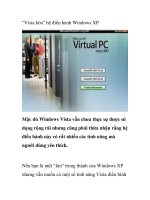Cách tắt hệ điều hành Windows 8 khi không có nút Start pdf
Bạn đang xem bản rút gọn của tài liệu. Xem và tải ngay bản đầy đủ của tài liệu tại đây (117.07 KB, 3 trang )
Cách tắt hệ điều hành Windows 8 khi không
có nút Start
Tuy nhiên, Microsoft đã xây dựng nhiều phương pháp để
tắt Windows 8.
Cách cơ bản nhất là sử dụng thanh Charm bar. Trong giao
diện Metro, di chuyển chuột đến biểu tượng Zoom ở góc
phải bên dưới màn hình. Thanh Charm sẽ hiện ra với một
vài icon để lựa chọn như Search (Tìm kiếm), Share (Chia
sẻ), Devices (Thiết bị), Settings (Thiết lập) và Start. Bấm
vào biểu tượng Settings, chọn Power và người dùng sẽ thấy
các lựa chọn Sleep (Tạm nghỉ), Restart (Khởi động lại) và
Shut down (Tắt máy).
Sử dụng Charm bar ở bên phải màn hình để tắt
máy.
Một cách khác là thoát khỏi tài khoản. Người dùng bấm
vào tấm ảnh trên tài khoản của họ hoặc nhấm Ctrl+Alt+Del
rồi chọn Sign out. Bước này đưa họ trở lại màn hình ban
đầu của Windows 8, nơi họ phải đăng nhập để sử dụng. Nút
Shut down nằm ở góc phải bên dưới màn hình.
Thêm một lựa chọn nữa là người sử dụng chuyển sang giao
diện Desktop truyền thống rồi nhấn Alt+F4 để mở ra cửa sổ
giúp họ tắt hoặc khởi động lại máy. Tuy nhiên, họ cần đảm
bảo mọi dữ liệu đã được lưu trữ lại trước khi chọn cách
này.
Tắt Windows 8 trên giao diện Desktop.
Người dùng laptop có thêm một phương pháp nữa là bấm
chuột phải phải góc trái bên dưới màn hình và họ sẽ thấy
một menu hiện ra với các mục như Network Connections,
System, Device Manager và Control Panel. Bấm vào
Control Panel, chọn Hardware and Sound rồi chọn Power
Options. Tại đây, họ có thể thiết lập việc Windows sẽ tắt
nếu nhấn nút Power hoặc đơn giản là đóng nắp laptop.