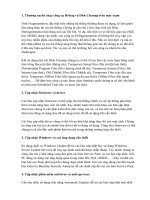Tự động hóa các tác vụ bảo trì máy tính Windows doc
Bạn đang xem bản rút gọn của tài liệu. Xem và tải ngay bản đầy đủ của tài liệu tại đây (366.16 KB, 15 trang )
1
Tự động hóa các tác vụ bảo
trì máy tính Windows
Hầu hết mọi người thường thực hiện một số hành động sau khi máy
tính của họ chạy chậm:
- Tăng tốc máy tính bằng cách mua thêm RAM.
- Thử một số điều chỉnh cài đặt máy tính.
- Từ bỏ bởi họ phát hiện ra rằng máy đã quá cũ, không thể làm gì khác được
nữa. Đã đến lúc mua một chiếc máy tính mới.
Tất cả các giải pháp trên đều giúp tăng tố
c máy tính. Tuy nhiên, điều gì đã
khiến chiếc máy tính mới mua, chạy nhanh của bạn trở nên chạy chậm chỉ
sau một vài tháng sử dụng? Thậm chí, một chiếc ổ cứng bị phân mảnh nặng
nề cũng có khả năng khiến chiếc máy tính có cấu hình “khủng” chạy chậm.
2
Một lựa chọn người dùng nên thực hiện là tạo kế hoạch bảo trì máy tính –
lịch bảo trì máy tính dễ dàng thiết lập và thực hiện để bạn không phải chú ý
tới nó nữa. Kế hoạch mà bài viết này cung cấp sẽ sử dụng các công cụ vốn dĩ
được tích hợp sẵn trong hệ điều hành Windows, bao gồm Disk
Defragmenter.
Bài viết này sẽ cung cấp thông tin về cách tạo và tự độ
ng hóa một lịch bảo
trì để giữ cho máy tính luôn chạy “mượt”. Những phương pháp được đề cập
dưới đây sẽ khác nhau theo từng phiên bản của hệ điều hành, nhưng nhìn
chung bạn sẽ thấy chúng có hiệu quả đối với Windows 7, Windows Vista, và
Windows XP.
Lên kế hoạch bảo trì máy tính
Khi cảm thấy nhận khả năng hoạt động của máy trở nên chậm chạp, lý do
phổ biến nhất là ổ
cứng. Ổ cứng máy tính là nơi không thể di chuyển, có
chứa tất cả các thông tin có trong máy. Qua thời gian sử dụng, ổ cứng dần
đánh mất khả năng lưu trữ dữ liệu hiệu quả.
3
Hệ điều hành Windows cung cấp 3 công cụ tuyệt vời để giữ cho ổ cứng hoạt
động “mượt”, bao gồm Disk Cleanup, Disk Defragmenter, và Check Disk.
Tốt hơn cả, hàng tuần người dùng nên xóa các file tạm thời khỏi máy tính,
tối ưu (chống phân mảnh) ổ ứng và kiểm tra ổ xem có lỗi hay không. Tuy
nhiên, khả năng bạn sẽ không có nhiều thời gian để theo dõi và thực hiện
lịch này. Giải pháp tốt nhất là để Windows tự độ
ng làm những công việc đó.
Windows cho phép bạn thiết lập và tự động hóa các tác vụ như vậy. Hãy nhớ
là những công cụ trên sẽ yêu cầu tác động của người dùng hoặc phân quyền
để có thể hoạt động. Các mục bên dưới sẽ hướng dẫn bạn cụ thể hơn.
Mẹo: Trong Windows 7 và Windows Vista, bạn có thể vào trực tiếp các
công cụ nêu trên. Chỉ cần kích vào nút Start, trong hộp thoại Search gõ tên
công cụ c
ần dùng. Khi thấy tên của công cụ hiển thị trong danh sách tìm
kiếm, kích vào nó.
Dọn dẹp ổ cứng
Máy tính “tích lũy” file tạm thời qua thời gian. Những file này có thể đến từ
rất nhiều nguồn khác nhau, với nguồn cung cấp chủ yếu là từ các website.
Sau một thời gian tích lũy, chúng sẽ làm chậm tốc độ thực hiện của máy tính.
Mỗi lần một tuần, bạn nên chạy công cụ Windows Disk Cleanup để xóa các
file này khỏi máy tính của mình. Công cụ này yêu cầu tác động của người
dùng để hoàn thành các tác vụ. Do đó, chúng tôi khuyến cáo ngườ
i dùng khi
4
lên lịch cho công cụ này chạy tự động, bạn nên chọn thời điểm lúc đó mình
vẫn đang sử dụng máy tính để có thể đưa ra quyết định. Khi sử dụng Create
Basic Task Wizard, chọn hộp thoại Open the Properties dialog for this
task when I click Finish. Điều này cho phép bạn truy cập thêm nhiều thuộc
tính khác có liên quan tới tác vụ đang thực hiện. Trên thẻ Settings, chọn hộp
thoại Run task as soon as possible after a scheduled start is missed để
đảm bảo tác vụ s
ẽ khởi động ở lần đăng nhập vào máy tiếp theo.
Lên lịch cho Disk Cleanup chạy tự động:
Trong Windows 7
5
1. Mở Task Scheduler: Kích vào nút Start → Control Panel →
Administrative Tools, kích đúp vào Task Scheduler. Nếu có yêu cầu nhập
mật khẩu administrator hoặc xác nhận, điền mật khẩu hoặc cung cấp thông
tin cần thiết.
2. Kích vào menu Action → Create Basic Task. Nó sẽ mở ra Create Basic
Task Wizard.
3. Điền tên cho tác vụ và ghi chú (không bắt buộc). Sau đó, kích Next.
4. Để lên lịch thực hiện dựa trên một thời gian cụ thể, kích vào Daily,
Weekly,
Monthly, hoặc One time – tương đương với hàng ngày, hàng tuần,
hàng tháng hoặc chỉ một lần. Tiếp đến, kích Next.
5. Xác định lịch bạn muốn sử dụng rồi nhấn Next.
6. Kích vào Start a program, rồi kích tiếp Next.
7. Chọn Browse, và trong hộp thoại File name, gõ cleanmgr.exe, kích vào
Open, và kích Next.
8. Cuối cùng, chọn Finish.
Trong Windows Vista
1. Mở Task Scheduler: Kích vào nút Start → Administrative Tools →
Task Scheduler. Nếu có yêu cầu nhập mậ
t khẩu administrator hoặc xác
nhận, điền mật khẩu hoặc cung cấp thông tin cần thiết.
2. Kích vào menu Action → Create Basic Task.
6
3. Điền tên cho tác vụ và ghi chú (không bắt buộc). Sau đó, kích Next.
4. Để lên lịch thực hiện dựa trên một thời gian cụ thể, kích vào Daily,
Weekly, Monthly, hoặc One time. Tiếp đến, kích Next.
5. Xác định lịch bạn muốn sử dụng rồi nhấn Next.
6. Kích vào Start a program, rồi kích tiếp Next.
7. Chọn Browse, và trong hộp thoại File name, gõ cleanmgr.exe, kích vào
Open, và kích Next.
8. Cuối cùng, chọn
Finish.
Trong Windows XP
1. Kích Start → Control Panel.
2. Trong Control Panel, kích vào Performance and Maintenance.
3. Dưới icon or pick a Control Panel icon, kích Scheduled Tasks.
4. Trong cửa sổ Scheduled Tasks, kích đúp vào Add Scheduled Task.
5. Ở Scheduled Task Wizard, Kích Next.
6. Cuộn chuột xuống và tìm Disk Cleanup trong danh sách các ứng dụng,
kích vào nó hoặc highlight rồi chọn Next.
7. Dưới mục Perform this task, chọn Weekly, rồi kích tiếp Next.
8. Đặt thời gian và ngày trong tuần bạn muốn chạy công cụ Disk Cleanup.
Để có được kết quả t
ốt nhất, hãy chọn thời điểm lúc đó bạn vẫn đang sử
dụng máy tính. Tiếp đến, kích Next.
7
9. Điền mật khẩu vào cả 2 hộp thoại Enter the password và Confirm
password, sau đó kích Next.
10. Cuối cùng, chọn Finish.
Tối ưu hóa các file bị phân mảnh
Bất cứ khi nào người dùng lưu trữ một file quá lớn trên một nơi trong ổ cứng,
máy tính sẽ chia nhỏ file đó ra thành nhiều phần (mảnh). Dẫu vậy, bạn cũng
không phải lo lắng quá. Máy tính vẫn có thể theo dõi tất cả các mảnh đ
ó, kết
nối chúng lại với nhâu mỗi khi người dùng truy cập file.
Tuy nhiên, khi các file phân mảnh được “tích lũy” trên ổ cứng, máy tính
cũng sẽ chạy chậm dần. Điều này là bởi máy tính phải đi tìm kiếm tất cả các
phần của file để kết nối chúng lại thành một phần hoàn chỉnh.
Mặc dù bạn không có cách nào để ngăn chặn việc chia nhỏ file, Windows lại
có công cụ (Disk Defragmenter) để giải quyết vấn
đề này. Disk
Defragmenter sẽ sắp xếp các mảnh file, giúp lấy lại dung lượng trống trên ổ
cứng cũng như làm cho máy hoạt động nhanh hơn.
Do đó, mỗi tuần một lần bạn nên chạy công cụ Windows Disk Defragmenter.
8
Chú ý: Windows 7 và hầu hết các phiên bản của Windows Vista đã được
cấu hình chạy công cụ Disk Defragmenter hàng tuần. Thực hiện theo những
hướng dẫn dưới đây để kiểm tra xem công cụ này đã được thiết lập hay chưa
hoặc thay đổi lịch hiện tại.
Thiết lập Disk Defragmenter chạy tự động:
Trong Windows 7
1. Mở Disk Defragmenter: Kích vào nút the Start → All Programs →
Accessories → System Tools → Disk Defragmenter. Nếu có yêu cầu nh
ập
mật khẩu administrator hoặc xác nhận, điền mật khẩu hoặc cung cấp thông
tin cần thiết.
9
2. Kích Configure schedule
3. Trong hộp thoại Disk Defragmenter: Modify Schedule, chọn tần suất
thực hiện cho công cụ: ngày nào, giờ nào trong ngày bạn muốn chạy chống
phân mảnh, chạy trên ổ nào. Sau đó, kích OK.
4. Kích tiếp OK.
Trong Windows Vista
1. Mở Disk Defragmenter: Kích vào nút Start → All Programs →
Accessories → System Tools → Disk Defragmenter. Nếu có yêu cầu nhập
mật khẩu administrator hoặc xác nhận, điền mật khẩu hoặc cung cấp thông
tin cần thiết.
2. Kích Modify schedule
3. Trong hộp thoại Disk Defragmenter: Modify Schedule, chọn tần suất
thực hiện cho công cụ: ngày nào, giờ nào trong ngày bạn muốn chạy chống
phân mảnh, chạy trên ổ nào. Sau đó, kích OK.
4. Kích tiếp vào OK.
Trong Windows XP
1. Kích Start → Control Panel.
2. Chọn Performance and Maintenance.
3. Dưới mục or pick a Control Panel icon, kích Scheduled Tasks.
4. Trong cửa sổ Scheduled Tasks, kích đúp vào Add Scheduled Task.
5. Trong Scheduled Task Wizard, kích Next.
10
6. Kích Browse.
7. Ở hộp thoại File name, gõ %systemroot%\system32\defrag.exe, rồi
kích Open.
8. Dưới mục Perform this task, kích Weekly → Next.
9. Đặt thời gian và ngày trong tuần bạn muốn chạy công cụ chống phân
mảnh cho ổ cứng. Để có được kết quả tốt nhất, hãy chọn thời điểm bạn
thường sử dụng máy. Tiếp đến, kích Next.
10. Điền mật khẩu vào cả 2 hộ
p thoại Enter the password và Confirm
password, sau đó kích Next.
11. Tích vào hộp thoại Open advanced properties for this task when I
click Finish, sau đó kích Finish.
12. Ở hộp thoại Run, thêm C: vào lệnh đang hiển thị. Hãy nhớ có dấu cách
trước “C:”. Sau đó, kích OK.
13. Trong hộp thoại Set Account Information, điền mật khẩu vào cả 2 hộp
thoại Password và Confirm password, sau đó nhấn OK.
Kiểm tra lỗi trên ổ cứng
Nế
u đang dùng phần mềm nào đó mà xảy ra lỗi, máy tính của bạn có thể đã
tạo lỗi trên ổ cứng. Những lỗi này thậm chí còn làm chậm khả năng hoạt
động của máy. Dẫu vậy, Windows lại có thể “cứu” bạn trong trường hợp này
bằng công cụ Check Disk. Công cụ này sẽ giải quyết tất cả các lỗi như vậy
có trên ổ cứng, giúp máy tính hoạt động tốt hơn.
M
ỗi lần một tuần, bạn nên chạy công cụ Check Disk. Khi Check Disk hoạt
động, sẽ có một cửa sổ xuất hiện. Nếu đang làm việc trên máy tính khi có
cửa sổ này mở, bạn có thể phớt lờ nó. Cửa sổ sẽ tự động đóng khi công cụ
Check Disk hoàn thành công việc.
11
Chú ý: Người dùng cần phải đăng nhập bằng tài khoản administrator để
thực hiện những bước dưới đây. Nếu đăng nhập không phải tài khoản admin,
bạn chỉ có thể thay đổi các cài đặt áp dụng cho tài khoản người dùng.
Thiết lập Check Disk chạy tự động:
Trong Windows 7
1. Mở Task Scheduler: Kích vào nút the Start → Control Panel →
Administrative Tools → Task Scheduler. Nếu có yêu cầu nhập mật khẩu
administrator hoặc xác nh
ận, điền mật khẩu hoặc cung cấp thông tin cần
thiết.
12
2. Kích vào menu Action → Create Basic Task
3. Điền tên cho tác vụ và thêm miêu tả cho nó (không bắt buộc). Tiếp đến,
kích Next.
4. Thực hiện một trong số những hành động sau:
Để lên lịch thực hiện dựa trên một thời gian cụ thể, kích vào Daily, Weekly,
Monthly, hoặc One time – tương đương với hàng ngày, hàng tuần, hàng
tháng hoặc chỉ một lần. Tiếp đến, kích Next.
Để chọn lịch dựa vào một s
ự kiện nào đó diễn ra định kỳ, kích When the
computer starts hoặc When I log on, rồi kích Next.
Để tạo lịch dựa vào một sự kiện cụ thể, kích When a specific event is
logged → Next, chọn bản ghi sự kiện và các thông tin khác qua danh sách
dạng drop-down, sau đó kích Next.
5. Để lên lịch cho một phần mềm tự khởi động, kích Start a program →
Next.
6. Kích Browse để tìm phần mềm bạn muốn rồi chọn Next
.
7. Cuối cùng, nhấn Finish.
Trong Windows Vista
1. Mở Task Scheduler: Kích vào nút Start → Administrative Tools →
Task Scheduler. Nếu có yêu cầu nhập mật khẩu administrator hoặc xác
nhận, điền mật khẩu hoặc cung cấp thông tin cần thiết.
2. Kích vào menu Action và chọn Create Basic Task.
3. Điền tên cho tác vụ và thêm miêu tả cho nó (không bắt buộc). Tiếp đến,
kích Next.
13
4. Thực hiện một trong số những hành động sau:
- Để lên lịch thực hiện dựa trên một thời gian cụ thể, kích vào Daily,
Weekly, Monthly, hoặc One time – tương đương với hàng ngày, hàng
tuần, hàng tháng hoặc chỉ một lần. Tiếp đến, kích Next.
- Để chọn lịch dựa vào một sự kiện nào đó diễn ra định kỳ, kích When
the computer starts hoặc When I log on, rồi kích Next.
- Để tạ
o lịch dựa vào một sự kiện cụ thể, kích When a specific event is
logged → Next, chọn bản ghi sự kiện và các thông tin khác qua danh
sách dạng drop-down, sau đó kích Next.
5. Để lên lịch cho một phần mềm tự khởi động, kích Start a program →
Next.
6. Kích Browse để tìm phần mềm bạn muốn rồi chọn Next.
7. Cuối cùng, nhấn Finish.
Trong Windows XP
1. Kích Start → Control Panel.
2. Kích Performance and Maintenance.
3. Dưới mục or pick a Control Panel icon
, chọn Scheduled Tasks.
4. Trong cửa sổ Scheduled Tasks, kích đúp vào Add Scheduled Task.
5. Trong Scheduled Task Wizard, nhấn Next.
6. Kích Browse.
14
7. Trong hộp thoại File name, gõ %systemroot%\system32\chkdsk.exe,
và nhấn Open.
8. Dưới Perform this task, kích Weekly. Sau đó, kích Next.
9. Đặt thời gian và ngày trong tuần bạn muốn chạy Check Disk. Tương tự
như 2 công cụ trên, người dùng nên chọn thời điểm mình hay sử dụng máy
tính. Tiếp đến, kích Next.
10. Điền mật khẩu vào cả 2 hộp thoại Enter the password và Confirm
password, và nhấn Next.
11. Cuối cùng, nhấn Finish.
Thực hiện theo các bước trong Task Scheduler để lên lịch cho một phần
mềm chạy tại một thời điểm nào đó.
Chú ý: Check Disk không xuất hiện trong danh sách các phần mềm bạn
chọn từ Task Scheduler. Do đó, bạn sẽ phải chọn nó thủ công. Để chọn, kích
Browse. Sau đó, điều hướng tới windows\system32\chkdsk.exe. Tiếp đến,
chọn chkdsk.exe, và kích Open.
Lên lịch các tác vụ
Cách tốt nh
ất để lên lịch cho các tác vụ bên trên phụ thuộc vào việc bạn sử
dụng máy tính của mình như nào. Ví dụ, nếu bạn tắt máy tính mỗi ngày, lên
lịch các tác vụ thực hiện trong một khoảng thời gian lúc đó bạn vẫn đang sử
dụng máy. Người dùng có thể thực hiện điều này bằng cách chỉnh sửa thuộc
tính Task properties đã miêu tả trong các bước bên trên. Ở thẻ Settings,
tích vào hộp tho
ại Run task as soon as possible after a scheduled start is
missed khi tạo tác vụ mới. Điều này sẽ đảm bảo các tác vụ sẽ khởi động ở
lần đăng nhập máy tính tiếp theo nếu chẳng may bạn tắt máy đúng vào thời
điểm đã lên lịch chạy chúng. Nếu đặt máy tính ở trạng thái Hibernate hoặc
Sleep và muốn lên lịch các tác vụ chạy trong những trạng thái này, ở thẻ
Conditions, tích vào hộp thoại Wake the computer to run this task. Nế
u
không muốn đặt những thông số này trong quá trình cài đặt ban đầu, bạn có
thể quay trở lại và truy cập chúng qua Task Scheduler. Chỉ cần tìm kiếm tác
15
vụ trong Task Scheduler Library, và kích đúp vào nó. Sau đó, hộp thoại
Properties của tác vụ bạn chọn sẽ xuất hiện.
Hãy để Windows thực hiện tất cả các công việc
Những tác vụ tự động này chính là nền tảng mà hiệu suất máy tính của bạn
phục thuộc khá nhiều. May mắn thay, Windows hoàn toàn có thể thực hiện
chúng. Người dùng sẽ không còn phải lo ngại về những tác vụ này nữa. Bạn
chỉ việc thiết lập tác vụ bảo trì đúng một lần, tự động hóa chúng và để
Windows thực hiện nốt nh
ững công việc còn lại.