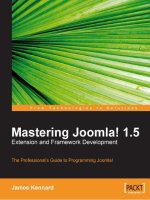THE BEGINNER’S GUIDE TO ALL THINGS OPEN SOURCE!THE LINUX STARTER PACK doc
Bạn đang xem bản rút gọn của tài liệu. Xem và tải ngay bản đầy đủ của tài liệu tại đây (12.67 MB, 130 trang )
LXFS13 The Linux Starter Pack
Installation
Internet apps
Word processing
Desktop publishing
Photo manipulation
Spreadsheets
BitTorrent
Instant messaging
Troubleshooting
All you need to get started with Linux!
THE BEGINNER’S GUIDE TO ALL THINGS OPEN SOURCE!
The
#
1 source for Linux
ISSUE THIRTEEN
£9.99
THE LINUX
STARTER PACK
Want to dump Windows but don’t know how?
Here’s your complete guide to using Linux!
DVD
INSIDE
LXFS13.cover 1 10/4/08 14:22:02
Brought to you by
www.linuxformat.com
www.tuxradar.com
TuxRadar
The
#
1 source for Linux
EDITORIAL
Editor Paul Hudson
Disc editor Mike Saunders
Contributing editor Graham Morrison
Operations editor Andrew Gregory
Art editor Efrain Hernandez-Mendoza
Art assistance Stacey Black, Nick Cox, Neil Freestone,
Martin Parfitt
MANAGERIAL & MARKETING
Marketing product manager Jennifer Wagner
Acquisitions product manager James Greenwood
Publishing director Stuart Anderton
Managing director Robert Price
DISTRIBUTION & CIRCULATION
Production coordinator Craig Broadbridge
Trade marketing executive Kate Robson
Distributed by Seymour Distribution Ltd, 2 East Poultry
Avenue, London EC1A 9PT Tel 020 7429 4000
Overseas distribution by Future Publishing Ltd
Tel +44 (0)1225 442244
LICENSING
Head of international licensing Tim Hudson
Tel +44 (0)1225 788253
Copyright No part of this publication may be reproduced without written permission from
our publisher. We assume all letters sent – by email, fax or post – are for publication unless
otherwise stated, and reserve the right to edit contributions. All contributions to Linux
Format are submitted and accepted on the basis of non-exclusive worldwide licence to
publish or license others to do so unless otherwise agreed in advance in writing. Linux
Format recognises all copyrights in this issue. Where possible, we have acknowledged the
copyright holder. Contact us if we haven’t credited your copyright and we will always
correct any oversight. We cannot be held responsible for mistakes or misprints.
All DVD demos and reader submissions are supplied to us on the assumption they can
be incorporated into a future covermounted DVD, unless stated to the contrary.
Disclaimer All tips in this magazine are used at your own risk. We accept no liability for
any loss of data or damage to your computer, peripherals or software through the use
of any tips or advice.
Printed in the UK by Midway Clark (Holt) and William Gibbons
© Future Publishing Ltd 2007
Future Publishing Ltd, 30 Monmouth Street,
Bath BA1 2BW Te l 01225 442244
LINUX is a trademark of Linus Torvalds, GNU/Linux is abbreviated to Linux throughout
for brevity. All other trademarks are the property of their respective owners.
Future Publishing Ltd is part of Future plc.
Future produces carefully targeted special-interest
magazines for people who share a passion. We aim to satisfy
that passion by creating titles offering value for money,
reliable information, smart buying advice and which are a
pleasure to read. Today we publish more than 150
magazines in the UK, US, France and Italy. Over 100
international editions of our magazines are also published in
30 other countries across the world. Future plc is a public company quoted on the
London Stock Exchange (symbol: FUTR).
Non-executive chairman Roger Parry Chief executive Stevie Spring
Group finance director John Bowman Te l +44 (0)1225 442244 www.futureplc.com
ATLANTA • BATH • LONDON • MILAN • NEW YORK •
PARIS • SAN DIEGO • SAN FRANCISCO •
Welcome!
If you’ve made it this far, you’re
clearly among the growing
number of people who are curious
about Linux. I’m not sure what has
led you here – perhaps you’re sick
of installing security updates every
other day, perhaps you’re tired of
rebooting when your computer runs
slowly, or maybe you’ve just had
enough of the Blue Screen of Death
– but whatever it was that brought
you here, I’m glad to welcome you to
the family of Linux users, and hope
you’ll fi nd that there’s a whole new world of computing here that can really
put the fun back into it all again.
This magazine is a one-off publication aimed at newcomers to Linux.
That’s you, which means you’ve come to the right place! But Linux is a
big world of software, and, while some of it looks and works just like the
Windows or Mac software you’re used to, a lot of it will also be new, and
that’s where this guide comes in – we’ve written it to be a comprehensive
pack for new starters to Linux, with the goal of helping you to get the
most from your computer with the least reading. You’ll also fi nd a DVD
bundled with this magazine that includes a complete, installable version
of Linux for you to use. Yes, it’s true that there are lots of versions of Linux
out there, but we’ve written this guide to accompany the software on that
DVD, so if you want to get the most from all the tutorials we’ve provided
for you, we recommend you use that disc to get started.
Now it’s time for the adventure to begin. If you want to dive in straight
away, turn to p10 for our install guide. If you’d like to read a bit more about
Linux fi rst – and I’d recommend it! – turn to p6.
Have fun!
Paul Hudson Editor
LXFS13 The Linux Starter Pack
Install
ation
Interne
t a
pps
Word processin
g
Desktop publishing
Photo manipulation
Spreadshe
ets
BitTorren
t
Instant me
ssaging
Troublesh
ooting
All you need to get started with Linux!
THE BE
GINNER’S GU
IDE TO
ALL T
HINGS OPE
N SOURCE!
The
#
1
source fo
r L
inux
ISS
U
E T
HIR
TEE
N
£9.99
THE LINUX
STARTER PACK
Wa
n
t to dump Win
dows bu
t don’t know how?
Here’s yo
ur
co
mplete guide to using Linux!
DVD
INSID
E
10/4/08 1
4:22:02
Introduction
Linux Starter Pack
LXFS13.welcome 3 15/4/08 18:03:16
Contents
Ready to master Linux? Start your engines and pick your topic…
4 Linux starter pack
On your DVD
Along with plain
vanilla Ubuntu,
you’ll find a 64-bit
version and a
super-sized version
with lots more!
PLUS: OpenOffice.org 30
Your complete new suite of productivity apps.
Install guide p10
Disc in hand and ready to go: start here!
Helpdesk
Solve it! 110
Got some problems with
Linux? Want to push your
skills a little further but
don’t know how? Upgrade
your inner Linux master
the easy way.
LXFS13.contents 4 15/4/08 18:25:56
Linux starter pack 5
Contents
What’s in this starter pack 6
Read this first to get the most from your magazine.
Install guide 10
Make this your first stop before you put the disc in the drive.
Your new Linux desktop 14
Who? What? When? How? We explain the basics of Linux use.
On the web 22
Surf the web with
Firefox
, and do even more with its add-ons!
Reading your emails 26
Make to-do lists, create calendars, store your contacts and more.
OpenOffice.org Writer 30
If you’re looking for a capable word processor that looks and works
much like
Microsoft Word
, this is the place to go.
OpenOffice.org Calc 34
Spreadsheets might look dull from a distance, but
OOo Calc
at least
ensures they’re easy to create and play with!
OpenOffice.org Impress 38
Learn how to make presentations for business, but only if you
promise never to use letter-by-letter animated fly-ins.
OpenOffice.org Base 42
Get your CD collection organised the geeky way: enter it, sort it, print
it, then maybe finally get around to listening to it too…
Make your own stationery 46
Make some clipart then turn it into a letterhead – fast.
Edit your photos 50
Got a digital camera and some photos you want to tart up? Get the
knowledge you need to make them perfect with Linux!
Play games and have fun 58
Linux isn’t all serious stuff – we’ve got games galore too!
Create multiple accounts 64
Friends, family and random strangers can all use your Linux box, but
only if you want them to.
Compiz desktop effects 68
Yes, yes: Linux can make your desktop into a spinning cube with fire
effects and more. The point? You tell us, but we love it anyway!
Use media codecs 72
Flash? Check. Java? Check. DVDs? Ditto. But not by default, because
they’re nasty proprietary things. But if you want them, turn here…
Media ripping 76
Ditch your CD collection and go all-digital like the cool kids!
Disc burning 80
It’s like media ripping, but in reverse: turn your digital data into discs
to pass around or sell for fun and profit.
Create disc inlays 82
…and if you’ve just followed the disc burning tutorial on p80, you can
now learn how to make smart disc inlays to finish the product!
Instant messaging 86
Chat to your friends, or even cold-call random strangers if you want,
but whatever you do instant messaging is great fun!
BitTorrent downloads 90
Get files the fast way, and build a community at the same time.
Printing documents 92
Ta k e
Apache
further with techniques for hosting pages for other
users, set bandwidth and request limits, and rewrite URLs.
Secure your machine 96
Linux is secure, but that’s no reason to rest easy.
Adding software 100
There are thousands of packages available if you want them, so get
hooked up to the internet and get downloading!
The best of free software 104
With so much great software to choose from, how do you know what
to try? We make it easier by picking out the best just for you.
Glossary 120
All the technical Linuxy terms under the sun laid bare and explained
– keep this close to hand!
The complete listing
Compiz desktop effects 68 How to get help p124
LXFS13.contents 5 15/4/08 18:25:59
6 Linux starter pack
Welcome to Linux
Welcome to Linux!
Step 1: Buy this magazine. Step 2: ??? Step 3: Profit! Now, let’s see if I can give
you a little more detail about step 2…
S
witching to Linux doesn’t
have to be hard. In fact, we
want to make sure it’s as
easy for you as possible, and
you’ll be glad to hear that you’ve
already completed one of the hardest
steps just by obtaining this magazine.
I’m sure you have lots of questions,
but before we get to them I first want to
tell you a little bit about Linux.
1
Linux is free!
That’s right – Linux is completely free! You
can take the DVD that came with this
magazine, copy it a thousand times, and
give it to everyone you meet if you want to.
You can even pop your own logo on the
front and sell it if you really want to, because everything really is
completely free.
2
Linux looks and works a lot like
Windows
Scaremongers like to say that Linux is really hard, that your
Windows skills will be useless, that you’ll get stuck and won’t be
able to find any help or that Linux just doesn’t have the same
features as something like Windows Vista. But I can assure you
they are wrong: while Microsoft Windows certainly has the lead in
terms of market share by a large margin, it certainly isn’t the best
operating system out there. After all, if popularity alone made
something good, McDonalds would be the best food on the planet!
Not only does Linux match Windows feature for feature, it also
has much lower system requirements. As anyone who has run
Vista on 1GB of RAM or less will tell you, Windows can be pretty
memory-intensive. Linux, on the other hand, runs comfortably on
512MB or even less – there are even special versions of Linux
designed to run on 32MB of RAM using CPUs that haven’t been
considered top of the line since the late 90s!
Of course, if you want the very best that Linux has to offer, you
should consider 512MB of RAM and an 800MHz CPU the
minimum. With that, you should be able to enable all the features
and have a great computing experience.
3
Linux has lots of software ready for
you to try
Sometimes the hardest part of switching to a different operating
system is figuring out which programs to use. For example,
Microsoft Office
runs just fine on Windows, but Microsoft doesn’t
make a version for Linux – hardly a surprise, as you can imagine!
The same goes for Microsoft’s
Internet Explorer
web browser.
When you switch to Linux, you can choose either to leave those
programs behind and use their Linux equivalents, or you can try
to run them using a special Windows compatibility layer known
as ‘
Wine
’.
If I were you, I wouldn’t worry too much about
Wine
for now,
because there are tens of thousands of programs available on
Linux, and nearly all of them are completely free just like the rest of
Linux! What’s more, you may be familiar with some of them
already because they run on Windows as well as Linux –
Firefox
,
OpenOffice.org
,
Thunderbird
,
Gimp
and many more run on
Windows and Linux, and if you’ve used them before you’ll find that
they work just the same on Linux.
The best bit about all this is that all this software lives in a
software repository that you can access from your Linux desktop.
It will show you all the software you can install, and you just choose
the applications and packages you want to have them
automatically downloaded for you.
Linux is designed to have security at the very centre of the
system, which is why it’s so popular for servers.
Looking for
special effects?
Linux is just what
you’re after.
LXFS13.linux 6 14/4/08 19:48:51
Linux starter pack 7
Welcome to Linux
4
Linux is secure by default
Unlike on Windows, where installing programs can lead to ‘DLL
Hell’ and it’s easy for your five-year-old to delete important system
files just using
Explorer
, Linux was designed from the beginning for
security. As a result, no one can install software if they don’t have
the administrator password. No one can delete files that don’t
belong to them. No one can spread spyware across the system
just by surfing the web. In fact, unless you switch to the
administrator account and go crazy, it’s pretty darn hard to break
a Linux machine!
5
Linux is smart by default
If you get hit by a power cut and your computer shuts down
unexpectedly, Linux is smart enough to auto-recover your files
just where you left off – there’s no need to run
checkdsk
on Linux.
Similarly, Linux is clever enough to re-arrange the files on your
hard disk as you use them so that file fragmentation is a thing of
the past.
The open nature of Linux also means that anyone, anywhere
can join the development effort and help make things better for
everyone, which means that you’ll find your software has been
translated into hundreds upon hundreds of different languages,
most of which aren’t supported by Microsoft simply because it
isn’t commercially viable.
6
Linux is growing
Every year, more and more people are realising there’s no point
paying for software when there are free programs that are just as
good (and often better). This is particularly noticeable in big
companies, where converting 1,000 computers from Windows to
Linux saves a huge amount of money, but it’s also important for
home users who would rather save their money and buy a new
computer or are perhaps just sick of Microsoft software.
7
Linux has something for everyone
Whether you’re a programmer, a writer, a designer, a parent
looking for something for their children or just someone looking to
get the most from their computer, you’ll find Linux has lots of
software ready for you to use. Forget ‘shareware’: if you want to do
DTP, if you want to burn DVDs, if you want to scan for viruses, if
you want to touch up your photos, if you want to rip music to MP3,
or if you want to do any number of other things, you’ll find that
Linux already has some great software ready to try. Don’t be afraid
to click through the various programs that come installed by
default – they are all safe to try, and it’s a great way to find your feet.
8
Linux looks great
If you think Vista looks hot, Linux is about to blow you away. As
with Windows, you can customise the look and feel of your
desktop – changing fonts, colours, screensavers and the like. But if
you have the right hardware (and it doesn’t take much) you can
also enable a true 3D environment that puts your desktop on a
You can download and install new software over the web using
the Add/Remove Applications window.
Games! Yes,
Linux isn’t just for
serious people:
there’s lots to do
when you want
to relax…
Most people refer to ‘Linux’ to mean their
entire computing desktop – the word
processors, the games, the MP3 players
and, well, everything! But technically,
‘Linux’ is actually just the core part of the
system: it looks after your hardware, runs
programs, but generally stays out of the
way. This is known as the kernel, because it
really does sit at the centre of everything.
Now, above Linux is just about
everything else you’ll be using:
OpenOffice.
org
,
Firefox
, and such. But remember: the
principle of Free Software is that anyone
can take some programming code, modify
it as they see fit, and release their own
version. In fact, it’s very rare for Linux to
have just one program for a particular
need. For example,
OpenOffice.org
is a
great office suite, but you could also use
AbiWord
,
Gnumeric
,
KWord
or any number
of other similar products. And yes, they are
all free, so you can try them and find which
one solves your problem the best.
This need to be able to choose exactly
what you run extends even further with the
concept of a ‘distribution’, usually
abbreviated to ‘distro’. There are hundreds
– perhaps even thousands – of different
Linux distros, and each one has something
unique or unusual about it. For example,
Ubuntu is designed to be very easy to use;
Fedora is designed for power users; Gentoo
is designed for people who want maximum
speed; and so on. Each one will come with
a different selection of software, so when
you choose your distro you will usually pick
the one that has the software you want as
standard – although, of course, you can
always change the software selection after
installation!
Please don’t think that all this choice
leads to a very fragmented Linux desktop,
because it doesn’t: they all share the same
Linux kernel, the same programming tools,
the same desktop choices, and the same
filesystem structure. As a result, much of
what you learn about one distro applies to
any other distro out there, because they
are all building from the same common
ground.
What is Linux? What is a distro?
LXFS13.linux 7 14/4/08 19:48:56
8 Linux starter pack
Welcome to Linux
cube – windows can wobble, you can zoom in to get a closer look
at things, switching programs will give you a live preview of what
each window displays, and much more. In short, it looks absolutely
fabulous, and is compatible with nearly all modern video cards
What’s in this magazine
This is a magazine aimed at helping you get things done with your
computer. Yes, we’re focusing on Linux, but we don’t think you
really care what you use, because what you really want is a
computer that’s fast, featureful and full of cool things to try – the
fact that it’s Linux that provides all those things and more is
probably secondary! As a result, we’ve tried to focus on helping
you get more from your computer.
So, in this magazine you’ll find:
1
How to install Linux
2
How to find your way around
3
How to customise system settings to get things just the
way you want them
4
How to find common programs such as web browsers,
email clients and more
5
How to create brochures, spreadsheets and simple
databases
6
How to touch up your photos and create original artwork
7
How to play games and chat to your friends
And there’s even a special troubleshooting section starting on
p110, which can guide you through all the most common problems
newcomers experience on Linux. In short, this is magazine
dedicated to helping you succeed with Linux – we’ve written it to
help you learn, to help you avoid problems, and to help you get the
most from your computer.
What isn’t in this magazine
Now you know what
is
in this magazine, let me tell you what isn’t
in here:
1
Boring theory
2
Useless facts
3
Geeky jargon
Evolution is the standard email and calendaring system for Linux - turn to
p26 to learn how to use it.
Everyone has to work with digital photos on their computer sometimes,
so you might as well use the best - p50 gets you started with
The Gimp.
By buying this
magazine, you’ve
actually already
done the hardest
thing when
switching to Linux
Why pay for a DVD burner when you get one free with Linux?
LXFS13.linux 8 14/4/08 19:48:58
Linux starter pack 9
Welcome to Linux
Linux is free of charge, which is more than enough to convince a
lot of people to switch. But Linux is also “free” in the meaning of
“freedom” – that’s why you can see the computer programming
code behind it, modify it, and even sell it if you want to. We call this
Free Software (note those capital letters!), and many Linux users
consider it even more important than Linux’s lack of a price tag.
The Philosophy of Free
I’m a big believer in empowering people to do new
things, not weighing them down with history. After
all, you don’t need to know where Linux came from
to get the most from it! But for the curious, here’s a
little bit of background.
A long, long time ago, in a galaxy not too
dissimilar from our own, most people who used
computers were geeks. And they didn’t have their
own computers, either – they shared one, known as
a ‘mainframe’, because back then computers were
far too expensive, bulky and unreliable to actually
be
personal
. Back then, the primary operating
system was known as Unix, and people passed
around the source code freely, because it hadn’t
even occurred to them that selling such software
might be big business.
But sooner or later the inevitable happened: some
suits came along and decided to ‘monetise’ Unix. It
split into various different brands (known as ‘forks’,
because they all forked off the main Unix road), all
competing with each other on features and price.
Soon the various different Unixes (Unices? Unixen?)
became incompatible in different places, and the
whole software community became fragmented.
Into this software melee stepped Microsoft,
bringing with it the promise of one platform
(Windows) from one vendor (Microsoft) for one
price (not cheap). The fragmented Unixes never
really stood a chance, because each of the vendors
tried to fight Microsoft in their own way rather than
banding together. Eventually, Windows was
dominant, and things settled down again.
Linux started life as the pet project of Linus
Torvalds, a university student in Helsinki. It was
designed to copy the fundamentals of Unix, but had
one special difference: it was licensed under the
GNU General Public License. This is a special
software licence that says, “if you take this software,
you’re welcome to redistribute it, change it and sell
it if you want to – as long as you give the changes
back to the creator.” As a result, big computer
companies such as IBM, Intel, HP and SGI were able
to band together around a common platform – they
could contribute features to the common pool
without having to compete with each other.
Linux today is worked on by thousands of people
from around the world, and is finding its way into
everything from mobile phones to billion-dollar
server rooms. Google, Amazon, Yahoo and many
other big internet companies rely on Linux every
day, and if it can handle their computing needs then
your desktop ought to be a cinch!
The history bit
4
Scary programming
5
Command line horrors
You see, all those things work to confuse and misdirect first-timers
with Linux, so we want to steer well clear of them. In fact, you’ll
barely see any mention at all of the command line that Linux is so
famous for, because we’re less interested in explaining what things
are than actually explaining what you can do with them.
Where to go from here
This is the end of my short introduction, so the next step for you is
to dive on into Linux by turning over the page and following our
step-by-step install guide. If you have more questions, relax: we’ll
try to answer them as you go. The important thing is that in your
hands is all you need to get started – and have fun! – with Linux.
Enjoy!
LXF
Have fun with Linux - there are hundreds of games to install for free,
many of which are suitable for young children.
The
Brasero
CD burner is an advanced disc creation system - great for
people who want more power!
Linus Torvalds, creator of Linux. What a guy!
LXFS13.linux 9 14/4/08 19:49:07
10 Linux starter pack
Linux installing instructions
Ubuntu Linux is
simple to install –
just follow our
step-by-step guide,
and you’ll be
Linuxing in no time
at all.
Y
ou’re just minutes away from a new journey in the
world of computing. You’ve probably heard of Linux
before picking up this magazine – and you may
have heard some naysayers describe it as difficult
to use. Far from it. Linux is simply a different operating system
to Microsoft Windows and Mac OS X, with its own way of doing
things, and enormous benefits:
1
Linux is free You don’t have to pay any money for it, and
you can download it free of charge from the internet in various
flavours (called distributions). You can share it with friends,
family and colleagues.
2
Linux is reliable Google uses Linux on thousands of
computers, a testament to its rock-solid foundations. It won’t
randomly crash on you or get confused with bugs and glitches.
3
Linux is secure Forget spyware, viruses and pop-up adverts
– your Linux PC will be safe from hackers. This is one of the
reasons why it powers millions of server computers around
the globe.
Accompanying this magazine you’ll find a DVD containing
Ubuntu Linux 7.10, the most popular version of Linux. Let’s get
ready to install it!
Preparation
Chances are that your PC is currently running Microsoft
Windows. (If it isn’t, or you’re happy to devote your entire PC
to Linux, you can skip this bit.) Fortunately, Linux will happily
co-exist with Windows on your machine, so you can choose
which operating system to boot when you start your PC.
However, there’s one vital step before we get going: BACK UP
YOUR DATA
FIRST! It’s
unlikely that you’ll
encounter any
problems, but it’s
better to be safe than sorry!
Linux needs some space on your hard drive, so if your drive
is currently full (or heading towards that point), you’ll need to
clear some room. At a minimum, we recommend giving Linux
10GB – but the more the merrier, especially when you start
using it to store videos and music. So if your drive is nearly at
bursting point, remove old applications and files to free up at
least 10GB of space. We also recommend running the
Windows Disk Defragmenter
tool, to ensure that your hard
drive is neatly organised.
Partitioning
Your hard drive is split into sections called partitions. If you’re
running Windows, it will most likely reside in a single, large
partition occupying the entire hard drive. Linux needs its
own chunk of the drive – its own partition – to run in, and the
installer helps us out with this. When you’re installing, you
can choose to resize your Windows partition and make room
for Linux, or (if you don’t want Linux at all), let Linux occupy
the entire hard drive.
You’ll see this during the installation process (step 6). If
you want to keep Windows, you can drag the slider across
to free up room, and then the installer will create Linux
partitions in the free space. Again, it’s best to give Linux at
least 10GB of free space. If your hard drive is almost full, you
won’t be able to drag the slider very far, so make
space in Windows first!
Right, with those two things covered, we’re ready
to go. Follow the steps and get ready to become a
Linux user!
Start here
Your voyage to the land of Linux begins here: we’ll show you
how to install it on to your PC and take your first steps.
System requirements
At a minimum, your PC needs:
800MHz Pentium-compatible CPU
300MB of RAM
10GB hard drive space
Problems booting?
The DVD supplied with this magazine is bootable –
that is, you can start your PC with the disc in your
drive, and Linux will load up. Don’t worry, it won’t touch
your hard drive until you choose to install it, so you can
play around with Linux freely. However, if your PC
doesn’t boot Linux but instead starts Windows as per
usual, you will need to change some settings.
Restart your PC and, at the very first screen that
comes up (the BIOS screen), look for a message that
tells you which key to press for the ‘Setup’ or ‘BIOS’
screen. Normally this is Del, Esc, F1 or F2 – try pressing
them if you don’t see a message. If nothing happens,
consult your PC’s manual. When you reach the BIOS
settings screen, look for the option to change the ‘boot
order’, so that you can tell your PC to start from the
DVD drive rather than the hard drive. Then save your
settings and restart.
LXFS13.install 10 14/4/08 20:03:18
Linux starter pack 11
Linux installing instructions
Insert the DVD supplied with this magazine into your DVD drive, then
restart your PC. You should see the screen shown above. If not, see the
Problems Booting?
box on the opposite page.
1
Step by step: Install Ubuntu Linux
Linux will boot up, and you will see the desktop. You can now try out the
supplied programs – it’s all running from the DVD. Double-click on
‘Install’ on the desktop to start the installation process
2
The installer window will appear. Make sure you read the text at every
step! You can select your language via the panel on the left-hand side,
then click Forward to continue.
3
Next you’ll be asked to set your time zone. Click on the appropriate area
of the world map to zoom in, then click on the dot for your nearest city.
When you’re done, click on Forward.
4
Now you can choose your keyboard layout. Select the language on the
left, and then the exact layout on the right. You can test your selection in
the box at the bottom before you click on Forward.
5
Next up is hard drive partitioning – making room for Linux. You can use
your whole drive, or resize an existing Windows partition and skip to
step 8. If you choose to partition manually, see step 7.
6
LXFS13.install 11 14/4/08 20:03:19
12 Linux starter pack
Linux installing instructions
If you choose to partition your hard drive manually (we recommend this
for advanced users only), create a minimum 10GB root (/) partition
with ext3 format, and a swap (virtual memory) partition of around 512MB.
7
Now create a login account for Linux. Enter your full name, then a
username and password. Do not forget these, as you’ll need them very
soon! Click on Forward when you’re fi nished here.
8
If you’re installing on a PC that already has Windows, you’ll be given the
option of transferring some settings over to Linux. Otherwise you’ll go
straight to this screen – check the settings and click on Install.
9
Ubuntu Linux will be copied to your hard drive. Depending on the speed
of your machine, this can take between 10 minutes and an hour, so grab
a cuppa while the installer does its job!
10
When the installer has fi nished, you’ll be prompted to reboot. Click on
the Restart button and eject the DVD – otherwise your PC will boot back
up from the DVD again.
11
After your PC has rebooted, Ubuntu will load (or give you the choice to
start Windows if you also have that installed). Log in with the username
and password you provided in step 8, and start exploring!
12
LXFS13.install 12 14/4/08 20:03:21
Linux starter pack 13
Linux installing instructions
I
f everything went swimmingly, by now you should be
exploring the Linux desktop, trying out the included
programs and getting familiar with the new environment.
It’s very much self-explanatory – you can click on Applications
at the top-left to start programs, click on System to change
preferences and set up your hardware, and click the red
button in the top-right to reboot or shut down your computer.
If you’ve encountered a problem, however, don’t panic. One
of the most common problems relates to video card
recognition: the operating system tries to detect the hardware
in your machine, can’t recognise it, and leaves you in text
mode. If this happens to you, reset your PC and choose the
second option from the Ubuntu Linux boot menu (the one
that says ‘safe graphics mode’). Now the operating system will
use a failsafe video driver – one that isn’t as powerful as the
normal drivers, but will still get you up and running.
Getting help
If you’re unsure about anything during the installation
process, or if you’ve come across a problem that you’re not
sure how to solve, you can get help at various places online.
Because of the millions of combinations of PC hardware out
there, it’s impossible to provide a definitive list of fixes for any
operating system – so you need to state your problem clearly.
www.ubuntuforums.org is one of the busiest Linux forums
on the internet, with over 500,000 users helping one another
out when problems arise. These forums are separated into
distinct sections; at this stage you should post your message
in the Installation & Upgrades section.
Ubuntu’s forums are very friendly and you’re likely to get
a quick response, but there are a few guidelines to take note of
before you post anything:
How to get help
Hopefully the installation process went smoothly, but if not,
there’s plenty of help to hand if you know where to look.
www.ubuntu
forums.org is
the best place
to get help on
Ubuntu Linux,
with thousands of
fellow users ready
to assist.
Extras on your DVD
As you’ve seen, the DVD accompanying this magazine boots and
installs Ubuntu Linux, and this is ideal for taking your first steps
with Linux. We’ve included a couple of extras, though, so as you
become more familiar with the operating system you can make
use of them.
The first of these, found in the Extras folder on the DVD, is a
64-bit ISO image of Ubuntu Linux 7.10. You can burn this to a
CD-R and use it to install on 64-bit machines (ie PCs with
AMD64 or Intel Core 2 processors) if you want a small
performance boost. Note that there’s not a huge gain, though,
and for most users we recommend sticking with the standard
32-bit version, as bootable from our DVD, which runs happily on
64-bit PCs. Also, the bootable version includes software such as
Inkscape
and
Scribus
– covered in later tutorials – which you’d
otherwise have to download separately.
Our second distro is called SuperUbuntu, which is also in the
Extras section. This is a special version of Ubuntu Linux 7.10 that
includes a vast range of additional software, such as the KDE
desktop and development tools. It’s overkill for your first forays
into Linux, but later on, when you want to install Linux on other
machines and minimise the amount of downloading required,
burn it to a DVD-R and boot from it to install.
Our special beefed-up version of Ubuntu, with extra
programs and development tools, will be useful when you’re
more familiar with Linux and want to take it further.
1
Be specific The more information, the better, but stay on
topic. Just saying “It won’t boot” gets you nowhere – people
need to know what error messages you see, what you’ve tried,
what hardware you have etc.
2
Consider all options Even if someone suggests a fix that
sounds unusual, it’s worth trying. For instance, someone may
recommend unplugging your printer before booting, which will
actually help if Linux is having trouble recognising it.
3
Be patient It’s frustrating when things don’t work, but bear
in mind that the users on these forums are all doing it for the
love of Linux and the community. They’re not being paid to
help, so if you don’t get an immediate response (or someone
asks questions), don’t get into flame wars.
LXF
LXFS13.install 13 14/4/08 20:03:22
14 Linux starter pack
Linux desktop
T
he first thing you’ll notice about your new Linux
desktop is that it looks almost identical to the
one you were able to use when the whole thing
ran from CD. In fact, the only real difference
between the two is that things will run much faster once
Ubuntu is installed, because your hard drive is a lot faster
than your DVD drive!
The best way to find your feet in Linux is just to use
your mouse and have a click around. Don’t worry – Linux
won’t let you damage your system by accident. In fact,
Linux won’t let you do anything even remotely dangerous
without first asking you to re-enter your password as a
security measure. Use the big annotation below to help
you get started.
Welcome to your
Linux desktop!
Linux can be scary at first simply because it’s different. Let’s look around…
Get to know your Ubuntu desktop
The Applications menu
stores links to all the
programs you have
installed, and will
automatically be updated
as you add new programs.
These are quick start menu icons for
Firefox
,
Evolution
and
the system help. See our guide on p18) to add your own.
The Places and System
menus help you navigate
and configure your system.
You’ll be asked to enter
your password for some
tasks, because they are for
administrators only.
This is the window list panel, which
shows all the windows that you have
open. If you click on a window here, it will
be brought to the front of the display.
At the top-right is the system tray, where all sorts of helpful
icons live along with the clock – which, if you click it, folds
out to show a calendar and any upcoming events too.
This is
Nautilus
, the file browser
for Ubuntu Linux. You can learn
more about
Nautilus
on p20.
This panel controls virtual desktops,
which are akin to Spaces on Mac OS
X Leopard. Your computer can have
multiple virtual desktops, meaning
that apps running on one desktop
won’t be shown on the others.
This is the trash can – drag files
here to delete them, but the files
can be recovered from the trash
can later if you change your mind.
LXFS13.desktop 14 15/4/08 11:57:47
Linux starter pack 15
Linux desktop
What’s on your desktop?
As with Windows and OS X, your desktop is a directory on your
filesystem just like any other. By default it starts nice and clean
– if the Ubuntu install disc is still in your drive, you’ll see it
ready to use on the desktop. Otherwise, your desktop will be
completely clean. If you’re like us, your nice clean desktop will
soon get really messy, and end up being swept into a single
‘Old’ folder, before the process repeats itself and you end up
with files strewn everywhere!
A better solution is to be tidier, and if you look at the
bottom-right of your screen you’ll see a little rubbish bin where
you can drag files you no longer want. These aren’t deleted just
yet, which means you can pull them back out if you change
your mind later. Of course, if you’re particularly short on disk
space you’ll want to delete them straight away – right click on
the icon and choose ‘Empty The Deleted Items Folder’.
As with the Ubuntu install disc, any other media that gets
plugged into your computer will appear as an icon on your
desktop – that includes audio CDs, DVDs, or camera flash
cards with photos on. In fact, you can plug your camera
directly into your computer and import images into a photo
album – it’s much more convenient than copying files across
by hand!
Restarting and shutting down
Before you dive into the rest of the desktop, it’s important that
you know how to turn the computer off – particularly if you’re
on a train or if your dinner is ready! To see the various options,
go to System > Quit from the menu at the top, and you’ll see
seven options:
Log Out This logs you out of the system, but leaves the
computer switched on. If you have multiple users in your
household and the computer is left on all the time, this is
the one you’ll use.
Lock Screen This leaves you logged in, but stops anyone
else from using the computer without first typing your
password.
Switch User This leaves you logged in, but allows another
user to log into their account at the same time. Once they are
done, they can log out and you can log back in to your account
and pick up where you left off.
Suspend This is like a sleep mode for your computer. All the
work you were doing is saved, and the computer shuts most of
its internal systems off to save power – including the hard
drive, the screen, the CPU, the networking, etc. To come out of
suspend mode, press any key on the keyboard.
Hibernate This is like a deep sleep mode for your computer
that actually switches it off completely – you can even pull out
the power cable if you want to. When your computer
hibernates, it saves all its RAM to the hard disk so that when it
starts up next time it can reload the RAM as if nothing had
happened to it.
Restart This reboots your computer. You may need to do
this if you have run a system update.
Shut down This is the only option that actually turns off
your computer the traditional way!
LXFS13.desktop 15 15/4/08 11:57:49
16 Linux starter pack
Linux desktop
Along with
themes,
backgrounds and
screensavers, you
can also enable
Ubuntu’s visual
effects system for
some seriously
cool-looking
graphics – see
page 68 for more
information.
Look and feel
Part of the fun of using a computer is making it work just as you want
it to – whether that means neutral earth tones or garish neon pinks…
H
ow do you feel about brown? Doubtless you’ll have
noticed by now that Ubuntu has discovered more
shades of brown than Dulux, going from dark
chocolate through to creamy orange, and if you like this
sort of thing, then this is the sort of thing you’ll thing you’ll
like. Faint praise? Well, yes, but don’t worry: if the brown
looks a little too drab for your tastes, it’s easy to change –
and while changing that, we’ll also show you how to change
all sorts of other things to get Linux your way.
Bye-bye, brown!
Choose System > Preferences > Appearance, and a new
window will appear that lets you customise the theme,
background, fonts and more all from one place. The Theme tab
is the best place to start, because your Theme controls lots of
things – how buttons, scrollbars and such (these are known as
‘controls’) are drawn , what colours are used for windows and
other objects, how the window is drawn (the colouring as well
as the buttons used for minimising, maximising and closing),
and which icons are used for folders and other things on your
filesystem. There are several theme packs installed for you, and
choosing any one of them will set all the theme options at once
so that they go together nicely. The default theme is known as
Human, but a popular alternative is called Clearlooks – click on
it to give it a try. As soon as you click any theme, it will take
effect, so if you find you don’t like it, just click back to Human to
revert to the original settings.
If you find you like some bits of one theme and some bits of
another, you need to click on the Customise button. This lets
you take one theme as a base, then change individual parts of
it to suit your own tastes. So if you like the Human colours but
prefer the Clearlooks icons, just start with Human, click on
Customise, then choose the Clearlooks icons from the list of
available icon types. We think you’ll agree that it’s very easy to
make Linux look just how you want it to!
Background and screensaver
If you’ve gone with a non-brown theme, you may find that
Ubuntu’s default brown wallpaper suddenly starts to clash
quite badly. Fortunately, it couldn’t be easier to change your
desktop background to something a bit nicer. To do this, either
right-click on the desktop and choose Change Desktop
Background, or you can go to System > Preferences >
Sounds right
Apart from the rather grating default login and logout sounds,
the default Linux desktop is a pretty quiet affair – but it doesn’t
have to be! You can add sounds to message boxes, button clicks,
menu items and more, all from the Sound Preferences window
under System > Preferences > Sound. The other cool thing
under this dialog is the System Beep tab, because here you can
enable the Visual System Beep. If you’re working in a quiet
environment (or generally prefer having your system sounds
turned off), the visual system beep option means that a window
will flash if it needs your attention or if you try to do something
that the program can’t do.
LXFS13.desktop 16 15/4/08 11:57:49
Linux starter pack 17
Linux desktop
Getting your keyboard to work
If you find that “ appears when you wanted @, Linux probably
thinks you have a different keyboard to the one you actually
have. This is easily solved, and at the same time you get a whole
raft of new options to play with. To change your keyboard
settings, go to System > Preferences > Keyboard. You can
change your keyboard type under the Layouts tab, but this is
generally used for major changes such as the country or style
(such as Qwerty or Dvorak) – minor changes, such as getting
the Euro key to work correctly, are made under the Layout
Options tab.
The last tab in the keyboard preferences window is great for
people who get sore wrists when they type, because it enforces
a typing break at intervals you can set. The default is to allow you
to work for 60 minutes then have a three-minute break – this
ought to be fine unless you have very serious RSI, in which case
you should knock down the work period as needed. Make sure
you enable the ‘Allow postponing of breaks’ option, otherwise
you may have computer access cut off at a critical point!
You can change the repeat rate, choose a new keyboard
layout, and even enforce typing breaks – the keyboard
preferences window has it all.
Appearance, then choose the Background tab from the
window that appears.
The default selection of desktop backgrounds is quite thin,
but that’s easily fixed – if you download another picture from
the internet or from a camera, you can add it to the list by
dragging it directly on to the window. Alternatively, if you have
a whole directory of pictures you’d like to choose from, click
the Add button. The screensavers are far more plentiful than
the desktop backgrounds, but they are found in a different
window – look under System > Preferences > Screensaver.
Here you change which screensaver will be used, how long the
system should wait until activating it, and whether the screen
should be locked as soon as the screensaver is active. That
last option is particularly useful, because it means that you
can walk away from your desk and the system will be locked
down as soon as the screensaver activates – anyone returning
will have to enter your password to unlock the computer.
If you’re a real tweaker, the promise of setting your own
keyboard shortcuts is hard to resist – and Linux won’t fail you
here! For example, if you have a laptop or special keyboard
with shortcut keys, you can tell Linux what you want to happen
when the volume keys are pressed, or Play/Pause/Stop. There
are lots of other basic actions that are pre-defined, such as
Logout (Ctrl+Alt+L) and Show Desktop (Ctrl+Alt+D), and
many more that have no keys assigned to them by default.
Tweak your keys
To get started customising your keys, go to System >
Preferences > Keyboard Shortcuts. You can change any
shortcut by clicking on it, then pressing the keys you want to
use. If you want to use a letter or number (ie, A–Z or 0–9) you
need to hold down the modifiers first. That is, if you want
Ctrl+Shift+M to launch the media player, you can’t press M,
then Shift, then Control – you need to hold down Control and
Shift together, then press M while holding down the other two.
Keep in mind that a fair few key combinations are already
assigned for you; if you try using the same keys for a different
shortcut, the old one will stop working!
LXFS13.desktop 17 15/4/08 11:57:50
18 Linux starter pack
Linux desktop
Managing your programs
If you took the opportunity to click around earlier, you’ll have noticed
there are lots of apps to try. It’s best to keep them arranged neatly…
Y
our Linux desktop is split into three parts: the main
menu lives at the top, the task pane (often called
the panel) lives at the bottom, and all the programs
you run live between the two. The task pane is very simple:
it just tracks the programs you’re running so that you can
switch between them, and also hosts the trash can icon so
you can delete files easily. And of course the big gap in the
middle for your own programs is also easy to understand,
because you choose what goes there! The menu bar is a
little more complicated, however, because it’s split into
several subsections of its own.
Finding your applications
The most important entry on the menu bar is Applications,
because this stores a link to all the programs you have
installed, as well as an option to add more. When you click it,
you’ll notice that Linux groups its programs into categories
based on what they do rather than the Windows method of
who made them. The default categories are likely to be
Accessories, Games, Graphics, Internet, Office and Sound &
Video – each will contain several programs that you can run.
As you install more programs, they will automatically be
placed into the right categories for you, and new categories
will be created as needed, such as Education and
Programming.
If this default menu layout doesn’t work for you, right-click
on the Applications menu and choose Edit Menus. On this
window you’ll see the menu list down the left-hand side and
the programs list down the right. To show or hide a program,
just deselect it in the appropriate menu. You can also add a link
to an unlisted program by clicking the New Item button and
giving it a name and a command to run. To change the icon
for the new item, click on the picture button to the left of the
Type field.
If you want edit or delete an existing item, you need to right-
click on it and choose the appropriate
option. But beware: once it’s gone, the
only way to retrieve a menu item is to
click the Revert button at the bottom of
the editing window, and that undoes
all
your changes!
Going places
Adjacent to the Applications menu is the
Places menu, which contains a series of
shortcuts to common directories on
your computer; network connections;
file search; and a list of recently opened
documents. As with the desktop, any
removable media that gets plugged into
your computer will be listed here for
easy access, but you’ll also find any
active network connections here.
Speaking of connections, you can
connect to another computer by
choosing Places > Connect To Server. It
doesn’t matter whether you want to use
Windows Networking, FTP, WebDAV or even super-secure SSH
– the Connect To Server dialog can do it all. You will need to
provide the address of the server (eg www.example.com or an
IP address like 192.168.0.1) and may also need to provide a
username and password if the connection is secure, but
otherwise this is very easy.
Extending the panel
At the top-right of the screen is the Panel, which by default
contains a quick logout button, a clock and other helpful little
things. On the left of the panel you’ll see your username; that’s
the fast user switching system – if you have more than one
user, you can click there and it’ll log them in straight away.
But if you right-click just to the left of that username, a
menu will appear that starts with Add To Panel. This is where
you get to add all sorts of weird and wonderful things to your
panel, for example:
Address Book Search Need to look up contacts regularly?
Don’t bother opening up a dedicated program, because this
lets you search for someone right from your desktop!
Fish Puts an animated fish into your panel. As if that weren’t
great enough(!), you can click the fish to get some sage words
of advice and occasional random comedy: (“What’s the
difference between a dead dog in the middle of the road and a
dead lawyer in the middle of the road? There are skid marks in
front of the dog!”).
Eyes People who occasionally manage to lose their mouse
on the screen need never worry again: this pair of eyes will
follow your every move!
Weather report This will download the latest weather
predictions for your approximate area. To make it more
Right-click on a spare part of a panel, then choose Add To Panel – there are lots of
things you can try here, but don’t go overboard!
LXFS13.desktop 18 15/4/08 11:57:52
Linux starter pack 19
Linux desktop
Tomboy and you
One of the coolest panel apps is called
Tomboy
– it’s like having
your own personal wiki, because you can create links out of any
text, which in turn become their own sticky notes that you can
write to.
Tomboy
also understands basic formatting, emails,
pictures and other rich media – give it a try!
precise, right-click on the icon, choose Preferences, then go to
the Location tab and find the nearest city to you.
You’ll also find lots of little utilities in there that are
particularly helpful for laptop users, including a battery charge
monitor, volume controls, screen brightness and more. These
little panel apps are great, because they nearly always solve
just one task, they solve it really well, and they take up hardly
any screen space when you aren’t using them.
Application launchers
At the top of the Add To Panel window are two buttons that are
particularly useful: Application Launcher and Custom
Application Launcher. Ubuntu creates three application
launchers for you by default – they sit just next to the System
menu, and link to
Firefox
,
Evolution
and the system help. You
can create more by using these two special panel items – the
Application Launcher option creates a shortcut to a program
that already exists in your Applications menu, and the Custom
Application Launcher lets you create a shortcut to anything
you want on your system.
As an example, let’s take the
Gimp
image editing app:
1
Right-click on the panel and choose Add To Panel.
2
When the Add To Panel window appears, click on Application
Launcher.
3
You’ll be shown a list of available programs. Open up the
Graphics category.
4
Now choose Gimp Image Editor and click Add.
You can actually add whole submenus as launchers if you
want to – just choose the category you want then click Add.
When you click that launcher, the list of programs in that
category will be shown for you to choose from.
The task panel
So far we’ve only looked at the top panel, but the bottom panel
works in much the same way – you can add whatever you
want there, and you can even merge the two panels together if
you’re desperate to save space!
By default, the bottom panel contains three things: a Show
Desktop icon, the window list, and the trash can for deleted
files. The window list is really just a holding area rather than a
specific thing on the panel, because windows will be added to
it automatically when they are opened. As in Microsoft
Windows, you can then click on a window in the window list to
have it brought to the foreground.
If you’re the kind of person who likes to conserve space at
all costs, you should right-click on the bottom panel (or indeed
any panel you create), and choose Properties. This brings up
the Panel Properties window shown above, which has several
cool options:
1
Orientation This is set to Bottom for the task panel, but
you can make it stick to any of the four edges of your screen.
2
Size The height of the panel. Most things will scale neatly
if you increase this, so feel free to make it as large as you need
it to be.
3
Expand This causes the panel to stretch to fit the size of the
screen even if there is nothing there to fill it. Turning this off
can save a lot of screen real estate.
4
Autohide With this turned on, the panel will automatically
duck off the screen when you’re not using it.
5
Show/Hide Buttons This allows you to get the panel off the
screen when you don’t need it, just by clicking one of the hide
button directions.
6
Background The default background is plain grey, but you
can go for a transparent colour or even a background image if
you want to!
By adjust their properties, you can force panels to autohide, orient themselves to a
different edge of the screen, or use an image for their background.
Tomboy lets you write notes using text and pictures, then link
them together just like you have your own wiki!
LXFS13.desktop 19 15/4/08 11:57:53
20 Linux starter pack
Linux desktop
Your filesystem
Ready to delve right into the core of your new Linux system?
The
Nautilus
file explorer is here to help!
N
autilus
is the Linux equivalent of
Explorer
on
Windows or
Finder
on Mac OS X – it lets you
browse your filesystem, create new files and
directories, and work with all your files. Before you jump in,
first you need to know a little bit about how the Linux
filesystem is laid out:
1
The root of the filesystem (the equivalent of C:\ on
Windows) is called ‘/’. All files, folders and devices come off
that /.
2
Normal user programs are in /bin and /usr/bin.
3
Administrator programs are in /sbin and /usr/sbin.
4
Software settings live in /etc.
5
Log files are stored in /var/log.
6
System devices are represented as files in /de v (you can
usually ignore these!).
7
User home directories are in /home.
8
Your desktop is actually a subdirectory of your home
directory, eg /home/bob/Desktop.
9
Most users can only write files to their home directory – this
is what makes Linux so secure!
Your home directory is the best place to start, as that’s
where you’ll be storing your files, and the easiest way to bring
it up in
Nautilus
is to use the Places menu. Each of the
shortcuts in the Places menu will launch in
Nautilus
, so click
the first one: Home Folder.
Navigating around
The default
Nautilus
window is split into three parts: along the
top are the menu and toolbars; along the left is the task pane,
and the rest of the window is there to show the list of files and
folders in the current location. You probably won’t use the
menu bar too much, so instead focus on the two toolbars: one
contains Back, Forward, Up, Stop and Refresh buttons, just like
a web browser – and they work just like a web browser too,
meaning that you can navigate between your most commonly
used folders using just these buttons. The Home and
Computer toolbar buttons are quick links, with the former
bringing you back to where you are now and the latter taking
you to a Windows ‘My Computer’-style location, from where
you can navigate to your hard drive or any devices attached to
your computer.
Get to know the Nautilus file browser
These buttons work in just
the same way as the web
browsers they’re inherited
from – use Back and
Forward to navigate to
previous directories, and
Up to go to the parent
directory.
This location bar provides little ‘breadcrumbs’ leading from
your current location to the root of the filesystem – click
any of the buttons to move to that directory.
Click on this button to
bring up the path as
editable text that you
can easily modify.
These buttons adjust the magnification level – a higher
zoom means more detail will be shown about files.
This is the task pane,
currently set to the Places
view so that it’s easy to
navigate to all the most
important places on my
filesystem.
All the files and folders
held by the current
directory will be shown
here, along with some
summary information in
the bottom-left corner of
the window.
LXFS13.desktop 20 15/4/08 11:57:54
Linux starter pack 21
Linux desktop
Disabling file
previews
One common criticism of
Nautilus
is
that it isn’t very fast, and that’s true –
but only because it’s providing lots of
features behind the scenes! For
example, whenever you open a directory
in
Nautilus
, it will scan all the directories
and count how many files they contain,
then scan all the files to generate
previews for the icons. If, for instance, a
file is a picture,
Nautilus
will generate a
thumbnail of that picture for the icon so
that you can see exactly what it is. All
this work can chew up a lot of CPU time,
so if you want to streamline
Nautilus
,
go to Edit > Preferences > Preview then
change all the ‘Local Files Only’ options
to ‘Never’.
Don’t like how
Nautilus
works? Change it until you’re happy!
The second toolbar is a bit more interesting, because it
contains a location bar and viewing options. The location bar is
mostly hidden by default – in fact, you’ll probably only see a
pencil and paper icon, a button with a ‘left’ arrow on, and
another button with your username on it. This location bar is
designed to make it easy to browse to directories above the
current one, because as you move around, the directories will
all be listed there.
To get started, click on the left-facing arrow button to make
it show all the parent directories: the first one will be a picture
of a hard disk (symbolising the root directory), the second one
will be ‘home’ (which is where all user directories live), and the
last one will remain as your username, to show that you’re
currently looking at your home directory. If you want to see the
location bar as a real path, press Ctrl+L – the buttons will
disappear and be replaced with /home/yourusername. You
can then type directly into there to change directory. Or if
you’re particularly lazy, just typing / will bring up that path
information, allowing you type a full path.
On the right of the location bar are buttons to adjust the
zoom level (great if you have a small screen or if you prefer
your icons nice and chunky) and a drop-down selection box
that alters the way the files are shown. The default is ‘View As
Icons’, but you can change that to ‘View As List’ to get a tree
view of your files, showing size information and more.
Going places
On the left of the
Nautilus
window is the task pane, which is set
to show the most popular places by default. This is just like the
Places menu, but if you look carefully you’ll see a small arrow
next to the word ‘Places’ at the top of the pane – if you click
that, you’ll see that you can change what that area shows, so
it’s a bit more useful than just repeating the Places menu!
1
Information Shows information for selected items.
2
Tree Shows the directory structure for your computer,
similar to
Windows Explorer
.
3
History Remembers the directories you’ve visited recently
so you can snap back to them quickly.
4
Notes Allows you type text to associate with a particular
directory.
5
Emblems Shows a list of icons you can attach to files and
folders to visually mark them as private, important, etc
We think you’ll find the emblems system particularly useful,
as you can drag and drop icons wherever you need to so that
you can see at a glance what each folder does.
Tweaking to your tastes
Nautilus
is designed to be quick and clean by default, but it’s
ripe for customisation if you want to get a little more out of it.
To take a look for yourself, go to the Edit > Preferences menu –
the particularly relevant parts of this are the second and third
tabs (Behaviour and Display), because these affect the core
parts of
Nautilus.
For example, the Behaviour tab has at least three
interesting items:
1
Double Click To Open Items This is set to be the default,
but if you hate double-clicking everything, just set it to single-
click mode.
2
Always Open In Browser Windows The
Nautilus
view
you’re used to (menu bar, two toolbars and location bar) is
known as the browser view because of the up, back and
forward buttons. Disabling this option will give you an even
slimmer, less-cluttered
Nautilus
view – give it a try and see
what you think!
3
Include A Delete Command By default, deleted items go
into the trash can where they can be recovered later, but
enabling this option means you can force an item to be
permanently deleted immediately, which is a smart move if
the document is confidential.
Over in the Display tab, you can choose what information is
shown about your files. By default,
Nautilus
will only show the
file size, and only then if you zoom in enough; but using these
options you can have it show the file type, modification date,
owner, permissions and more!
LXF
LXFS13.desktop 21 15/4/08 11:57:55
22 Linux starter pack
Browse the web
Firefox
is a simple
and fast web
browser at its core,
but those who
want more features
have a lot to
explore in
Firefox
's
add-ons – see p24.
A
lot of people take the world wide web for granted,
but then a lot of people haven't tried
Firefox
– it's a
relatively young project that aims to revolutionise
the way we use the internet, and has already
attracted millions of users. There are lots of things you could
attribute
Firefox
's success to:
1
It supports web standards very well – much better than
Internet Explorer
, for example.
2
It was built for strong security, so problems are not often
found, and major problems (ie, ones that can be exploited
remotely) are very rare indeed.
3
It comes with lots of powerful functionality as standard,
including tabbed browsing, an integrated search box, and even
search predictions.
4
It has a powerful add-ons system that can build in some
impressive extra functionality.
5
It was designed with ease of use in mind, which means it's
very easy for first-time users to find their way around.
Of course, it's more likely that
Firefox
is popular for all those
reasons and more, but while it's easy to master the basics
yourself, with a few minutes of learning you can get a lot more
out of the world's most popular web browser…
Keyboard shortcuts
There's lots to read on the web, and any serious web user
wants to make most of the time they have to surf. So, here are
a few sneaky little keyboard shortcuts that you can use to
streamline your
Firefox
experience:
Shortcut
Ctrl+H Opens the History sidebar.
Ctrl+J Opens the Download Manager so you can see how
your downloads are doing.
Ctrl+K Focuses the search box so you can type a query.
Ctrl+L Focuses the location bar so you can type a URL.
Ctrl+R Reloads the current page.
Ctrl+T Opens a new tab.
Ctrl+Z Copy URL from previous tab (use it when you've just
pressed Ctrl+T for a new tab).
Ctrl++ Increases the font size.
Ctrl+- Decreases
the font size.
Ctrl+0 Returns
font size to default.
Ctrl+Enter Adds
‘www.’ and ‘.com’ to a
URL, so typing ‘intel’
then pressing
Ctrl+Enter will load the
page www.intel.com.
Alt+Left Goes to the previous
page you were looking at (equivalent to the ‘Back’ button).
Alt+Right Goes to the next page in your history (equivalent to
the ‘Forward’ button).
Alt+Home Goes to your home page.
Alt+Enter Opens a URL in a new tab (use it rather than
pressing Enter when typing a URL).
Of those, Ctrl+L, Ctrl+K and Ctrl+T are easily the most
useful, so give them a try and watch them speed your
browsing!
Another little shortcut is the / key, which enables quick find
mode. For example, if you type /hello,
Firefox
will find the first
instance of the word “hello” on the current page. If you are
specifically looking for link text, try using ‘ instead, eg 'hello’ –
that will find the first link with the text “hello”.
The search is on
Firefox
has a search box in the top right-hand corner of its user
interface, meaning that you can get access to your favourite
search engine very easily. By default, Google is used as the
search engine, but you can change that very easily by clicking
the small G button next to the search box –
Firefox
will bring
up a list of alternative search providers, including Amazon,
eBay, Creative Commons, Yahoo and even Microsoft Live
Search. If you particularly want one of these providers then
feel free to choose them, but using Google has one big
advantage: search suggestions.
Sometimes searching for things can be frustrating – you
have only a vague idea of what you're looking for, you need to
try several times to get it right, and sometimes you don't find it
at all. Well, when
Firefox
uses Google as its search engine, it
can help suggest search terms as you type, based on what
other people have searched for. All you have to do is make sure
suggestions are enabled by right-clicking on the search box
and ensuring ‘Show Suggestions’ is selected, then just type a
few letters into the search box and wait a microsecond or two
for your suggestions to appear. If one of the suggestions
match what you wanted, just use the Up and Down keys to
select it, then press Enter.
The bookmark bar
With the web being so big, it's no surprise that bookmarks (or
‘favourites’ in
Internet Explorer
parlance) have been around
since its inception. But while other browsers have a menu for
your bookmarks,
Firefox
also has a toolbar so that you can
Get on the web!
More speed, more features and more safety than any other
web browser around – get started using
Firefox
!
LXFS13.web 22 15/4/08 11:45:23
Linux starter pack 23
Browse the web
Sometimes Google won't have the best results for a search, so
try changing the search provider to something more suitable.
Firefox
springs into action when it spots sites trying to open
strange windows (left) or impersonating other sites (right).
Hidden configuration options
Are you the kind of person who loves to fiddle with things just to see what happens? If so,
Firefox
will provide hours of tweaking through its special about:config configuration
screen. All the major user-facing options for
Firefox
can be changed using the
Preferences dialog, but if you type about:config into the Location bar you'll see a huge
list of
Firefox
options, many of which can't be set in the preferences dialog because most
people don't care about them. For example, HTTP pipelining is a technology that can
drastically boost the speed that web pages download, but is traditionally left disabled by
many web browsers because a tiny minority of web servers have issues with it – and by
“tiny” we mean “we can almost guarantee you will never find one.” Using about:config,
you can enable HTTP pipelining and enjoy a free speed boost!
In fact, there are lots of settings like this that you might want to change:
reach your favourites in a single click. You can even right-click
on a blank space in the toolbar and open all your bookmarks
at once – easily the fastest way to get up to speed in the
morning!
To get started, visit any page that you want to bookmark,
and look to the left of the URL – you'll see a small icon there.
Many websites have a custom logo there, but if your site hasn't
chosen one then you'll see a blank page of paper next to the
URL. Now, click that icon, and drag it over the bookmark
toolbar – that's the one with ‘Getting Started’ on. Let go of
your mouse, and a new button will appear on the toolbar using
the title of the web page. That probably isn't too good, because
a page's title is rarely short enough to fit onto the button, and
often doesn't even say what the site is! To fix that, right-click
on your new bookmark button and choose Properties, enter
some more descriptive text in the Name field, then click OK to
save your changes.
Firefox
pushes the idea of bookmarks even further using its
Live Bookmarks system, which is a blend of RSS feeds and
bookmarks – you can put them into the bookmarks toolbar,
and they will appear as a menu that can be clicked to show
more information. But the magic of Live Bookmarks is that the
‘more information’ part is an RSS feed of news from any
source you want, and clicking on any of the headlines will load
the full story in the browser. To give this feature a try, first find
an RSS feed that interests you. If you haven't tried RSS before,
go to , then look down the left-hand
menu bar until you see “News Feeds”. When the page loads,
you'll see a long list of available news feeds down the right –
choose any one of them, and another page will load that looks
quite different to the normal BBC News home page. At the top,
you'll see a message saying “Subscribe To This Feed Using”
and a selection box where “Live Bookmarks” is the default.
Click “Subscribe Now”, and you'll be asked where you want to
create the bookmark. Leave the default selected and click OK,
and you're done!
Blocking malware
One of the core things that
Firefox
does very well is protect you
from web nasties – aggressive advertising, ‘phishing’ websites
that masquerade as sites you trust, and cookies that store
unwanted information about you.
On the advertising front, it used to be common practice to
be swamped by adverts when visiting certain websites. Worse,
these adverts were usually ‘pop up’ style, which means they
appeared over what you were trying to do. Some were even
‘pop under’, which meant they would appear below your
browser, and you would only see them when you were done.
These unrequested web irritants used to plague the web, but
Firefox
took the lead and started blocking them and other
similar aggressive advertising. In fact,
Firefox
’s blocking
system is so powerful that it may occasionally block windows
that you want, so by default
Firefox
will notify you when it
blocks a popup window so that you can choose to show it if
you want to. When this happens, a small yellow bar will appear
at the top of the page to notify you that the site's action was
blocked – clicking the Preferences button on the top right
gives you an “Allow popups for this site” option, which allows
you to selectively trust sites.
Setting
Set it to
this
What it does
browser.startup.page
3
When you open
Firefox
, it will pick up
where you left off
browser.tabs.tabMinWidth
75
Allows
Firefox
to make tabs smaller
when you have lots of them open,
rather than making you scroll around
to fi nd them.
browser.urlbar.autoFill
true
Forces
Firefox
to auto-complete
URLs from your history as you type
them, rather than you having to push
Down to select one.
browser.urlbar.hideGoButton
true
Hides the green arrow at the end of
the Location bar – let's face it, no
one uses it!
layout.spellcheckDefault
2
Forces
Firefox
to spellcheck text
in single-line text boxes as well as
multi-line text boxes.
network.http.max-persistent-
connections-per-server
4
Allows your client to connect to
the same server multiple times for
maximum performance.
network.http.pipelining
true
Enables multiple fi les to be sent
down one HTTP connection.
LXFS13.web 23 15/4/08 11:45:27
24 Linux starter pack
Browse the web
AdBlock Plus lets you build your own advertiser filters, or
subscribe to someone else’s (which is much simpler).
IRC is full of people to talk to, but make sure you keep your
identity private – not everyone can be trusted.
Firefox
's status bar doesn't do much, so put it to good use
with ForecastFox – never get caught out by the weather again!
The about:config screen is full of options to change, so type
something in the filter box to slim down the list a little!
Add-ons
Without a doubt, add-ons are the most impressive thing about
Firefox
, because it has been designed to be open to its very
core – the add-ons that people create can modify any part of
the browser, and there are some incredibly powerful ones
around.
To help get you started, here's our list of the best add-ons
out there. But be warned: you should only install these from
the
Firefox
homepage, because the fact that the add-ons can
modify
Firefox
means that it's possible to install malicious add-
ons if you don't get them from a trusted source.
Firefox
does
take this very seriously, so if you try to install an add-on from
an untrusted source, expect to be warned again!
To install an add-on, go to Tools > Add-Ons, then choose
Get Extensions. Note that the ‘Get Ubuntu Add-Ons’ link is very
similar, but offers a much smaller selection of add-ons
because it only allows you to install add-ons that Ubuntu
supports, as opposed to everything available to
Firefox
users.
When you're on the
Firefox
Add-Ons site, you can search for
add-ons by name, then click on the Add To Firefox button to
install the ones that interest you. Before the add-on is installed,
you'll be asked to confirm you want it – just click Install Now,
then restart
Firefox
when installation has finished so that the
add-on can be initialised.
AdBlock Plus
Designed to block every advert under the sun to leave the web
a content-only place, AdBlock Plus (ABP) is both a blessing
and a curse. It's a blessing because – let's face it – some of the
adverts out there are downright annoying, with flashing
colours, silly animations, and worse. But it's a curse because
the vast majority of websites out there are funded through
advertising, so if everyone blocked all their adverts then they
would simply cease to exist. When you install ABP, you'll be
prompted to choose a set of advertiser filters – either choose
the one nearest to you, or if you're not sure just choose the
first item on the list, then click Subscribe. And that's it: you're
safe from adverts, and can go on browsing the web – now with
a little less bandwidth wastage.
ChatZilla
Before the web, there was Internet Relay Chat – an interactive
text system where people joined channels based on common
interests, and discuss/argue/flame long evenings away.
Despite the invention and ultimate rise to supremacy of the
web, IRC lives on, and ChatZilla is an excellent add-on for
extension that builds IRC support directly into your web
browser. Once installed, start ChatZilla by going to Tools >
ChatZilla. When it loads, some text will appear saying
“Available networks are [dalnet, efnet webbnet]”. Click on
the “freenode” link to connect to that server network, then
when the connection is complete type /join #ubuntu to join
the official Ubuntu support channel. Have fun chatting!
ForecastFox
British people have a natural obsession with the weather,
which is strange, really, given how little of it we have. So if
you're feeling the need to check just how much rain we're
going to get tomorrow, ForecastFox is for you: tell it where you
live, and it will tell you the latest weather forecasts for your
area. When it's first installed it will say you're in Forecast
Location 00000 – ignore that, and click Find Code. When the
Location Search dialog appears, enter the name of your town
or city and click Search, then choose the best match from the
list that appears and click OK then Apply – your weather
forecasts will now appear at the bottom of the
Firefox
window,
and will update automatically. Magic!
LXFS13.web 24 15/4/08 11:45:30
Linux starter pack 25
Browse the web
Writing your own Greasemonkey scripts is tedious, so do the
smart thing: take what other people have made!
Foxy Tunes: streams music from last.fm so you can let other
people do the DJing while you get busy surfing the web.
The more you tell StumbleUpon about your interests, the
more likely it is to be able to serve up pages of interest.
One of the fancier add-ons for
Firefox
, ThumbStrips makes it
even easier to find your way to your favourite sites.
Wizz RSS tells
you when news
happens, rather
than you having
to check every
hour. That means
more time for
games, right?
FoxyTunes
Running a separate program for music is so 2004 – all the
cool kids are using last.fm, and so it's natural that
Firefox
has
an extension for connecting to last.fm and playing music: it's
called FoxyTunes. Of course, if last.fm isn't your thing, then
FoxyTunes can connect to a wide variety of traditional media
players or other online services, and can even stream music
from your Xbox if you have one.
Greasemonkey
Have you ever been to a web page that was excellent, but held
back by one or two niggles that actually drive you away? If so,
Greasemonkey is the perfect extension for you, because it
allows you to run little scripts that modify pages to your liking,
so that whenever you visit them Greasemonkey makes them
work just as you want. Making your own scripts isn't for the
faint-hearted, but that's OK because when you search for
“greasemonkey” on the
Firefox
add-ons site, it will also return
lots of prewritten scripts for Greasemonkey that spiff up
common sites – look out for titles like “Better Gmail” or
“Better YouTube”, and install them to
Firefox
to power up your
web experience!
StumbleUpon
Whether you have five minutes or five hours to kill, the web
seems like the ideal place to while away your time. But
surprisingly it can be rather hard to find cool or unique content
to spark your interest, and that's where StumbleUpon comes
to the rescue – you tell SU what you're interested in, and when
enough users on the SU network mark a page in that category
as cool or interesting it will be added to the list of things that
might interest you. Then, when you're bored, just click “Start
Stumbling”, and it will take you to the first site that fits your
criteria. Get ready to watch the hours fly by…
ThumbStrips
As the web becomes increasingly media rich, add-ons like
ThumbStrips likewise become popular. As you surf the web,
ThumbStrips takes a graphical snapshot of the pages you visit
and shows them to you in a line across the bottom of your
screen. When you want to go back to a previous page, it's easy
to spot it among all the pictures, and a single click sends you
back. If pictures don't work for you quite so well, try searching
for any word in the search box – if the site contained that word
anywhere on the page, it will appear in the filter results.
Wizz RSS
Wizz RSS brings the news to life in a
Firefox
sidebar that can
hook up to live news feeds from across the globe to deliver
breaking headlines to your desktop. To get the best view, make
sure you click the “Open/Close Wizz RSS Sidebar” button so
that the sidebar is visible. You can add your own feeds to the
list by browsing to the site that has a news feed, clicking “Feed
Search”, then dragging any discovered feeds into the sidebar
under whichever category you want. Easy!
LXF
When writing this
piece, we started with
a clean
Firefox
and
ended with eight
extensions installed.
As you can see in the
final screenshot (Wizz
RSS), there's not
much room left to see
what's going on in the
web page, which
rather loses site of
Firefox
's main goal!
Don't let the same
happen to you:
choose a few
extensions, but be
warned that they use
up screen space and
slow down your
browsing experience.
Add-ons
warning!
LXFS13.web 25 15/4/08 11:45:34