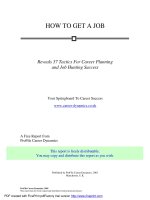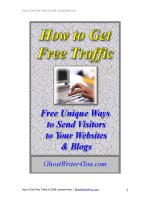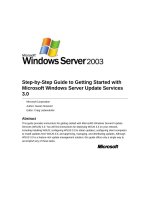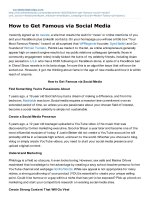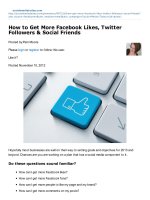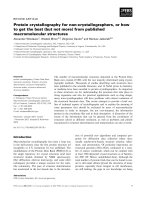How To Get Started Using Microsoft Access Even If You''''ve Never Used It Before pot
Bạn đang xem bản rút gọn của tài liệu. Xem và tải ngay bản đầy đủ của tài liệu tại đây (449.89 KB, 34 trang )
Forward this guide to your friends, email it, twitter it, blog it,
review it
How To Get Started Using Microsoft Access
Even If You've Never Used It Before
© 2009 Paul Barnett. All Rights Reserved.
No part of this publication may be reprinted
or reproduced without permission.
Thank you for downloading this ebook.
Over the coming weeks I am going to be showing you some cool stuff you can do in
MS Access. I will be sending out FREE videos and PDF documents demonstrating a
wealth of techniques and information.
Some samples are
• How to create a spell checker in your Access forms
• How to run Word documents from Access
• How to interface with Excel
• Determine if your date falls on a national holiday or a weekend
• How to make your text box change color depending on your data
• Control the number of records that get printed in your report
• How to import worksheets from Excel
• Handling database corruption
• Good form and bad form design
• How to duplicate one form record into another at the touch of a button
• How to email tables, queries etc right within Access
And many many more……
It does not matter which version of MS Access you are using. You are bound to find
something useful in the content you will receive.
For FREE Access ebook and videos click here
/>
Forward this guide to your friends, email it, twitter it, blog it,
review it
Microsoft Access has been part of the Office suite of programs for many years. The
Office suite dominates the world of desktop office software. I started using Access
from version 2 onwards. My initial thoughts were that it was a wonderful user friendly
development tool for beginners and expert users alike. My belief has not changed.
Microsoft over the years have listened to the concerns of users and have taken
Access forward with each release. There has been some snobbery in the I.T. world
towards Access. This is usually among hardened programmers and developers of
large systems. In my opinion they are missing the point. You really would not use a
corporate style solution for a simple desktop application for around 10 users.
The advantages as I see it are
• Access contains the best reporting tool of any development package.
• It is wonderful at cleaning up data.
• You can create a quick simple database in minutes.
• You can create more complex systems using the built in programming
language
• Access can talk and integrate to other applications in the MS Office suite such
as Outlook, Excel and Word.
There have been stability issues over the years due to the more data stored in the
system. However, it is at this point that you know you have to upscale to a more
robust solution such as Visual Basic and SQL Server. You are not going to create a
flight booking system in Access for example. You could, but it would not be practical
due to the volume of data you would be storing.
How should you create your Access database system?
Before doing this you really need to know your requirements. What exactly is it you
want your system to do? Write down a few ideas and you will find your system will
come together on paper. For example for an invoicing system we may outline as
follows:
• Record customer information
• Record order information
• Mail or email each customer or supplier
• Create reports on customer information
• Create reports on invoice information
• Add product information into the system
• Record customer payment details
Already you can see a few screen ideas there. For instance we can have a screen for
recording customer information. Another for payment information and another for
order information.
Do we need the ability to update and delete data?
Will some screens be read only?
Do we need to record the time and date of the order?
Forward this guide to your friends, email it, twitter it, blog it,
review it
Do we need to create a customer mail shot ?
Do we need to create mailing labels?
Can our data be exported into Excel for accounting purposes?
You can also see that we have other components from the Office suite coming into
play here. For instance a mail shot? We could mail merge our MS Access data with
MS Word to create mail shots. We could do the same with mailing labels. Excel – yes
we can export our data very easily into Excel for accounting or even forecasting
purposes.
By fleshing out some ideas here we have not only created ideas for screens, but also
we have an idea of the data storage backend. Data in Access is stored in what is
called tables. In this case we would have a separate table for customers and
payments. The screens we create will get it’s data from it’s related table. For example
the customers screen will be using the table called customers to store it’s data.
It is a good idea to also sketch out how you want to present the data. Do you want to
see a view of how many sales you got in August? Do you want to know the total
value of sales or how many overseas customers you have? To view data in this
fashion in Access you set up what is known as a query. You can use this query as a
basis for a report or even a screen. Queries are very powerful in Access.
There can be a tendency to add too many features into your system. This can make
the system bloated and slow. We have all seen examples of this with commercial
software we have bought. Try and keep it simple and only stick to what you really
need to do your job. Do you really need your database to contain a built in web
browser when you just as easily use IE or Firefox?
I will now take you through creating a simple system for recording customer and
sales information. Bear in mind this is a general overview outlining certain Access
database features. It is possible to expand this to create a full blown system.
I have used Access 2000 for the examples in this ebook, but they will work just as
well for any other version.
GETTING STARTED
The database window is the hub of Access. It contains all the objects you will create
and use in your system. For example tables, forms, queries, macros etc. If you need
to create a new form go to the database window, click the forms tab and select new
form. To bring the database window back into view at any time press your F11 key.
Forward this guide to your friends, email it, twitter it, blog it,
review it
CREATING A TABLE
At the database window click ‘Tables’ and then the ‘New button’
Select the design view option
Add your first field and give it a name. It is advisable to make the first field and ID or
identifier field. You will see why later, but essentially it is used to link other tables to
this one.
Forward this guide to your friends, email it, twitter it, blog it,
review it
Give the field a name – In this case I have used the name CustomerID. I tend to
name my fields using no spaces between the words.
Select the data type. For ID fields it is recommended to use auto number as the data
type. The auto number data type will increment your ID by one each time a record is
added and saves you having to do this yourself.
Example
John Smith ID = 1
Kate Wilson ID = 2
Joe Bloggs ID = 3
It is also advisable to make an ID field have a Primary Key. This means that the field
is unique and will have a unique ID. To do this right click the field name and select
‘Primary Key’ from the menu.
Forward this guide to your friends, email it, twitter it, blog it,
review it
I will now add in additional fields.
I have used text as the data type for some fields and they have a length of 50. You
can adjust this if you require by clicking on the field name and looking at the
properties that appear. For example:
Now save the table by clicking the save button on the menu bar.
Forward this guide to your friends, email it, twitter it, blog it,
review it
I am calling it tblCustomer. It is a good idea to prefix tables with the letters ‘tbl’. We
can do the same with queries and use ‘qry’ or for forms use ‘frm’.
You now have a customers table to store information.
You could open the table and add records in this fashion if you choose.
At the database window right click the table name and select ‘Open’
You will then see a table view or what is termed as a datasheet view of your table.
Try typing in the CustomerID field. You will notice that you cannot type in anything
there. The reason for this is you set that field to be an Auto number field. It is only MS
Access itself that can change values in that field.
Move the cursor along to the other fields and you will find you can type something in.
Adding data in this way is fine, but it is not very user friendly or visual. A better way is
to use a form.
Forward this guide to your friends, email it, twitter it, blog it,
review it
CREATING A FORM
At the main database window click the forms tab and select ‘New’
There are various options here. The form wizard option will create a quick, simple
looking form. However it is better to become familiar with form design yourself and
you will gain a better understanding if you select ‘Design View’.
Forward this guide to your friends, email it, twitter it, blog it,
review it
We need to bind the form to a data source. Remember the table we created earlier
called ‘tblCustomers’ – this is what we will use as our data source.
Select the data source from the dropdown box and then click the ‘ok’ button.
You will see a blank form has been created and also a list of fields from the table
‘tblCustomer’ is shown.
If you don’t see the fields you can select them from the menu bar by selecting ‘View’
and then ‘Field List’.
Forward this guide to your friends, email it, twitter it, blog it,
review it
Now we are going to add a field to the form.
To do this click on a field and while holding the mouse down on it, drag it to the form.
Release the mouse button and you will see your field on the form.
If you want to add all the fields at once to the form simply double title at the top of the
field list.
The field list will then become highlighted.
While these fields are highlighted hold your mouse down on any field and drag it over
to the form. Release the mouse button and you will see all the fields on the form.
Forward this guide to your friends, email it, twitter it, blog it,
review it
Run this form to check out how it looks. To do this go to the ‘View’ menu and select
‘Form View’
Try entering some data here
You will notice the web address turns blue to show it is a hyperlink. The data type we
selected automatically handles this. This form is not the greatest design in the world
and we can work on it to make it look better. If you notice the field names have their
labels as one word. For example ‘FirstName’. This is due to how we entered it in the
original table data source. We can change the display of the label on the form and it
won’t in any way affect the table.
Forward this guide to your friends, email it, twitter it, blog it,
review it
Lets now go back and make some alterations to the form. From the menu at the top
select the ‘View’ option and then select the option ‘Design View’.
We are now back at the design view of our form.
Right click on the label ‘FirstName’ and select the properties option.
Forward this guide to your friends, email it, twitter it, blog it,
review it
You will now see a list of properties
We can sort out that problem of having the first name label as one word by adding a
space between the words. At the caption property click on FirstName and add a
space so it looks like the following:
Now the caption has a space between the words
If you now click back on the form you will notice that the label now says ‘First Name’
as opposed to what we had before ‘FirstName’.
This is much clearer and can be repeated for other form fields.
To change the background colour of the form right click anywhere on it and select
properties. Click the small button next to the back color property
Forward this guide to your friends, email it, twitter it, blog it,
review it
Select a color and click ok.
I have changed my form now to have a greenish background
However, the label names are now hard to see so we should change them to a
lighter color.
Forward this guide to your friends, email it, twitter it, blog it,
review it
Move the mouse just above ‘Customer ID’ and click and hold. Now drag your mouse
cursor so that you form a rectangle around the labels.
Release the mouse button and the fields will have small selector icons around them
Forward this guide to your friends, email it, twitter it, blog it,
review it
Now just move your mouse over the labels (do not press any mouse buttons at this
stage). You will see your mouse pointer turns into a hand when you hover over the
labels. At this point you should right click and bring up the properties window.
Click the button next to the fore color property so that it brings up the color selector
box again.
Here I am selecting the white color for my label text
Click ok and all the text in the labels you selected will have now turned white.
Forward this guide to your friends, email it, twitter it, blog it,
review it
We have now changed the background color of the form as well as the color of label
text. You can of course change the color of individual labels by clicking on each one
and selecting properties and then fore color.
Close the form by clicking the X
I am calling it frmCustomers. Notice the prefix for forms ‘frm’.
Click ok and you will now have a single form and a table in your database.
Forward this guide to your friends, email it, twitter it, blog it,
review it
CREATING THE SUB FORM
Now that we have created a main form for recording customer information we now
need to show sales information. We could do it by creating a sub form to hold sales
information and link this sub form to our main customers form.
Firstly we need to create the table to store the sub form data. I have created a basic
sales info table as follows:
Notice I have created a CustomerID field. We also created one earlier in our
customers table. This is the field that links both tables. The data type was set as an
auto number earlier in out customers table and for this new sales table we should set
the CustomerID field to have a data type of Number. In the properties we should then
set the field size to be long integer.
We do not have to name the linking fields with the same name. We could call one
CustomerID and the other xyz if we wanted, but it makes things clearer if we keep to
something which makes sense.
Recall we set the CustomerID field in the customer table to be a primary key. The
CustomerID field in the sales table is what is known as a foreign key. We do not need
to set it though. Just creating it and naming it is enough.
There is a way of manually linking the tables using what is known as relationships,
but I will leave that for another day. Let’s just get it up and running.
Go back to the database window and select the forms tab. Select ‘New’ and then
select the AutoForm: Datasheet option that appears.
Forward this guide to your friends, email it, twitter it, blog it,
review it
Select the table ‘tblSales’ to be the source of the form and click ok.
You should now see a datasheet as follows:
Close the datasheet by clicking the X on the top right hand side of the datasheet
Say yes when it asks if you want to save it and give it a name of frmSales
Forward this guide to your friends, email it, twitter it, blog it,
review it
At the main database window you will now see that we have created two forms –
customer and sales.
Now we need to wire the forms up so that we can see which customers have made
sales.
To do this right click the frmCustomers form and select design view.
Forward this guide to your friends, email it, twitter it, blog it,
review it
You will need to bring the database window into focus so that you can see it
alongside the form. Pressing the F11 key will show the database window.
Select the Sales form and keep the mouse button pressed while you drag it to the
main Customers form. Only release the mouse button when it is in position at the
bottom of the Customers form. It should look like the following:
Double click the top of the form to maximise it to full screen.
You can now drag the sub form into position. Click on the sub form so that it is
highlighted. You will see small colored squares around the edges showing that your
have selected it.
Move the mouse to the small square at the top left and hold and drag the form into
position.
Forward this guide to your friends, email it, twitter it, blog it,
review it
If you right click the sub form and select properties you will notice that Access has
understood that you want to link the forms together via the CustomerID fields that we
set up in the customer and sales tables. The properties are Link Child Fields and Link
Master Fields. If the field names were different we may have to link them manually in
the properties.
Run this form to check out how it looks. To do this go to the ‘View’ menu and select
‘Form View’
You will see something similar to the following display
Forward this guide to your friends, email it, twitter it, blog it,
review it
Try entering an order number, date etc into the fields of the sub form. Don’t enter
anything into the CustomerID field. Access will update this field automatically.
You can move to the next line after each entry is complete
Obviously the form needs some tidying up as we can’t see all of the sub form at
present, but you get the idea of how to create a simple system.
Now save your work
ADD A BUTTON TO MOVE TO A NEW RECORD
We could use the record selectors at the bottom of the form to move to each record,
but it is nicer to have a visual button which we can click.
Go back to the design view of the Customers form.
At the menu bar select the toolbox icon
Make sure the toolbox wizard icon is pressed
Now select the command button icon
Move your cursor to the main form and click.
Forward this guide to your friends, email it, twitter it, blog it,
review it
You should see the wizard box appear. If you don’t see this is it is because the
command button in the wizard toolbox was not pressed down. Go back and do this if
you need to.
We want to select the left box option ‘Record Operations and the right box option of
‘Add new record’.
Forward this guide to your friends, email it, twitter it, blog it,
review it
Now click the ‘Next’ button and you will see the following
Make sure you click the small button that says ‘Text’.
You can change the text from Add Record to something else, but I will leave it as it is.
Now click ‘Next’
It will ask if you want to give the button a meaningful name. This is not always
necessary so I will click ‘’Finish’
.
You will now see a button on the form