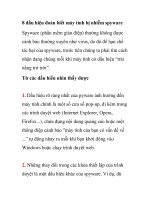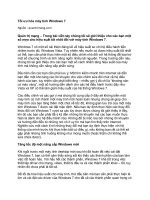Linux cứu hộ máy tính Windows nhiễm virus docx
Bạn đang xem bản rút gọn của tài liệu. Xem và tải ngay bản đầy đủ của tài liệu tại đây (163.83 KB, 5 trang )
Linux cứu hộ máy tính Windows nhiễm virus
Ưu điểm bảo mật của Linux hẳn bạn đã biết. Không những thế, Linux
còn có thể dùng để cứu hộ một máy tính chạy Windows bị “tê liệt” do
nhiễm virus.
Hệ điều hành Windows là một trong những mục tiêu ưa chuộng của tin tặc.
Khi Windows nhiễm virus, máy tính sẽ trở nên chậm chạm, thậm chí không
thể hoạt động. Hơn nữa, virus từ máy tính đã bị lây nhiễm có thể phát tán cho
hàng loạt máy tính khác. Lúc này, có lẽ bạn sẽ cần đến các giải pháp cứu hộ
máy tính, “tiêu diệt” virus. Và Linux là giải pháp bạn nên nghĩ đến.
1. Dùng Linux trực tiếp trên CD hay
USB
Linux trực tiếp trên CD (LiveCD) hay
USB (Live USB) cho phép bạn khởi
động Linux từ đĩa CD hoặc USB mà
không phải cài vào ổ cứng. Điều này rất
thuận lợi nếu bạn muốn dùng thử Linux
hay cứu hộ Windows không thể khởi động.
Bạn có thể tải về bản Linux có dạng tập tin .iso, ghi ra đĩa CD hay chép vào
USB, hãy giữ đó, sẽ có lúc bạn cần, như trong trường hợp này. Hiện Ubuntu
là hệ điều hành nguồn mở khá phổ biến, nên bài viết sẽ hướng dẫn bạn đọc
cách dùng Ubuntu cứu hộ máy tính Windows.
Ubuntu 10.10 hiện có thể tải về từ trang . Bạn cũng
có thể chọn tải về các bản Linux khác tại FrozenTech. Một tiện ích cũng rất
đáng giá, UNetbootin, cho phép tạo Live USB cho Ubuntu, Fedora, và các
bản Linux khác mà không cần ghi ra đĩa. Tiện ích này có thể chạy trên hệ
điều hành Windows hay Linux.
Dù chọn dùng LiveCD hay Live USB, bạn cũng cần một máy tính kết nối
Internet để tải bản cài đặt về. Nếu kết nối Internet chậm, bạn có thể đặt mua
LiveCD hay USB qua email. Cả OSDisc và LinuxCD đều cung cấp cho bạn
nhiều tùy chọn, giá khoảng 2 đô la Mỹ (2USD, ~38.000đ).
2. Khởi động Ubuntu
Khi đã có trong tay bản Ubuntu LiveCD hay USB, trước tiên bạn cần tắt máy
tính bị nhiễm virus, sau đó mở lại máy tính và đồng thời bỏ đĩa LiveCD hay
gắn bút lưu trữ USB vào máy tính. Lúc này máy tính sẽ khởi chạy Ubuntu
trực tiếp từ đĩa LiveCD hay USB.
3. Tải phần mềm chống virus
Khi Ubuntu khởi chạy xong, bạn hãy tải về máy tính phần mềm chống virus.
Bạn có thể tùy chọn các phần mềm chống virus tương thích Linux. Bài viết
này đề xuất bạn tải về phần mềm chống virus ClamAV, từ ClamTK.
Từ giao diện màn hình chính của Ubuntu, vào mục Applications>Ubuntu
Software Center, chọn Edit>Software Sources. Bạn sẽ thấy ô chọn có tiêu
đề “Downloadable from the Internet”, bạn cần chọn tất cả 4 ô trước khi
nhấn Close.
Tiếp theo, từ trang Ubuntu Software Center, nhấn vào biểu tượng
Accessories và gõ chữ ClamTK vào ô tìm kiếm. Bạn sẽ nhìn thấy xuất hiện
chữ “Virus Scanner”, nếu bạn muốn kiểm tra xem đúng trang web chứa
phần mềm chống virus ClamAV hay không, hãy nhấn More Info. Nhấn
Install để tải chương trình ClamAV về máy tính.
Khi quá trình cài đặt hoàn tất, trên trình đơn chính của Ubuntu, vào mục
Applications > Accessories > Virus Scanner.
4. Quét virus
Khi cửa sổ chương trình ClamAV mở ra, nhấn thẻ Scan và chọn Recursive
Scan. Recursive Scan là kiểu quét virus vào trong từng thư mục cha (parent
directory), thư mục con (children directory). Tiếp theo chọn ổ đĩa trên máy
tính mà bạn muốn ClamAV quét. Hãy chọn ổ đĩa chứa HĐH Windows. Tiến
trình quét virus có thể mất chút ít thời gian, và khi phát hiện ra virus, bạn có
thể tùy chọn hướng xử lý cách ly (quarantine) hay xóa bỏ (removal) hay cả 2
cách, để chương trình thực hiện.
5. Máy tính hoạt động trở lại bình thường
Giả sử virus đã được loại bỏ hoàn toàn trên máy tính. Hãy lấy đĩa LiveCD
hay USB ra, và khởi động lại máy tính. Lúc này máy tính sẽ khởi động trở lại
vào Windows.
Vậy là bạn đã thành công trong việc dùng Linux cứu hộ máy tính Windows
bị nhiễm virus. Hãy giữ bên mình bản Linux LiveCD hay LiveUSB để khi
“hữu sự” có cái mà dùng.