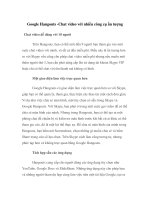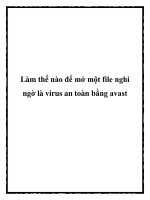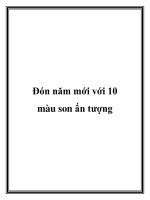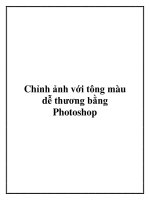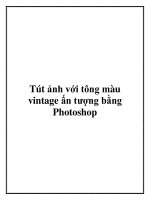Tút ảnh với tông màu vintage ấn tượng bằng Photoshop. pdf
Bạn đang xem bản rút gọn của tài liệu. Xem và tải ngay bản đầy đủ của tài liệu tại đây (686.4 KB, 20 trang )
Tút ảnh với tông màu
vintage ấn tượng bằng
Photoshop
Thổi làn gió mới cho bức hình của bạn thêm "xì kul" nào.
Bài viết hướng dẫn cách tút lại màu sắc với gam trầm nhưng vẫn thật rực rỡ
cho tấm ảnh của bạn.
Bước 1: Mở tấm ảnh gốc bằng phần mềm Photoshop CS5.
Tải về ảnh gốc tại đây.
Bước 2: Click vào biểu tượng để khởi tạo một lớp Selective Color.
Bạn hãy thiết lập các thông số tương ứng.
Kết quả tạm thời thu được như bên dưới.
Bước 3: Nhấn tổ hợp phím Ctrl + Shift + E để gộp tất cả layer thành một
layer.
Sau đó, bạn nhấn Ctrl + J để nhân đôi layer trên.
Tìm đến thẻ Image > Adjustment > Variations.
Click vào phần chọn cảnh có chữ "More Red", giúp tấm hình nổi màu đỏ
thêm chút xíu.
Bạn nhớ chuyển chế độ hòa trộn cho layer này thành Soft Light với Opacity
bằng 60%.
Nhấn chọn OK, kết quả tạm thời thu được như bên dưới.
Bước 4: Tạo thêm một lớp Solid Color.
Đặt mã màu #f9e8cc.
Tiếp tục, bạn chuyển chế độ hòa trộn thành Soft Light với Opacity bằng
63%.
Tương tự, bạn khởi tạo thêm một lớp Solid Color nhưng với mã màu #fabfbf
.
Chuyển chế độ hòa trộn thành Soft Light, thông số Opacity bằng 25%.
Bạn nhấn tổ hợp phím Ctrl + Shift + E nhằm gộp các layer lại.
Xong xuôi, bạn nhân đôi layer trên bằng tổ hợp phím Ctrl + J.
Kích hoạt phần Filter > Other > High Pass.
Thiết lập thông số High Pass phù hợp.
Đồng thời, bạn đặt chế độ hòa trộn Soft Light cho layer này.
Kết quả tạm thời thu được như bên dưới.
Bước 5: Tải về texture cho hình tại đây.
Mở texture bằng phần mềm Photoshop và tiến hành kéo thả vào file đang
thao tác.
Thiết lập chế độ hòa trộn cho texture này là Color Burn, thông số Opacity
khoảng 68%.
Cuối cùng, bạn có thể trang trí thêm một số câu text cho bức ảnh hoàn thiện.
Chúc các bạn thực hiện thành công!