Tút cảnh thiên nhiên đẹp huyền ảo cùng Photoshop. docx
Bạn đang xem bản rút gọn của tài liệu. Xem và tải ngay bản đầy đủ của tài liệu tại đây (756.59 KB, 22 trang )
Tút cảnh thiên nhiên đẹp
huyền ảo cùng
Photoshop
Một số mẹo nhỏ bằng Photoshop giúp cho bức hình càng thêm hấp dẫn.
Hôm nay, chúng mình hãy cùng nhau sử dụng “gã phù thủy” Photoshop để
cắt ghép các bức ảnh thiên nhiên với nhau.
Bước 1: Khởi động phần mềm Photoshop CS5.
Mở tấm ảnh gốc lên, bạn tải về tại đây.
Sử dụng công cụ Crop (phím tắt C) để cắt một phần của tấm hình.
Kết quả sau khi nhấn phím Enter.
Tìm đến phần Image > Canvas Size (phím tắt Ctrl + Alt + C ).
Thiết lập thông số phù hợp.
Chú ý phần Canvas Extension Color, bạn lựa chọn màu đen như hình. Phần
Anchor thì bạn click vào mũi tên hướng lên.
Sau khi thiết lập, bạn nhấp chọn nút OK để kết thúc.
Thu được kết quả như sau.
Tiếp tục sử dụng công cụ Rectangular Marquee Tool (phím tắt M).
Bạn khoanh vùng một nửa bức hình.
Nhấn tổ hợp phím Ctrl + J nhằm cắt vùng chọn ra thành layer mới.
Tại layer mới, bạn vào phần Edit > Transform.
Lần lượt click chuột theo thứ tự vào hai thẻ “Rotate 180” và “Flip
Horizontal”.
Tiếp đến, bạn chỉ việc di chuyển vị trí cho phù hợp để tạo cảm giác như mặt
hồ.
Bước 2: Thay đổi thông số màu cho layer này bằng cách vào Image >
Adjustments > Color Balance (phím tắt Ctrl + B).
Thiết lập thông số phù hợp.
Kết quả thu được tương ứng.
Bước 3: Nhấn tổ hợp phím Ctrl + Shift + E nhằm gộp các layer lại thành
một.
Bạn dùng công cụ Burn Tool đánh vào vùng phân cách giữa mặt hồ và phần
trên, giúp loại bỏ chỗ thừa khi hiệu chỉnh layer ban nãy.
Kết quả thu được bên dưới.
Bước 4: Kích hoạt phần Image > Adjustments > Brightness/Contrasts.
Thiết lập thông số sau.
Nhân đôi layer Background bằng tổ hợp phím Ctrl + J.
Bạn vào Filter > Blur > Gaussian Blur, đặt thông số phù hợp.
Thiết lập Opacity cho layer này bằng 50%.
Bạn dùng công cụ Eraser (phím tắt E) để xóa những phần thừa như cây cối.
Kết quả thu được như sau.
Bước 5: Tải về hình ảnh tại đây.
Mở hình ảnh bằng Photoshop rồi kéo thả sang file đang thực hiện.
Bạn nhấn tổ hợp phím Ctrl + T để thu nhỏ kích thước cho vừa vặn, đồng thời
chuyển chế độ hòa trộn cho layer thành Screen.
Tải thêm 2 hình ảnh bầu trời tại đây và tại đây.
Bạn cũng mở chúng ra bằng Photoshop và kéo sang file đang thực hiện. Sắp
xếp hai bầu trời nằm ở phía trên và phía dưới theo hướng dẫn.
Thiết lập chế độ hòa trộn Overlay cho hai layer trên và thông số Fill bằng
50%.
Những phần thừa của hai layer, bạn có thể dùng tẩy xóa đi.
Kết quả thu được như sau.
Tới đây, bạn đã hoàn thành tác phẩm của mình.
Ngoài ra, bạn có thể tải thêm brush sao tại đây cho tác phẩm của mình thêm
sinh động.
Chúc các bạn thực hiện thành công!


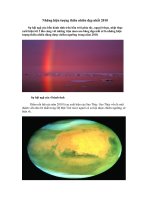
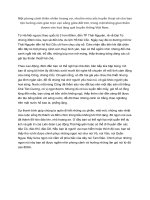

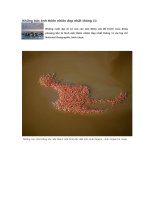

![[Luận văn]nghiên cứu góp phần hoàn thiện hệ thống trồng trọt nhằm sử dụng hợp lý nguồn tài nguyên thiên nhiên tại huyện nga sơn, tỉnh thanh hoá](https://media.store123doc.com/images/document/13/ve/lg/medium_lgu1384942763.jpg)

