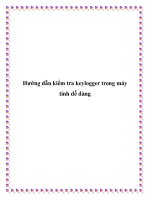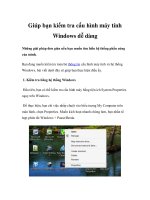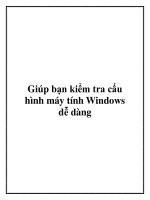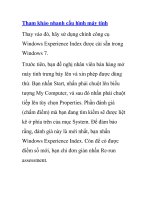Giúp bạn kiểm tra cấu hình máy tính Windows dễ dàng. potx
Bạn đang xem bản rút gọn của tài liệu. Xem và tải ngay bản đầy đủ của tài liệu tại đây (438.34 KB, 13 trang )
Giúp bạn kiểm tra cấu
hình máy tính Windows
dễ dàng
Những giải pháp đơn giản nếu bạn muốn tìm hiểu hệ thống phần cứng của
mình.
Bạn đang muốn kiểm tra toàn bộ thông tin cấu hình máy tính và hệ thống
Windows, bài viết dưới đây sẽ giúp bạn thực hiện điều ấy.
1. Kiểm tra bằng hệ thống Windows
Đầu tiên, bạn có thể kiểm tra cấu hình máy bằng tiện ích System Properties
ngay trên Windows.
Để thực hiện, bạn chỉ việc nhấp chuột vào biểu tượng My Computer trên
màn hình, chọn Properties. Muốn kích hoạt nhanh chóng hơn, bạn nhấn tổ
hợp phím tắt Windows + Pause/Break.
Tại hộp thoại System Properties, bạn ngay lập tức nhìn thấy thông tin cấu
hình sơ bộ của máy.
Chúng bao gồm xung nhịp của chíp xử lý, dung lượng bộ nhớ RAM, hệ
thống 32-bit hay 64-bit và một số thông tin cơ bản khác.
Nhìn chung, bạn thoải mái xem nhanh cấu hình máy tính và thông tin hệ
điều hành thông qua System Properties. Nếu muốn tham khảo những thành
phần chi tiết hơn, bạn hãy tìm đến DirectX Diagnostic. Cách thực hiện như
sau:
Bạn sử dụng tổ hợp phím Windows + R nhằm kích hoạt hộp thoại Run. Tại
hộp thoại này, bạn điền từ khóa "dxdiag" và nhấn Enter.
DirectX Diagnostic Tool giúp bạn kiểm tra những chức năng của DirectX,
chuẩn đoán các vấn đề và hiển thị cấu hình hệ thống.
Trên thực tế, Diagnostic Tool tập hợp những thông tin hệ thống và thành
phần DirectX được cài đặt trên đó, cũng như cung cấp nhiều tác vụ test
nhằm bảo đảm rằng các thành phần của DirectX đang hoạt động chính xác.
Những thông tin mà DirectX Diagnostic cung cấp luôn rất chi tiết.
Với thẻ System, bạn nhìn thấy đầy đủ thông tin cấu hình của hệ thống máy
tính. Bên cạnh đó, thẻ Display thể hiện cấu hình card đồ họa và driver kèm
theo.
Thẻ Sound mang đến thông tin về card âm thanh. Thông tin về thiết bị kết
nối như chuột hay bàn phím nằm tại thẻ Input.
Cuối cùng, nếu muốn lưu lại thông tin cho việc sử dụng về sau, bạn hãy
nhấp chọn Save All Information nhằm lưu toàn bộ cấu hình thành một tập
tin văn bản.
2. Kiểm tra bằng phần mềm
Nếu cảm thấy tiện ích trên Windows không đủ đáp ứng nhu cầu của
mình, bạn nên sử dụng một số phần mềm chuyên nghiệp trong việc quản lý
thông tin cấu hình máy tính.
Ứng dụng miễn phí CPU-Z của nhà phát triển CPUID thừa sức đáp ứng yêu
cầu trên.
Để tải về ứng dụng này, bạn truy cập liên kết sau.
Những nội dung mà CPU-Z thể hiện được chia theo từng nhóm.
Đầu tiên, thẻ CPU cho phép bạn nắm bắt mọi thông tin từ chíp xử lý, số
luồng xử lý cho đến mức điện thế hoạt động
Thẻ Caches cung cấp thông tin về bộ nhớ đệm của chíp xử lý. Thẻ
Mainboard cho biết các thông tin về bo mạch chủ, chipset.
Cuối cùng, hai thẻ Memory/SPD cho biết đầy đủ thông tin về bộ nhớ và thẻ
Graphics giúp bạn kiểm soát card đồ họa của mình.
GPU-Z
Ngoài ra, nếu bạn muốn kiểm tra cấu hình của mỗi phần card màn hình, bạn
có thể nhờ đến ứng dụng GPU-Z.
Để tải về ứng dụng này, bạn truy cập liên kết sau.
Về mặt giao diện, GPU-Z không khác đồng nghiệp CPU-Z là mấy.
Chỉ cần khởi động phần mềm là bạn sẽ tìm được thông tin chi tiết về chiếc
card đồ họa của mình.
Trong thẻ Graphics Card, bạn nắm bắt đầy đủ thông tin xung quanh card
màn hình, bao gồm: tên nhà sản xuất, xung nhịp, băng thông, dung lượng,
kiểu bộ nhớ Đặc biệt, bạn còn biết được những công nghệ được tích hợp
vào card như PhysX, CUDA hay OpenGL.
Rõ ràng, GPU-Z sẽ giúp người dùng làm chủ chiếc card màn hình thật dễ
dàng.