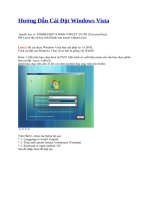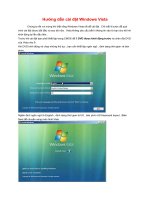Hướng dẫn cài đặt Windows 8 thật đơn giản và an toàn. pptx
Bạn đang xem bản rút gọn của tài liệu. Xem và tải ngay bản đầy đủ của tài liệu tại đây (1.05 MB, 35 trang )
Hướng dẫn cài đặt
Windows 8 thật đơn giản
và an toàn
Khi muốn cài đặt Windows 8 trên máy tính, bạn nên thiết lập chúng trên
phân vùng mới và chạy song song cùng Windows 7, thay vì cài mới hoàn
toàn. Điều này nhằm hạn chế rủi ro nếu hệ thống làm việc chưa ổn định và
tránh mất thời gian cài đặt lại Windows 7 thêm lần nữa.
Yêu cần phần cứng tối thiểu cho Windows 8 bao gồm:
Chíp xử lý 1GHz hoặc nhanh hơn.
RAM 1GB với bản 32-bit và 2GB với bản 64-bit.
Phần ổ cứng trống 16GB với bản 32-bit và 20GB với bản 64-bit.
Đồ họa DirectX 9 với WDDM 1.0 hoặc cao hơn.
Cách cài đặt Windows 8 trên máy tính trên phân vùng mới, chạy song song
Windows 7 như sau:
Đầu tiên, bạn hãy tải về bộ cài Windows 8 Consumer Preview tại đây.
Nhấp đúp vào file cài đặt.
Chương trình bắt đầu kiểm tra độ tương thích của phần mềm trên máy tính.
Báo cáo thu được.
Danh sách những phần mềm chưa tương thích.
Quá trình cài đặt tiếp tục.
Bạn nhận được Product key. Hãy ghi ra giấy để lúc nữa dùng tiếp.
Chọn phần "Install on another partition" và nhấn Next.
Chờ đợi tải về bộ cài hoàn chỉnh.
Lựa chọn cài đặt bằng USB hoặc đĩa DVD.
Tại đây, người ta lựa chọn cài đặt bằng USB.
Nhấn Next.
Chọn Yes trên cửa sổ thông báo.
Chờ đợi trong lúc thiết lập bộ cài.
Nhấn Finish để kết thúc.
Quay trở lại máy tính. Nhấn vào nút Start trên màn hình Windows 7.
Truy cập phần Partition.
Giao diện của Disk Management.
Bạn thiết lập một phân vùng mới để cài Windows 8 chạy song song Windows
7.
Thao tác như hướng dẫn.
Chọn dung lượng cho phân vùng mới. Xong nhấn Shrink.
Nhấp chuột phải vào phân vùng mới, chọn "New Simple Volume".
Nhấn Next.
Tiếp tục nhấn Next.
Chọn định dạng cho phân vùng mới.
Chọn Finish để hoàn thành.
Cắm USB chứa bộ cài Windows 8 vào máy tính.
Khởi động lại hệ thống, truy cập vào BIOS.
Màn hình "Boot Manager". Bạn chọn "Notebook Hard Drive".
Phần này có thể thay đổi tùy theo máy tính của bạn thuộc hãng nào.