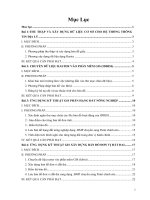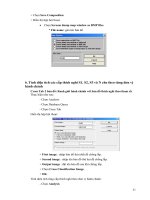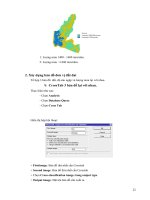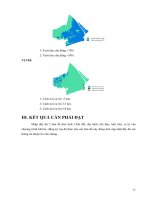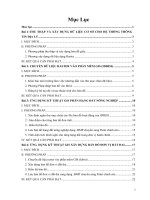Giáo trình thực tập môn hệ thống thông tin địa lý 2011 pdf
Bạn đang xem bản rút gọn của tài liệu. Xem và tải ngay bản đầy đủ của tài liệu tại đây (1.48 MB, 41 trang )
Mục Lục
Muc lục 1
Bài 1:THU THẬP VÀ XÂY DỰNG DỮ LIỆU CƠ SỞ CHO HỆ THỐNG THÔNG
TIN ĐỊA LÝ 3
I. MỤC ĐÍCH 3
II. PHƯƠNG PHÁP 3
1. Phương pháp thu thập và xây dựng bản đồ giấy 3
2. Phương xây dựng dữ liệu dạng Raster 3
III. KẾT QUẢ CẦN PHẢI ĐẠT 4
Bài 2: CHUYỂN DỮ LIỆU RASTER VÀO PHẦN MỀM GIS (IDRISI) 5
I. MỤC ĐÍCH 5
II. PHƯƠNG PHÁP 5
1. Khai báo môi trường làm việc (đường dẫn vào thư mụ
c chứa dữ liệu) 5
2. Phương Pháp nhập bản đồ vào Idrisi 6
3. Đăng ký hệ tọa độ và tạo thuộc tính cho bản đồ 6
III. KẾT QUẢ CẦN PHẢI ĐẠT 9
Bài 3: ỨNG DỤNG KỸ THUẬT GIS PHÂN HẠNG ĐẤT NÔNG NGHIỆP 10
I. MỤC ĐÍCH 10
I. PHƯƠNG PHÁP: 10
1. Xác định ngăn thư mục chứa các file bản đồ hoạt động của IDRISI 10
2 . Gán điểm cho từng bản đồ đơ
n tính 10
3 . Hiển thị bản đồ 15
4. Lưu bản đồ hạng đất nông nghiệp dạng .BMP chuyển sang Paint chỉnh sửa 15
5. Tính diện tích thích nghi cho từng hạng đất trong đơn vị hành chính 15
IV. KẾT QUẢ CẦN PHẢI ĐẠT 16
Bài 4: ỨNG DỤNG KỸ THUẬT GIS XÂY DỰNG BẢN ĐỒ ĐƠN VỊ ĐẤT ĐAI 17
I. MỤC ĐÍCH 17
II. PHƯƠNG PHÁP 17
1. Chuyển dữ liệu raster vào phần mềm GIS (Idrisi) 17
2. Xây dự
ng bản đồ đơn vị đất đai 18
3. Hiển thị bản đồ: 21
4. Lưu bản đồ đơn vị đất đai sang dạng .BMP chuyển sang Paint chỉnh sửa 22
III. KẾT QUẢ CẦN PHẢI ĐẠT 22
1
Bài 5: Ứng DỤNG KỸ THUẬT GIS ĐÁNH GIÁ KHẢ NĂNG THÍCH NGHI CÁC
CƠ CẤU CÂY TRỒNG (Theo Yếu Tố Giới Hạn) 23
I. MỤC ĐÍCH 23
II. PHƯƠNG PHÁP 23
1. Chọn cơ cấu thích nghi cho kiểu sử dụng cần đánh giá 23
2. Xây dựng bảng phân cấp các yếu tố thích nghi cho từng kiểu sử dụng cần đánh giá 24
3. Thành lập bản đồ thích nghi tổng hợp 24
4. Hiển thị bản
đồ 26
5. Lưu bản đồ thích nghi cơ cấu cây trồng sang dạng .BMP chuyển sang Paint chỉnh
sửa 26
6. Tính diện tích các cấp thích nghi S1, S2, S3 và N cho theo từng đơn vị hành chánh 27
II. KẾT QUẢ CẦN PHẢI ĐẠT. 28
Bài 6: Ử DỤNG GPS ĐO TOẠ ĐỘ VÀ THU THẬP THÔNG TIN Ô NHIỄM TẠI
KHU VỰC NGHIÊN CỨU 29
I. MỤC ĐÍCH 29
II. BẢNG THU THẬP SỐ LIỆU 29
III.XỬ LÝ SỐ LIỆU 30
IV. PHƯƠNG PHÁP 30
1. Phương pháp đo
đạc bằng máy định vị GPS 30
2. Phương pháp thu thập số liệu CO 31
V. KẾT QUẢ CẦN PHẢI ĐẠT 31
Bài 7: HƯƠNG PHÁP NHẬP DỮ LIỆU VÀ TẠO BẢN ĐỒ Ô NHIỄM TRONG
PHẦN MỀM SURFER 32
I. MỤC ĐÍCH 32
II. PHƯƠNG PHÁP 32
1. Nhập dữ liệu 32
1.1. Chuẩn bị số liệu: 32
1.2. Nhập số liệu: 32
1.3. Lưu số liệu: 33
2. Xây dựng bản đồ 33
2.1. Chọn chế
độ màn hình vẽ bản đồ: 33
2. 2. Gọi số liệu: 33
2.3. Vẽ bản đồ: 34
2.4. Chỉnh sửa bản đồ: 34
3. Chuyển bản đồ sang Idrisi để xử lý 35
2
3
Bài 1:
THU THẬP VÀ XÂY DỰNG DỮ LIỆU CƠ SỞ CHO HỆ
THỐNG THÔNG TIN ĐỊA LÝ
I. MỤC ĐÍCH
Thu thập các bản đồ giấy đơn tính của khu vực nghiên cứu
Dùng máy Scan số hoá các bản đồ giấy nhằm chuyển chúng thành dữ liệu Raster
II. PHƯƠNG PHÁP
1. Phương pháp thu thập và xây dựng cơ sở dử liệu
Chúng ta có thể thu thập bản đồ giấy của các yếu tố đơn tính trong khu vực nghiên cứu
ở những các Viện, Trường hoặc các Sở, Phòng, Ban chịu trách nhiệm về việc xây dựng và
quản lý các dữ liệu về bản đồ.
Chúng ta có thể đi điều tra, dã ngoại hoặc phân tích để có được số liệu hổ trợ cho việc
xây dựng các bản đồ đơn tính.
2. Phương xây dựng dữ liệu dạng Raster
Các dữ liệu dạng ảnh số thu nhận từ nguồn dữ liệu không ảnh
Chuyển đổi dữ liệu từ dạng Vector sang. Việc chuyển đổi dữ liệu này thực hiện được
khi ta đã có nguồn dữ liệu dạng Vector và các phần mềm GIS tương thích để chuyển đổi.
Quét từ bản đồ giấy vào. Phương pháp thực hiện như sau.
Bước 1: Khởi động máy Scan
Bước 2: Chạy chương trình WIDEimage
hổ trợ cho quá trình quét ảnh
Bước 3: Đặt bản đồ vào vị trí của máy Scan
Bước 4: Chọn các chế chức năng trong chương trình Scan như sau
4
5
Mode: Chọn kiểu bản đồ (màu, hoặc trắng đen)
Resolution: Chọn độ phân giai cho bản đồ khi Scan
Fixed paper size: Chọn kích thước khổ bản đồ khi Scan
Sau khi chọn xong các thông tin trên ta bấm vào biểu tượng Scan
để chương trình
thực hiện công việc Scan bản đồ vào máy tính
Bước 5: Khi Scan xong ta Save bản đồ lại với dạng Format là .*BMP hoặc .*JPG…Đây là dữ
liệu dạng Raster.
III. KẾT QUẢ CẦN PHẢI ĐẠT
Scan tất cả các bản đồ giấy vào máy tính, các bản đồ này là các file ảnh, dữ liệu dạng
Raster
6
Bài 2:
CHUYỂN DỮ LIỆU RASTER VÀO PHẦN MỀM GIS (IDRISI)
I. MỤC ĐÍCH
Chuyển các dữ liệu hình học vào trong hệ thống thông tin địa lý, đăng ký tọa độ thực
cho bản đồ nhằm chuyển bản đồ từ dạng pixel sang toạ độ địa lý thực và tạo các giá trị thuộc
tính cho chúng.
II. PHƯƠNG PHÁP
ª Mở chương trình: Start\Programs\Idrisi for Windows hoặc trên màn hình Desktop
chọn biểu tương
chương trình Idrisi bắt đầu chạy.
1. Khai báo môi trường làm việc (đường dẫn vào thư mục chứa dữ liệu)
Chọn Environment\ENVIRON sẽ cho ra hộp hội thoại sau :
- Chon lại ổ đĩa chứa dữ liệu (Drive) sau đó chọn đường dẫn vào hộp Directory\ chon
thư mục chứa dữ liệu. Khi chọn đường dẫn hoàng chỉnh ta chọn OK để chấp nhận môi trường
làm việc trong Idrisi.
Ghi Chú: Mỗi khi vào chương trình Idrisi làm việc chúng ta cần phải khai báo môi
trường nhằm giúp cho chúng ta làm việc đúng với thư mục chứa dữ liệu của ta.
7
2. Phương Pháp nhập bản đồ vào Idrisi
Chọn menu File\Import
Xuất hiện hộp thoại Import, ta tiếp tục chọn vào Import\Desktop Publishing
Formats\BMPIDRIS.
Xuất hiện hộp chuyển đổi từ dữ liệu BMP sang IDRISI
Input filename: Chọn tên ảnh cần chuyển
Output filename: Đặt tên bản đồ chuyển sang
Theo trình tự như trên chuyển hết tất cả các ảnh dạng BMP sang IDRISI
3. Đăng ký hệ tọa độ và tạo thuộc tính cho bản đồ
Chọn menu File\Document xuất hiện hộp thoại sau
File to document: Chọn tên file cần thực hiện bằng cách nhấp kép chuột trái ngay ô
trống phía dưới và chọn tên bản đồ cần thực hiện.
8
Khi đó xuất hiện hội thoại
Chọn lưới chọn
utm-48n
Đơn vị: metters
Nhập toạ độ
X min: 559000
X max: 646000
Y min:
1020000
Title: Đặt tên cho bản đồ lại
Đăng ký thuộc tính cho bản đồ: Chọn Legend Categories xuất hiện hội thoại sau
Nhập các thông tin thuộc tính của các bản đồ vào từng ô giá trị trên. Sau khi nhập
xong chọn OK.
Theo trình tự như trên nhập hết tất cả các thuộc tính cho các bản đồ đơn tính trên.
9
CHẤT ĐẤT:
1: Đất có độ phì cao.
2: Đất có độ phì trung bình.
3: Đất có độ phì thấp.
4: Đất có độ phì quá thấp cần cải tạo.
ĐỊA HÌNH:
1: Độ cao 0.2 - 0.6m.
2: Độ cao 0.6 - 0.9m
3: Độ cao > 0.9m.
KHÍ HẬU:
1: Thuận lợi trồng lúa.
2: Tương đối thuận lợi trồng lúa có 1 hạn chế.
3: Tương đối thuận lợi trồng lúa có 2-3 hạn chế.
4: Không thuận lợi trồng lúa có ít nhất 4 hạn chế.
TƯỚI TIÊU:
10
1: Tưới tiêu chủ động >70%
2: Tưới tiêu chủ động <50%
VỊ TRÍ:
1: Cách nơi cư trú <3 km.
2: Cách nơi cư trú 3-5 km.
3: Cách nơi cư trú 5-8 km
III. KẾT QUẢ CẦN PHẢI ĐẠT
Nhập đầy đủ 5 bản đồ đơn tính: Chất đất, địa hình, khí hậu, tưới tiêu, vị trí vào
chương trình Idrisiw, đăng ký toạ độ thực cho các bản đồ này đồng thời cập nhật đầy đủ các
thông tin thuộc tín cho chúng.
11
Bài 3:
Ứ
Ứ
N
N
G
G
D
D
Ụ
Ụ
N
N
G
G
K
K
Ỹ
Ỹ
T
T
H
H
U
U
Ậ
Ậ
T
T
G
G
I
I
S
S
T
T
R
R
O
O
N
N
G
G
P
P
H
H
Â
Â
N
N
H
H
Ạ
Ạ
N
N
G
G
Đ
Đ
Ấ
Ấ
T
T
N
N
Ô
Ô
N
N
G
G
N
N
G
G
H
H
I
I
Ệ
Ệ
P
P
I. MỤC ĐÍCH
- Sử dụng các khả năng của kỹ thuật GIS để phân hạng đất nông nghiệp ứng dụng trong địa
chính.
- Giúp cho sinh viên ứng dụng các khả năng của kỹ thuật GIS qua việc sử dụng các phần
mềm chuyên biệt để phục vụ cho công tác phân hạng đất nông nghiệp.
II. PHƯƠNG PHÁP
ª Dựa vào 5 yếu tố phân hạng đất đã lưu trong máy như
sau.
1. Xác định ngăn thư mục chứa các file bản đồ hoạt động của IDRISI
Chọn Environment\ENVIRON:
2 . Gán điểm cho từng bản đồ đơn tính
Trong bài phân hạng này ta dùng 5 bản đồ (chất đất, vị trí, địa hình, khí hậu,
tưới tiêu) dựa vào tiêu chuẩn 5 yếu tố phân hạng đất tính thuế của chính phủ. Ban hành kèm
theo nghị định số 73/CP ngày 25/10/1993.
BẢNG 1: Tiêu chuẩn từng yếu tố để phân hạng đất tính thuế của các cây trồng
chính
STT Tiêu chuẩn các yếu tố Điểm
1
2
3
4
I. CHẤT ĐẤT.
Đất có độ phì cao
Đất có độ phì trung bình
Đất có độ phì thấp
Đất có độ phì quá thấp, phải cải tạo nhiều mới sản xuất được
10
7
5
2
12
1
2
3
4
II. VỊ TRÍ.
Cách nơi cư trú của hộ sử dụng đất dưới 3 km
Cách nơi cư trú của hộ sử dụng đất từ 3 đến 5 km
Cách nơi cư trú của hộ sử dụng đất từ 5 đến 8 km
Cách nơi cư trú của hộ sử dụng đất trên 8 km
7
5
3
1
1
2
3
4
III. ĐỊA HÌNH.
Địa hình bằng phẳng, vàn
Địa hình bằng phẳng , vàn cao
Địa hình vàn thấp
Địa hình cao, trũng
8
6
4
2
1
2
3
4
IV. ĐIỀU KIỆN KHÍ HẬU, THỜI TIẾT.
Thuận lợi với việc trồng lúa, không có hạn chế gì
Tương đối thuận lợi với việc trồng lúa, có 1 điều kiện hạn chế
Tương đối thuận lợi với việc trồng lúa, có 2 đến 3 điều kiện hạn chế
Không thuận lợi với việc trồng lúa, có ít nhất 4 điều kiện hạ
n chế
( bão, lũ, sương muối, gió lào )
10
7
5
2
1
2
3
4
V. ĐIỀU KIỆN TƯỚI TIÊU.
Tưới tiêu chủ động trên 70% thời gian cần tưới tiêu
Tưới tiêu chủ động từ 50% đến 70% thời gian cần tưới tiêu
Tưới tiêu chủ động dướiì 50% thời gian cần tưới tiêu
Dựa vào nước trời, úng ngập, khô hạn
10
7
5
2
Phương pháp được thực như sau :
ª
Tạo file điểm cho từng bản đồ đơn tính.
- Chọn Data entry.
- Chọn Edit.
- Xuát hiện hội thoại sau.
Gaïn tãn
file vaìo
- File type to be edited : kiểu file biên t ập.
13
- Chọn value file.
- File name: đặt tên file để biên t ập.
- Chọn OK.
14
Cho ra hộp thoại sau:
- Data type for the new value file: Kiểu giá trị dữ liệu mới.
- chọn Interger.
- Chọn OK
Cho ra hộp thoại mới để nhập những giá trị cần gán.
Khi nháûp giaï trë
naìy xong nhåï choün
save
- Cột bên trái: Nhập những giá trị cũ cần gán.
- Cột bên phải: Nhập những giá trị mới được gán.
Tiếp tục tạo cho 4 file điểm còn lại như trên.
- Gán điểm cho các bản đồ đơn tính này dựa vào bảng tiêu chuẩn từng yếu tố để
phân hạng đất tính thuế của các cây trồng chính - Ban hành kèm theo Nghị Định
số 73/CP ngày 25-10-1993 của Chính phủ.
Ghi chú : mỗi giá trị của 2 cột chỉ cách nhau một khoảng trống Spacebar.
Khi gán đầy đủ các giá trị ta chon .
- Chọn Save.
- Chọn Exit.
ª Gán các giá trị file điểm vừa tao ở trên cho từng bản đồ.
15
- Chọn Data entry.
- Chọn Assign
Cho ra hộp thoại sau :
- Feature definition image: Chọn tên file bản đồ cần được gán.
- Attribute value file: Chọn tên file giá trị thuộc tính đã được biên tập ở
phần trên.
- Out put image: Nhập tên bản đồ sau khi phân loại lại.
- Chọn OK.
ª Chồng lấp các bản đồ đơn tính vừa gán
điểm.(Overlaying)
+ Chọn: Analysis.
+ Chọn: Database query.
+ Chọn: Overlay.
Cho ra hộp thoại sau :
+ First image: nhập bản đồ thứ nhất để chồng lấp.
+ Second image: nhập tên bản đồ thứ hai để chồng lấp.
+ Output image: đặt tên bản đồ sau khi chồng lấp.
16
+ Fi rst + Second Chọn phương pháp cộng trong mục Overlay options
+ OK.
ª
Phân cấp lại bản đồ theo chỉ tiêu sau: Chọn bản đồ vừa chồng
lấp từ 5 bản đồ gán điểm ở trên để phân cấp lại
Sử dụng thang điểm của tổng cục địa chính đã qui định
- Hạng I: >= 39 điểm.
- Hạng II: Từ 33 - 38 điểm.
- Hạng III: Từ 27 - 32 điểm.
- Hạng IV: Từ 21 - 26 điểm.
- Hạng V: Từ 15 - 20 điểm.
- Hạng VI: < 15 điểm.
PHÂN CẤP LẠI BẢN ĐỒ : RECLASSIFICATION
+ Chọn: Analysis.
+ Chọn: Database query.
+ Chọn: Reclass cho ra hộp hội thoại sau :
- Type of file to reclass: kiểu file để phân loại, chọn Image file.
- Classification type: kiểu phân loại, chọn use-defined reclass.
- Input file: nhập tên file cần để phân loại lại.
- Assign a new value of: nhập giá trị mới cần gán.
- To all value from: nhập giá trị đầu tiên cần phân loại.
- To just less than: nhập giá trị cuối cần phân loại.
- Chọn OK.
17
3 . Hiển thị bản đồ
+ Chọn Display
+ Chọn Display Launcher P5
+ Chọn Name of file to display: tên bản đồ thích nghi theo tham số.
+ Chọn Legend (chú dẫn)
+ Chọn Qualitative 256 (giá trị màu cần hiển thị)
+ Chọn Scale bar (thanh tỷ lệ)
+ Chọn North arrow (Hướng Bắc)
+ OK
4. Lưu bản đồ hạng đất nông nghiệp dạng .BMP chuyển sang Paint chỉnh
sửa
Khi bản đồ hiển thị trên màn hình
+ Chọn Save Composition
+ Hiển thị hộp hội thoại:
• Chọn Screem dump map window as BMP files
* File name: gán tên bản đồ
5. Tính diện tích thích nghi cho từng hạng đất trong đơn vị hành chính
Cross Tab 2 bản đồ: Ranh giới hành chánh với bản vừa phân hạng đất.
Thực hiện như sau:
18
- Chọn Analysis
- Chọn Database Query
- Chọn Cross Tab
Hiển thị hộp hội thoại:
+ Firstimage: Bản đồ thứ nhất cần Crosstab
+ Second image: Bản đồ thứ hai cần Crosstab
+ Chọn Cross-classification image trong output type
+ Output image: Đặt tên bản đồ cần xuất ra.
+ Chọn OK.
Tính điện tích cho bản đồ vừa crosstab với bản đồ ranh giới hành chánh
- Chọn Analysis
- Chọn Database Query
- Chọn Area cho ra hội thoại sau
+ Input Image: Chọn tên bản đồ cần tính diện tich.
+ Output Format: Chọn Tabular
+ Calculate area as: Chọn Hectares
+ OK
- Xuất hiện bảng diện tích cho từng cấp thích nghi sau đó ta Save lại.
- Sang chương trình Excel chỉnh sửa và lưu trữ.
19
III. KẾT QUẢ CẦN PHẢI ĐẠT
- Xây dựng hoàn chỉnh bản đồ 6 hạng đất nông nghiệp từ các bản đồ đơn tính theo
Nghị Định 73/CP.
- Tính diện tích từng hạng đất theo ranh giới hành chính của khu vực nghiên cứu.
Bài 4:
Ứ
Ứ
N
N
G
G
D
D
Ụ
Ụ
N
N
G
G
K
K
Ỹ
Ỹ
T
T
H
H
U
U
Ậ
Ậ
T
T
G
G
I
I
S
S
X
X
Â
Â
Y
Y
D
D
Ự
Ự
N
N
G
G
B
B
Ả
Ả
N
N
Đ
Đ
Ồ
Ồ
Đ
Đ
Ơ
Ơ
N
N
V
V
Ị
Ị
Đ
Đ
Ấ
Ấ
T
T
Đ
Đ
A
A
I
I
I. MỤC ĐÍCH
- Sử dụng các khả năng của kỹ thuật GIS xây dựng hoàn chỉnh bản đồ đơn vị đất đai.
- Giúp cho sinh viên áp dụng các khả năng của kỹ thuật GIS trong việc chồng lắp, tính toán
xây dựng bản đồ đơn vị đất đai.
II. PHƯƠNG PHÁP
Đánh giá khả năng thích nghi các cơ cấu cây trồng dựa theo 3 yếu tố chuẩn đoán sau
đây:
Đất
Độ sâu ngập
Lượng mưa
1. Chuyển dữ liệu raster vào phần mềm GIS (Idrisi)
Phương pháp thực hiện giống như bài 1.
Toạ độ địa lý thực của khu vực nghiên cứu
min. X: 577423
max. X: 583324
min. Y: 1095402
max. Y: 1104519
ĐẤT
20
1: Đất không phèn.
2: Đất phèn tiềm tàng.
3: Đất phèn hoạt động.
4: Đất Thổ Quả .
ĐỘ SÂU NGẬP
1: Độ sâu ngập 0 - 20 cm.
2: Độ sâu ngập 21 - 40 cm.
3: Độ sâu ngập 41 - 60 cm
4: Độ sâu ngập > 60 cm
MƯA
21
1: Lượng mưa 1400 - 1600 mm/năm.
2: Lượng mưa >1600 mm/năm.
2. Xây dựng bản đồ đơn vị đất đai
Tổ hợp 3 bản đồ: đất, độ sâu ngập và lượng mưa lại với nhau.
ª
CrossTab 3 bản đồ lại với nhau.
Thực hiện như sau:
- Chọn Analysis
- Chọn Database Query
- Chọn Cross Tab
Hiển thị hộp hội thoại:
+ Firstimage: Bản đồ thứ nhất cần Crosstab
+ Second image: Bản đồ thứ nhất cần Crosstab
+ Chọn Cross-classification image trong output type
+ Output image: Đặt tên bản đồ cần xuất ra.
22
+ Chọn OK.
Ta được bản đồ đã Crosstab như sau:
- Khi Cross Tab các bản đồ lại ta cần ghi lại đơn vị đất đai và các cấp thích nghi của
chúng vào giấy hoặc chuyển nhập trực tiếp vào chương trình Excel.
Bảng 2: Bảng tổng hợp đơn vị đất đai.
CẤP THÍCH NGHI CỦA CÁC YÊU TỐ
ĐƠN VỊ
ĐẤT ĐAI
ĐẤT
ĐỘ SÂU NGẬP MƯA
1
2
3
.
.
2
1
2
.
.
1
2
2
.
.
1
1
1
.
.
- Dựa vào bảng phân cấp các yếu tố thích nghi để tính được thích nghi đơn tính của từng
đơn vị bản đồ đất đai.
Phân cấp lại bản bản đồ đơn vị đất đai: Do bản đồ vừa Crosstab từ 3 bản đồ đơn
tính còn nhiều cấp thích nghi " 0" không có trong đơn vị hành chánh của bản đồ. Vì vậy ta cần
phân cấp lại bản đồ đơn v
ị đất đai từ bản đồ vừa crosstab 3 bản đồ đơn tính trên.
Nhập các giá trị đơn vị đất đai mới và giá trị đơn vị cũ như sau.
- Chọn Edit\Data entry.
- Chọn Edit.
Cho ra hộp thoại sau :
23
- File type to be edited: kiểu file biên tập. Chọn value file.
- File name: đặt tên file để biên tập.
- OK.
Cho ra hộp thoại sau:
- Data type for the new value file: chọn Interger hoặc Real.
- OK.
24
Cho ra hộp thoại mới để nhập những giá trị cần gán.
Tiến hành gán các giá trị đơn vị đất đai mới này cho bản đồ vừa tổ hợp ở trên để được
bản đồ đơn vị đất đai.
- Chọn
Assign\Data entry.
- Chọn Assign
Cho ra hộp thoại sau :
- Feature definition image: Chọn tên file bản đồ cần được gán.
- Attribute value file: Chọn tên file thuộc tính đã biên tập ở trên.
- Out put image: nhập tên bản đồ sau khi phân loại lại.
- OK.
3. Hiển thị bản đồ
- Chọn Display
- Chọn Display Launcher P5
- Chọn Name of file to display: tên bản đồ thích nghi theo tham số.
- Chọn Legend (chú dẫn)
- Chọn Qualitative 256 (giá trị màu cần hiển thị)
25