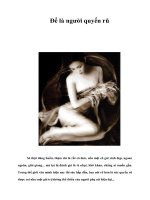Colorisation Photoshop de la peau doc
Bạn đang xem bản rút gọn của tài liệu. Xem và tải ngay bản đầy đủ của tài liệu tại đây (303.8 KB, 18 trang )
Colorisation Photoshop de la
peau
Préparation de la photo de référence
1. La première chose à faire est de
choisir sa photo de référence. C'est
ce qui va nous servir de modèle
pour notre colo. Choisissez de
préférence une image de très bonne
résolution, et avec un contraste
suffisant. Je conseille aux
débutants d'éviter les photos avec
trop de zones difficiles (ce que
j'appelle zones difficiles, ce sont les
oreilles, dents, barbes/moustaches,
et de manière générale les images
avec trop d'expressions de visage).
A vous de trouver une photo pas
trop difficile, et qui vous plaise !
L'important sera de ne pas
complètement recopier la photo,
mais apporter sa propre touche
personnelle au dessin final (sinon,
ça n'a pas vraiment d'intérêt).
J'ai choisi pour ce tuto cette photo
de Lucy Liu, car elle a des ombres
bien contrastées et pas de problème
pour les yeux : ils sont fermés :)
Cliquez sur l'image de gauche pour récupérer la photo en haute résolution.
2. Ensuite, il faut préparer la photo pour qu'elle soit plus facile à utiliser
comme modèle. Ici j'ai simplement joué sur le contraste (dans Photoshop :
image > adjustments > brightness / contrast) et j'ai ajouté +32 de contraste.
On voit le résultat sur l'image de droite.
3. On attaque le dessin. Il y a plusieurs façons de le faire :
soit vous êtes un pro du crayon papier : vous allez imprimer la photo
et vous en servir comme modèle pour faire votre dessin sur papier. Puis
scanner votre oeuvre d'art, cleaner le dessin (c'est à dire enlever toutes les
traces de crayon indésirables pour avoir un lineart bien propre) et l'éditer
dans Photoshop pour faire votre colo.
soit vous possédez une tablette graphique : vous préférez faire tout
votre dessin directement dans Photoshop et enchaîner sur la colo direct
(c'est ce que j'ai fait).
Dans les deux cas, admettons que vous ayez fait votre dessin et que vous
arrivez maintenant à la cruciale étape de la colorisation.
Le Lineart
4. Voici un aperçu de
mon lineart initial. Il est
plus grand et plus large
que la photo de référence,
car je préfère avoir un
dessin entier (non coupé)
quitte à le cropper (c'est à
dire recadrer) une fois
la colo terminée. Ca
laisse plus de liberté.
5. Si vous avez choisi de
faire votre dessin sur
papier, pensez bien à
ajuster les niveaux de
votre dessin une fois
scanné (par exemple, en
tapant Ctrl-L et en
cliquant sur "Auto") pour
avoir une image la plus
clean possible. Si
nécessaire, passez un p'tit
coup de brosse blanche
à droite à gauche pour
enlever les traits de
crayon qui dépassent, les
traces de bouts de
gommes ou les problèmes
de scan.
Important : mettez le
calque contenant votre
lineart en mode
'Multiply'. La plupart des
calques de colorisation
iront se placer en-
dessous.
Mettez un calque
entièrement rempli de
blanc en background.
Les applats
6. La prochaine étape, c'est de
poser les applats de couleur : ce
sont des zones de couleur lisses et
unies sur lesquelles on va s'appuyer
après pour faire la colo.
En principe, on fait un calque par
couleur d'applat. Ici, la peau, la
jupe, le top, et les cheveux seront
sur (au moins) 4 calques différents.
C'est plus facile à manier après,
quand par exemple on veut
modifier la couleur d'un vêtement
ou de la peau, etc.
Créez un calque pour la peau
(appelez-le "skin"), et colorier dans
ce calque avec une couleur "chair"
de votre choix. (j'ai pris la couleur
#EFC6A5) Prenez de préférence un
beige/orangé intermédiaire, ni trop
clair ni trop foncé. C'est pas grave
si vous dépassez, il suffit de
gommer minutieusement tout ce
qui dépasse en zoomant autant
que nécessaire.
Ceux qui n'ont pas de tablette
graphique préfèreront sûrement
utiliser le pot de peinture , mais
attention à ne pas mettre votre
couleur sur le même calque que
votre lineart : il faut bien rester sur
votre calque "skin". (pour ça, il
faut cocher les options "All
Layers" et "Contiguous" du pot de
peinture).
Pour des raisons techniques, il sera
préférable d'avoir les 2 bras sur un
calque différent, comme ça on
pourra colorier le visage et le
ventre sans problème.
J'ai donc fait un calque "bras" sur
lequel j'ai coupé-collé les bras du
calque "skin". (ça commence à
devenir compliqué à expliquer lol)
6. Une fois tous les aplats posés, on va
commencer à ajouter les ombres, pour donner
du volume et du contraste à la peau.
Je vous conseille de faire un calque spécial
(que vous effacerez à la fin) où vous allez
mettre un petit bout de chaque couleur que
vous allez utiliser, ça permet de ne pas les
perdre et d'aller plus vite.
Pour choisir les couleurs, simplement déplacer
la pipette
sur différents points de la photo de
référence en essayant de couvrir du plus clair
au plus foncé.
Voici à quoi ressemble ce calque qui me sert
de "palette" :
La colo du corps
7. D'habitude je
8. Zoomez bien de manière à voir le ventre en gros
plan. Déplacez si besoin le calque "palette" pour
l'avoir dans votre champ de vision. Utilisez une
brosse douce assez large d'opacité 50% et prenez
une couleur légèrement plus foncée que la peau dans
votre fameux calque "palette".
(Pour changer l'épaisseur de la brosse, faites clic-
droit et délacez le curseur. Les brosses douces sont
celles avec du flou tout autour, contrairement aux
brosses dures qui ont un contour plus net. Pour
changer l'opacité, ça se passe dans le menu de la
brosse, en haut de votre fenêtre.)
Coloriez l'ombre à gauche et à droite du ventre, en
laissant la partie centrale telle quelle.
commence toujours
par le visage, mais là
on va commencer par
le ventre, car c'est le
plus simple :)
Créez un calque au-
dessus du calque
"skin", appelez-le
"colo skin" et
groupez-le (pour
grouper des calques
sous Photoshop CS2 :
Ctrl-Alt-G et une
petite flèche apparaît à
côté du calque groupé.
Pour les versions
antérieures de toshop,
c'est Ctrl-G).
Sur ce calque, on va
mettre toutes les
ombres et les points
lumineux de la peau.
L'intérêt de le grouper
avec le calque "skin",
c'est que même si on
dépasse en coloriant,
seulement la partie du
calque qui correspond
à la peau sera affichée
et tout ce qui dépasse
sera masqué.
9. Puis prenez une couleur de peau plus
foncée et repassez une couche sur les
côtés. Comme ce sont des brosses
douces, ça va créer un léger dégradé tout
autour à chaque fois que vous ferez un
trait.
Refaites le même procédé avec une
couleur encore plus foncée, en insistant
seulement sur la partie qui doit être la
plus sombre : ici c'est le coin droit du
ventre (gardez un oeil sur la photo de
référence, pour ne pas mettre des ombres
n'importe où).
Ensuite on va mettre les couleurs claires :
faites quelques traits arrondis au centre
du ventre, avec la même brosse et en
choisissant une couleur plus claire que la
couleur de peau d'origine. Puis prenez du
blanc, d'opacité environ 20%, et coloriez
le centre du ventre.
On peut ajuster les ombres en refaisant
quelques traits plus foncés horizontaux le
long du vêtement.
Puis on va faire le petit relief autour du
nombril par-dessus cette colo de base, en
reprenant une des couleurs un peu plus
foncées et en affinant la taille de la
brosse. (Tout dépend du détail que vous
voulez donner à votre colo). Après avoir
appliqué les couleurs foncées, on rajoute
le blanc par dessus pour donner du relief.
10. Vous pouvez rajouter
encore des ombres au
niveau du contour du
ventre, et l'ombre du bras
sur la droite. N'hésitez pas
à y aller avec des couleurs
bien foncées, mais
attention à toujours garder
des brosses douces (c'est à
dire avec un contour flou).
Si un trait ne vous paraît
pas assez fondu avec le
reste, vous pouvez le
"flouter" avec l'outil
"goutte d'eau" .
Petit conseil : si vous
voulez éclaircir certains
endroits sans avoir à
colorier avec une couleur
plus claire, vous pouvez
utiliser le "dodge tool" :
il sert à éclaircir la couleur
de manière ponctuelle, par
opposition au "burn tool"
(placé juste derrière le
dodge tool sur la barre
d'outils) qui, au contraire,
sert à foncer la couleur.
Et voilà, on a fini le
ventre !
11. Refaites la même
chose pour le cou (sur le
calque "colo skin"), et
les bras (sur un nouveau
calque "colo bras"
groupé avec le calque
"bras") et ça sera souvent
le même procédé : on
applique d'abord les
teintes foncées, puis les
teintes claires.
Les petits muscles des
mains se font avec une
brosse douce beaucoup
plus fine à très faible
opacité.
Bien sûr, tout dépend de
l'éclairage de votre photo
de référence. Il faut sans
arrêt jongler entre
couleur, opacité et taille
de la brosse.
C'est beaucoup plus
facile d'avoir des détails
plus fins quand on
travaille à la tablette
graphique, car avec la
souris tous les traits
ressemblent un peu à des
"gros pâtés" :) mais bon
c'est mieux que rien
quand on débute !!
Ne pas hésiter à forcer
sur le contraste et à
utiliser des brosses
carrément sombres ou
presque blanches,
comme ça vous aurez un
résultat moins "fade"
avec un éclairage bien
contrasté; c'est à vous de
tester un peu tous les
effets pour voir ce qui
vous plaît.
La colo du visage
12. Là ça devient un peu plus
compliqué, car il y a la forme du nez,
du front, du menton, de la bouche,
des pommettes, du creux des
paupières Pour le visage, j'utilise
des brosses beaucoup plus fines.
Là, comme la tête est penchée, j'ai
préféré pivoter l'image de 90°
temporairement, car c'est plus facile
de travailler avec un visage droit.
Pour pivoter l'image, allez dans le
menu Image > Rotate Canvas > 90°
CCW ("CCW" veut dire qu'on tourne
de 90° dans le sens contraire aux
aiguilles d'une montre).
Puis zoomez bien, de manière à voir
le visage entier en gros plan sur votre
écran. Plus vous travaillez de près,
plus votre colo sera détaillée. Pensez
à ramener votre calque "palette" dans
13. Je ne vais pas détailler ici la colo
du visage. Mais pour savoir comment
colorier le visage, vous pouvez
consulter cet autre tutorial que j'ai fait
: tutoriel de colorisation du visage
sous Photoshop.
Quand vous avez fini avec la
colorisation du visage, après avoir re-
pivoté votre image dans le bon sens
(90° CW), on se retrouve avec ceci :
votre champ de vision (si besoin,
faites Ctrl-T pour le rapetisser s'il est
trop gros).
Effets de couleurs
14. Une fois que vous avez fini toute la colo de la peau, si les couleurs ne
vous plaisent pas, ou si vous trouvez votre colo trop terne, vous pouvez jouer
avec tous les filtres de votre choix : Hue/Saturation, Color Balance, Curves,
Channel Mixer, Photo Filter Photoshop est vraiment un logiciel très
complet pour ce genre d'effets. Tous ces filtres sont accessibles en cliquant
sur la petite icône en bas de la palette des calques :
Voici ci-dessous quelques exemples, avec les différents paramètres des
effets que j'ai appliqués. A vous de jouer sur les filtres pour obtenir l'effet
désiré
Ctrl-U (Hue
Saturation)
Ctrl-B (Color
Balance)
Curves (RGB)
Input : 143
Calque rempli de
bleu foncé
Hue : +15 /
Saturation : -21
Midtones : +43 / -
17 / -35
Highlights : -12 /
0 / -12
Shadows : -24 / -
15 / -2
Output : 175 #001F8C
Opacité 66%
Mode Lighten
+ Contraste : +15
Le reste de la colo
15. La colo de la peau est finie,
maintenant vous pouvez colorier les
vêtements avec le même principe :
aplat, puis les ombres + foncées,
puis les lumières + claires. Dessiner
les plis des vêtements est une autre
affaire, je vous ferai un autre
tutorial là-dessus un de ces 4.
Pour apprendre à dessiner les yeux,
vous pouvez consulter mon autre
tutorial Photoshop si ce n'est pas
déjà fait ;) Quant aux cheveux ça
sera le prochain tuto, promis !
Patience !!
A droite, vous pouvez voir mon
dessin final, après de nombreuses
retouches (cliquez dessus pour
l'ouvrir en grand format).