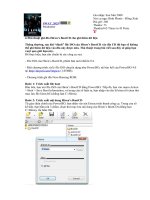Cách ghi đĩa CD/DVD docx
Bạn đang xem bản rút gọn của tài liệu. Xem và tải ngay bản đầy đủ của tài liệu tại đây (109.24 KB, 5 trang )
Cách ghi đĩa CD/DVD
Bạn muốn biết cách ghi đĩa trắng? Hãy làm theo hướng dẫn dưới đây.
Muốn ghi được dữ liệu lên đĩa trắng (CD/DVD…), yêu cầu đầu tiên là máy
bạn phải được trang bị tối thiểu là một ổ đĩa có chức năng ghi đĩa trắng.
Ngoài ra, bạn cần biết các điều cơ bản về ổ đĩa và đĩa quang như sau:
- Ổ đĩa có thể sử dụng được với một hay nhiều loại đĩa nên chúng phải tương
thích với nhau thì mới ghi tốt. Thí dụ: Đĩa CD có loại chỉ cho phép ghi 1 lần
là CD-R (recordable), có loại cho phép ghi/xóa nhiều lần là CD-RW
(rewritable). Đĩa DVD cũng có nhiều loại như: DVD-R và DVD+R chỉ cho
ghi một lần trên loại đĩa tương ứng (- hay +), DVD-RAM/DVD-
RW/DVD+RW cho phép ghi/xóa nhiều lần.
- Ổ đĩa có thể ghi đĩa với nhiều tốc độ khác nhau và tất cả các loại đĩa đều
được sản xuất với một tốc độ ghi tối đa nhất định. Tuy nhiên, tốc độ ghi quá
cao có thể làm giảm chất lượng của bản ghi.
Muốn ghi đĩa trắng, thông thường bạn cần cài đặt một chương trình ghi đĩa
nào đó vào Windows. Tuy nhiên, khi phát triển đến phiên bản Windows XP
trở đi thì hệ điều hành này đã tích hợp sẵn chương trình ghi đĩa quang nên
cách ghi đĩa quang trở nên đơn giản hơn bao giờ hết.
1. Ghi đĩa CD/DVD trong Windows XP
Bạn bấm kép chuột vào biểu tượng My Computer rồi bấm nút phải chuột
vào biểu tượng của ổ ghi CD trong cửa sổ mở ra và chọn Properties trong
menu ngữ cảnh.
Trong hộp thoại Properties, bạn chọn thẻ Recording. Kế tiếp, tại phần
Desktop CD Recording, bạn đánh dấu chọn ô Enable CD recording on this
driver để cho hiệu lực tính năng ghi đĩa đối với ổ đĩa này (bằng cách dùng
chuột kéo file, thư mục muốn ghi thả vào biểu tượng của ổ CD ghi giống
như thao tác với ổ cứng).
Tại mục Select a drive where Windows can store an “image” of the CD to be
written…, bạn hãy bấm chuột vào mũi tên chỉ xuống ở cuối khung bên dưới
để chỉ định ổ đĩa dùng lưu trữ tạm thời file ảnh (image) của đĩa CD trong
quá trình ghi (dung lượng trống của ổ đĩa này phải trên 1GB).
Bạn tiếp tục bấm chuột vào mũi tên chỉ xuống ở cuối khung bên dưới mục
Select a write speed để chọn tốc độ ghi (tùy theo ổ ghi mà các mức tốc độ sẽ
được liệt kê tại đây). Tốt nhất là để mặc định (Fastest - nhanh nhất).
Bạn có thể giữ nguyên mặc định là đánh dấu ô Automatically eject the CD
after writing để Windows tự động đẩy đĩa đã được ghi ra ngoài sau khi ghi
xong hay xóa dấu chọn nếu muốn rồi bấm nút OK để chấp nhận các thiết
lập.
Sau đó, bạn thực hiện các thao tác ghi đĩa như: mở Windows Explorer rồi
đánh dấu chọn file, thư mục cần ghi lên đĩa và kéo chúng thả vào biểu tượng
ổ CD ghi hoặc đơn giản hơn nữa là bấm phím phải chuột lên các thư mục,
file đã đánh dấu rồi chọn Send To > ổ đĩa CD/DVD ghi trong menu ngữ
cảnh.
Windows sẽ chuyển các dữ liệu cần ghi vào một thư mục tạm (Documents
And Settings\(Ten Login User)\Local Settings\Application
Data\Microsoft\Cd Burning\) rồi xuất hiện một biểu tượng thông báo ở khay
hệ thống.
Bạn có thể bấm chuột vào thông báo này để kiểm tra các dữ liệu sẽ được ghi
hay mở My Computer rồi bấm kép chuột lên biểu tượng ổ đĩa CD/DVD để
mở cửa sổ liệt kê và bấm chuột lên mục Write these files to CD trong cột
bên trái cửa sổ để bắt đầu thực hiện ghi đĩa.
2. Ghi đĩa CD/DVD trong Windows 7
Tương tự như trong Windows XP, bạn mở My Computer > chọn các file,
thư mục cần ghi lên đĩa rồi bấm phím phải vào chúng và chọn Send To > ổ
đĩa CD/DVD ghi trong menu ngữ cảnh (hay bấm nút Burn trên thanh công
cụ của cửa sổ Explorer).
Trong hộp thoại Burn a Disc, bạn đặt tên (label) cho đĩa CD/DVD tại ô Disc
title (mặc định là ngày ghi đĩa). Bạn chọn kiểu ghi đĩa là Live a USB flash
drive (mặc định) nếu muốn sử dụng đĩa này như ổ Flash USB. Hay chọn
kiểu ghi là With a CD/DVD play nếu muốn ghi đĩa để xem trên các đầu phát
CD/DVD dân dụng.
- Nếu bạn chọn mục Live a USB flash drive, sẽ xuất hiện thông báo cho biết
Windows sẽ format lại đĩa CD/DVD (nếu bạn sử dụng đĩa lần đầu tiên theo
kiểu này), bạm bấm Yes để tiếp tục.
Sau khi format đĩa theo định dạng đặc biệt gọi là UDF - Universal Disk
Format (Chú ý: Windows XP/Vista/7 hỗ trợ), Windows sẽ tiến hành ghi nội
dung đã chọn lên đĩa CD/DVD.
Và từ giờ trở đi, bạn thao tác xử lý file (copy, paste, move, delete, save…)
trong đĩa CD/DVD này giống y như với ổ Flash USB.
- Nếu bạn chọn ghi đĩa theo kiểu With a CD/DVD play, bạn sẽ được chuyển
qua cửa sổ Explorer của ổ đĩa CD/DVD. Trong cửa sổ này, bạn có thể xóa
bớt hay bổ sung file một các dễ dàng bằng các thao tác kéo thả file, thư mục
hay qua các lệnh xử lý trong menu ngữ cảnh.
Ngoài ra, bạn cũng có thể xóa toàn bộ đĩa thông qua lệnh Erase this disc hay
tiến hành ghi đĩa bằng lệnh Burn to disc trên thanh công cụ của cửa sổ.
Khi bạn bấm chuột lên lệnh Burn to disc, một hộp thoại hiện ra cho phép bạn
đặt tên cho đĩa (tại khung Disc title) và chọn tốc độ ghi đĩa tại khung
Recording Speed. Bạn bấm Next để Windows bắt đầu công việc ghi đĩa.
3. Nhân bản đĩa CD/DVD từ file ảnh đĩa trong Windows 7
Do hiện nay nhu cầu nhân bản đĩa CD/DVD từ các file hình ảnh của đĩa quá
thông dụng nên Microsoft đã tích hợp luôn tính năng ghi trực tiếp tập tin
ISO lên đĩa CD/DVD vào Windows 7 để tiện cho người dùng.
Muốn sử dụng tính năng này, bạn chỉ cần bấm phím phải chuột lên file ảnh
ISO mình muốn ghi và chọn lệnh Burn disc image.
Trong hộp thoại Windows Disc Image Burner, bạn chọn ổ ghi đĩa (nếu bạn
có nhiều ổ ghi) có chứa sẵn đĩa CD/DVD trắng tại mục Disc burner. Sau đó
bạn bấm nút Burn và chờ quá trình ghi đĩa hoàn tất để bấm nút Close là
xong.
4. Cách xóa toàn bộ dữ liệu trên đĩa CD/DVD-RW
Muốn xóa toàn bộ dữ liệu trên đĩa CD/DVD-RW, tùy theo cách sử dụng đĩa
đã chọn mà bạn áp dụng 1 trong 2 phương thức là Erase (áp dụng cho đĩa có
định dạng UDF và đĩa thường) hay Format (chỉ áp dụng cho đĩa có định
dạng UDF).
- Để Erase, bạn chỉ cần đưa đĩa RW vào ổ CD/DVD, mở Windows Explorer
rồi bấm phím phải chuột lên biểu tượng ổ đĩa này và chọn lệnh Erase this
disk trong menu ngữ cảnh.
Trong hộp thoại Burn to Disc xuất hiện, bạn bấm nút Next. Chờ quá trình
xóa dữ liệu hoàn tất thì bấm nút Finish là xong.
- Để Format đĩa theo định dạng UDF, bạn mở Windows Explorer rồi bấm
phím phải chuột lên biểu tượng ổ đĩa này và chọn lệnh Format.
Kế tiếp, bạn chọn phiên bản của định dạng UDF tại mục File system, đặt tên
cho đĩa tại mục Volume label rồi bấm nút Start để tiến hành format.