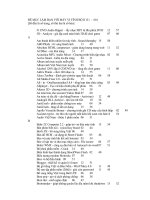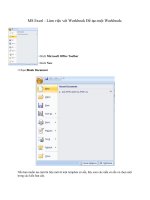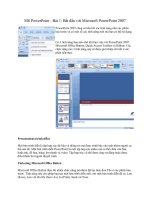Đồng bộ tài liệu MS Office với Google Docs pot
Bạn đang xem bản rút gọn của tài liệu. Xem và tải ngay bản đầy đủ của tài liệu tại đây (125.42 KB, 4 trang )
Đồng bộ tài liệu MS Office với
Google Docs
Google Cloud Connect sẽ giúp bạn biến Google Docs thành nơi lưu trữ, sao
lưu tài liệu lại vừa là một phương tiện giúp bạn chia sẻ tài liệu, nhận các
phản hồi từ bạn bè và có thể cùng cộng tác trên tài liệu đó.
Trong một vài năm lại đây việc hợp tác trên một tài liệu đã trở nên phổ biến
và dễ dàng hơn rất nhiều. Bạn có thể làm việc cùng đồng nghiệp trên một tài
liệu bằng cách sử dụng các dịch vụ như EtherPad, hay có thể lưu trữ tài liệu
trên “mây” thông qua các dịch vụ như Google Docs, hoặc có thể đồng bộ tài
liệu (giữa máy tính và lưu trữ online) theo thời gian thực với dịch vụ
Dropbox.
Google Cloud Connect là một plugin cho MS Office giúp kết nối tài liệu
Office với tài khoản Google Docs.
Bắt đầu cài đặt Cloud Connect
Để sử dụng tiện ích này trước tiên bạn cần tải về và cài đặt Google Cloud
Connect. Ngay sau khi cài đặt xong bạn sẽ thấy một thanh công cụ mới xuất
hiện trong các ứng dụng của bộ Office. Bạn cần phải đăng nhập vào tài
khoản Google và cho phép plugin này truy cập đến tài khoản Google Docs
trước khi có thể thực hiện các thao tác với tiện ích này.
Về cấu hình, Google Cloud Connect cho phép bạn lựa chọn cách thức đồng
bộ: tự động hay bằng tay và nơi lưu trữ các file khi bạn mở từ Google Docs.
Thanh công cụ của tiện ích này có thể gây đôi chút khó chịu cho bạn. Muốn
ẩn nó bạn nhấn vào biểu tượng hình tam giác nhỏ ở phía dưới giữa thanh
công cụ. Và nhấn vào nó một lần nữa nếu bạn muốn hiển thị ra lại.
Đồng bộ và chia sẻ
Sử dụng tiện ích Cloud Connect bạn có thể tạo mới tài liệu Word, Excel,
PowerPoint, đồng bộ chúng lên Google Docs và chia sẻ chúng ngay trên
giao diện soạn thảo. Để đồng bộ tài liệu lên Google Docs bạn chỉ cần nhấn
vào nút “Sync” trên thanh công cụ. Ngay sau khi đồng bộ xong bạn sẽ thấy
đường dẫn để truy cập vào tài liệu xuất hiện. Muốn chia sẻ tài liệu này với
người khác bạn nhấn vào nút “Share”, điền địa chỉ email của người bạn
muốn chia sẻ và chọn quyền (xem hay có thể chỉnh sửa) với người đó.
Khi bạn đồng bộ tài liệu của mình lên đám mây của Google, bạn sẽ thấy
chúng xuất hiện trên Google Docs. Bạn có thể truy cập và đọc những tài liệu
này trên web nhưng không thể chỉnh sửa chúng bằng Google Docs. Biểu
tượng nhỏ ở phía bên trái tên tài liệu sẽ giúp bạn phân biệt những tài liệu
kiểu này với những tài liệu của Google Docs.
Trong trường hợp bạn muốn chỉnh sửa những tài liệu này trên web bạn có
thể chuyển đổi chúng sang định dạng của Google Docs bằng cách nhấn vào
mục Actions chọn “Make a Google Docs copy”. Tuy nhiên khi đó bạn sẽ
không thể dùng Cloud Connect để tải về và làm việc offline với bản sao tài
liệu (định dạng Google Docs) vừa được tạo ra.
Tải tài liệu từ Google Docs
Tính năng mới nhất của Cloud Connect cho phép bạn thực hiện thao tác tải
tài liệu và mở chúng trong ứng dụng MS Office ngay trong cửa sổ ứng dụng.
Để thực hiện điều này bạn chỉ cần nhấn vào logo của “Google Cloud
Connect” và chọn “Open from Google Docs…”.
Tuy nhiên bạn cũng cần lưu ý là dùng Cloud Connect bạn không thể tải về
những tài liệu được tạo ra bởi Google Docs. Bạn chỉ có thể mở được những
tài liệu được tạo ra từ MS Office và đã được đồng bộ lên Google Docs.
Cộng tác làm việc
Cloud Connect có thể được sử dụng trong việc cộng tác, nhiều người cùng
làm việc với một tài liệu. Nếu như bạn là người thích làm việc với những
ứng dụng Office trên máy tính cá nhân của mình thì tiện ích này có thể là
một giải pháp thích hợp.
Mỗi người có thể tải tài liệu về, chỉnh sửa trên máy tính cá nhân sau đó đồng
bộ lên đám mây của Google. Trong trường hợp có một người khác đang
chỉnh sửa tài liệu mà bạn cũng muốn chỉnh sửa nó thì bạn sẽ nhận được
thông báo tương tự như dưới đây:
Đây là điều dễ hiểu, bởi nhiều người chỉnh sửa sẽ khiến các nội dung dễ bị
chồng chéo lẫn nhau và sẽ không lưu được các phiên bản. Điều này sẽ khó
khăn trong trường hợp bạn muốn lấy lại nội dung ở một phiên bản nào đó.
Để theo dõi phiên bản từ trong giao diện ứng dụng Office bạn chỉ cần nhấn
vào biểu tượng trang giấy trắng (phía sau đường dẫn của tài liệu) và chọn
“See revision history“.
Tổng kết
Có thể thấy Google Cloud Connect là một tiện ích khá đơn giản và dễ sử
dụng. Nó cho phép bạn dễ dàng lưu trữ tài liệu đang soạn thảo lên “mây” và
chia sẻ nó với bạn bè. Và có lẽ nó sẽ còn trở nên hữu ích hơn nữa nếu tài liệu
sau khi được đồng bộ lên “mây” có thể soạn thảo được bằng Google Docs