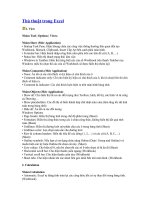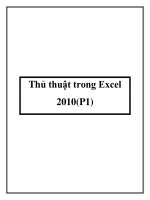Phím Tắt Và Thủ Thuật Trong Excel 2010 pptx
Bạn đang xem bản rút gọn của tài liệu. Xem và tải ngay bản đầy đủ của tài liệu tại đây (871.61 KB, 35 trang )
Phím Tắt Và Thủ Thuật Trong Excel 2010 – Phần 1
Mới nhìn qua giao diện Excel chúng ta có thể tưởng rằng phải sử dụng
Ribbon bằng chuột không thể dùng tổ hợp <ALT+ký tự đại diện> vì không có các ký gạch chân
như các phiên bản trước. Tuy nhiên thanh Ribbon vẫn có thể truy cập bằng bàn phím.
1. Phím Tắt
a. Truy cập Ribbon bằng bàn phím
♦ Khi muốn truy cập đến các nhóm lệnh trên thanh Ribbon như Home, Insert, … ta nhấn
phím ALTmột lần (không cần giữ phím ALT). Các ký tự đại diện cho các nhóm lệnh sẽ hiện lên,
bạn chỉ cần nhấn phím trên bàn phím tương ứng ký tự đại diện cần truy cập. Ngoài ra bạn cũng
có thể dùng các phím ← ↑ → ↓ để di chuyển trong thanh Ribbon.
♦ Để biết ký tự đại diện cho các nút lệnh, bạn hãy nhấn nhấn tổ hợp phím . Ví dụ nhóm lệnh
Page Layout (ký tự đại diện là P) → .
♦ Khi muốn thực hiện một lệnh nào đó trên thanh Ribbon thì ta di chuyển (← → ↑ ↓) đến lệnh
đó và nhấn phím Enter hay dùng .
♦ Khi muốn trở lại vùng làm việc trên bảng tính, ta nhấn phím ALT một lần hoặc nhấn
phím ESC.
b. Phím tắt
Đôi lúc con chuột của máy tính hơi "dở chứng" và việc "quẳng" nó đi nhiều khi lại là biện
pháp hay nhất. Nếu gặp trường hợp như thế thì danh sách phím tắt dưới đây thật sự cần thiết cho
bạn và cho cả những ai còn con chuột nhưng muốn thao tác nhanh hơn:Định dạng dữ liệu
2. Thủ thuật
1.1. Dịch số tiền về chữ (Chuyển số thành chữ)
Bước 1. Mở tập tin cần chuyển → Nhấn tổ hợp phím Alt + F11 để mở trình soạn thảo VBA
của Excell.
Bước 2. Nhấp chuột phải lên VBA Project → Insert → Module → và dán đoạn mã bên dưới
vào cửa sổ của Module mới chèn.
Bước 4. Đến đây, bạn có thể sử dụng công thức =ConvertCurrencyToVietnamese(B3) để
chuyển đổi tiền tệ từ số về chữ (với B3 là số tiền bằng chữ số).
Ví dụ: B3 có giá trị là: 123456 thì kết quả =ConvertCurrencyToVietnamese(B3) trả về là Mot
Tram Hai muoi Ba Nghin Bon Tram Nam muoi Sau Nghin va khong Dong.
Phím Tắt Và Thủ Thuật Trong Excel 2010 – Phần 2
Khi tạo một bảng tính, thường chúng ta sẽ phải dùng đến một
số công thức, và khi chia sẻ bảng tính cho mọi người, có thể bạn muốn rằng,
không ai có thể can thiệp (xóa, sửa ) những vào những ô có chứa công thức.
Cách dễ nhất là cũng phổ biến nhất là Protect (bảo vệ) bảng tính. Tuy nhiên,
Protect bảng tính không chỉ ngăn không cho can thiệp vào các ô chứa công thức,
mà nó không cho can thiệp vào tất cả, nghĩa là không ai có thể làm gì bảng tính
của bạn.
Phím Tắt Và Thủ Thuật – Phần 2
1.2 Giấu bảng tính Excel chuyên nghiệp
Trong công việc văn phòng, nếu bạn cần giấu một bảng tính trong tài liệu Excel
mà không muốn người khác dùng lệnh Format → Sheet → Unhide để xem bảng
tính, mà theo cách thông thường khi bạn dùng lệnh Format → Sheet → Hide để
giấu các bảng tính (nếu không được bảo vệ bằng mật khẩu) thì chỉ cần người
không chuyên thôi cũng đã có thể dùng lệnh Format → Sheet → UnHide để làm
cho nó hiện ra bảng tính rồi.
Nhưng khi bạn áp dụng thủ thuật này thì bảng tính của bạn sẽ được an toàn hơn
rất nhiều và đây cũng là một "phương án" mới để các bạn đọc tham khảo và có
thêm được nhiều sự lựa chon trong công việc của mình Các thực hiện như sau:
Trong bảng tính cần được bảo mật, bạn hãy nhấn ALT+F11 để mở cửa sổ
Microsoft Visual Basic ra. Trong cửa sổ Project -VBA Project, nhắp đúp vào
VBA Project, tiếp tục nhắp đúp vào Microsoft Excel Objects để mở các bảng tính
trong tài liệu sau đó rồi chọn bảng tính mà bạn muốn giấu → rồi nhấn F4.
Trong tùy chọn Visible bạn nhắp vào dấu tam giác chọn 2-xlSheetVeryHidden,
cuối cùng đóng Microsoft Visual Basic này lại và xem kết quả thế nào Khi nào
muốn bảng tính hiện ra trở lại, thì bạn chỉ cần thực hiện lại các thao tác trên và
chọn -1-xlSheetVisible là được.
1.3 Khóa và bảo vệ những ô có chứa công thức
Chiêu này giúp bạn cho phép người khác thay đổi các ô có chứa dữ liệu, nhưng
cấm họ thay đổi các ô chứa công thức. Bạn cũng có thể bảo vệ các ô có chứa công
thức mà không cần phải bảo vệ toàn bộ trang tính của bạn.
Khi tạo một bảng tính, thường chúng ta sẽ phải dùng đến một số công thức, và
khi chia sẻ bảng tính cho mọi người, có thể bạn muốn rằng, không ai có thể can
thiệp (xóa, sửa ) những vào những ô có chứa công thức. Cách dễ nhất là cũng
phổ biến nhất là Protect (bảo vệ) bảng tính. Tuy nhiên, Protect bảng tính không
chỉ ngăn không cho can thiệp vào các ô chứa công thức, mà nó không cho can
thiệp vào tất cả, nghĩa là không ai có thể làm gì bảng tính của bạn. Đôi khi, bạn
lại không muốn như vậy, bạn chỉ muốn bảo vệ các ô chứa công thức thôi, còn
những ô chứa dữ liệu thì không.
Có ba giải pháp để th c hiện điều này: Khóa những ô chứa công thức, sử dụng
chức năng Data-validation cho các ô chứa công thức, và tự động bật tắt chức
năng bảo vệ.
Khóa các ô chứa công thức
Theo mặc định, tất cả các ô trong bảng tính đều được khóa (locked), tuy nhiên,
nó chẳng có tác dụng gì trừ phi bạn áp dụng lệnh Protect bảng tính. Đây là cách
dễ nhất để áp dụng lệnh Protect cho bảng tính, nhưng chỉ những ô chứa công
thức thì mới bị khóa, và được bảo vệ:
Chọn toàn bộ bảng tính, bằng cách nhấn Ctrl+A, hoặc nhấn vào cái ô vuông nằm
ở giao điểm của cột A và hàng 1. Rồi nhấn nút phải chuột và chọn Format Cells,
rồi trong tab Protection, bỏ đánh dấu ở tùy chọn Locked, rồi nhấn OK:
Mở khóa (Unlock) toàn bộ bảng tính bằng cách bỏ tùy chọn Locked
Sau đó, bạn chọn đại một ô nào đó, chọn Home → Find & Select → Go To
Special; hoặc nhấnCtrl+G hay F5 rồi nhấn vào nút Special Hộp thoại sau đây
sẽ mở ra:
Dùng hộp thoại Go To Special để chọn các ô có chứa công thức
Trong hộp thoại đó, bạn nhấn vào tùy chọn Formulas, và nếu cần thiết thì chọn
hoặc không chọn thêm 4 ô nhỏ ở dưới (liệt kê các loại công thức, mặc định thì cả
4 ô này đều được chọn), và nhấn OK. Sau đó, bạn mở lại hộp thoại Format Cells
đã nói ở trên, nhưng lần này thì bạn đánh dấu vào tùy chọnLocked, và nếu bạn
thích ẩn luôn công thức (không cho thấy) thì đánh dấu vào tùy chọn Hidden,
nhấnOK.
Việc cuối cùng là Protect bảng tính: Chọn Home trên Ribbon, nhấn
vào Format trong nhóm Cells, rồi nhấn vào Protect Sheet ; hoặc
chọn Review trên Ribbon, rồi nhấn vào Protect Sheet [E2003: Tools | Protection |
Protect Worksheet]:
Chọn Protect Sheet từ Home
Chọn Protect Sheet từ Review
Trong hộp thoại Protect Sheet, bỏ đánh dấu ở tùy chọn Select locked cells, chỉ
cho phép Select unlocked cells (chọn những ô không khóa), và nhập vào một
password, nếu cần thiết:
Bỏ tùy chọn Select locked cells trong hộp thoại Protect Sheet
Vậy là xong. Từ bây giờ, những ô chứa công thức của bạn sẽ được bảo vệ, có thể
không xem thấy được nếu bạn đã chọn Hidden, bạn không lo những công thức
này bị can thiệp nữa.
Sử dụng Data-validation
Sử dụng Data-validation, chỉ là đơn giản không cho ghi đè vào những ô có chứa
công thức, nghĩa là không cho sửa công thức. Tuy nhiên, phương pháp này chỉ
phòng ngừa cho chính bạn, nghĩa là tránh việc táy máy sửa lại cái gì đó trong
những ô chứa công thức, chứ thật ra, mặc dù đã được"Validation", bạn vẫn có
thể xóa công thức, hoặc dán vào những ô đó bất kỳ dữ liệu nào bạn thích Nói
chung nó không bảo vệ được gì nhiều. Nhưng cũng xin nói sơ qua về phương
pháp này:
Để thực hiện, bạn hãy chọn những ô chứa ô công thức bằng chức năng Go To
Specials mà tôi đã nói ở trên. Rồi, với những ô chứa công thức đang được chọn,
bạn gọi Data Validation từ menu Data trên Ribbon [E2003: Data | Validation].
Trong hộp thoại này, chọn tab Settings, chọn Custom cho khung Allow, và nhập
công thức này: =" " vào khung Formula, rồi nhấn OK, như hình sau:
Sử dụng Data Validation để bảo vệ những ô chứa công thức
Kể từ đây, mỗi khi bạn nhập bất kỳ thứ gì vào trong những ô chứa công thức,
hoặc bạn muốn sửa lại công thức, sẽ có một cảnh báo xuất hiện, ngăn không cho
bạn nhập vào. Xin nhắc lại, phương pháp này không cấm việc xóa hẳn công thức,
cũng như dán đè thứ gì đó vào những ô chứa công thức.
Phím Tắt Và Thủ Thuật Trong Excel 2010 – Phần 3
Sử dụng Data-Validation là một cách dễ nhất để áp dụng một
quy tắc nhập liệu cho một dãy dữ liệu. Theo mặc định, Excel chỉ cho phép Data-
Validation sử dụng những danh sách nguồn nằm trong cùng một Sheet với dãy
dữ liệu sẽ được áp dụng quy tắc này. Tuy nhiên, vẫn có cách để lách khỏi chuyện
đó.
Tự động bật tắt chức năng bảo vệ
Phương pháp này, sẽ tự động bật chức năng bảo vệ bảng tính (Protect) mỗi khi
bạn chọn một ô đã được khóa (locked), nhưng nó cũng sẽ tự động tắt chức năng
bảo vệ khi bạn chọn một ô không bị khóa.
Để bắt đầu, bạn hãy chắc chắn rằng những ô bạn muốn bảo vệ (ô chứa công
thức) đã được khóa, còn những ô không cần bảo vệ thì không bị khóa, như tôi đã
trình bày ở phương pháp thứ nhất. Sau đó, bạn nhấn Alt+F11, nhấn vào Sheet
mà bạn muốn bảo vệ các ô đã khóa ở trong đó, rồi nhập vào trong khung soạn
thảo đoạn code sau đây:
Nếu không cần đến password, bạn không cần dùng đoạn Password:="Secret",
hoặc nếu muốn Password là thứ gì khác, bạn sửa lại chữ Secret bằng cái bạn
muốn.
Nếu bạn lo rằng người ta có thể vào trong khung soạn thảo VBA để xem
password, bạn có thể bảo vệ các code này (không cho xem) bằng cách chọn Tools
→ VBAProject Properties, chọn tab Properties, chọn Lock Project for Viewing,
và nhập vào một password.
Tuy nhiên, phương pháp này cũng không hoạt động hoàn hảo, mặc dù nó cũng
giúp bạn được phần nào việc bảo vệ các công thức. Từ khóa Target được sử
dụng trong đoạn code sẽ chỉ để tham chiếu đến ô đang "active" ngay tại thời
điểm nó được chọn (xin nói thêm, cho dù bạn chọn một dãy, nhưng trong dãy đó,
chỉ có một ô "active" mà thôi, là ô đang có màu khác với những ô còn lại). Vì lý
do này, nếu một người nào đó chọn một dãy các ô (với ô "active" không bị khóa),
thì người đó có thể xóa toàn bộ dãy ô này, bởi vì khi đó thì chức
năng Unprotect đã được tự động bật!
1.4 Sử dụng Data-Validation khi danh sách nguồn nằm trong một Sheet khác
Sử dụng Data-Validation là một cách dễ nhất để áp dụng một quy tắc nhập liệu
cho một dãy dữ liệu. Theo mặc định, Excel chỉ cho phép Data-Validation sử dụng
những danh sách nguồn nằm trong cùng một Sheet với dãy dữ liệu sẽ được áp
dụng quy tắc này. Tuy nhiên, vẫn có cách để lách khỏi chuyện đó.
Chiêu này sẽ giúp bạn làm cho Data-Validation có thể sử dụng những danh sách
nguồn nằm trong một Sheet khác. Cách thứ nhất là lợi dụng chính việc đặt tên
cho một dãy của Excel, cách thứ hai là sử dụng một hàm để gọi ra danh sách đó.
Cách 1: Sử dụng Name cho dãy nguồn
Có lẽ cách nhanh nhất và dễ nhất để vượt qua rào cản Data-Validation của Excel
là đặt tên cho dãy mà bạn sẽ dùng làm quy tắc nhập liệu. Để biết cách đặt tên
cho dãy, bạn xem ở loạt bài này: Sử dụng tên cho dãy.
Giả sử bạn đã đặt tên cho dãy sẽ dùng làm quy tắc nhập liệu là MyRange. Bạn
chọn ô (hoặc dãy) trong bất kỳ Sheet nào mà bạn muốn có một danh sách xổ ra
để nhập liệu, rồi trong menu Data trên Ribbon, bạn chọn Data Tools | Data
Validation [E2003: Data | Validation]. Chọn List trong danh sách các Allow, và
trong khung Source, bạn nhập vào =MyRange. Nhấn OK. Bởi vì bạn đã sử dụng
một Name để làm List, nên bạn có thể áp dụng Data-Validation này cho bất kỳ
Sheet nào.
Cách 2: Sử dụng hàm INDIRECT
Hàm INDIRECT() cho phép bạn tham chiếu đến ô chứa dữ liệu text đại diện cho
một địa chỉ ô. Và rồi bạn có thể sử dụng ô đó như môt tham chiếu cục bộ, cho dù
nó tham chiếu đến dữ liệu trong một Sheet khác. Bạn có thể sử dụng tính năng
này để tham chiếu đến nơi chứa dãy mà bạn sẽ dùng làm danh sách nguồn cho
quy tắc Data-Validation.
Giả sử, dãy chứa danh sách nguồn này nằm ở Sheet1, trong dãy $A$1:$A$8. Để
tạo một Dala-Validation, bạn cũng làm những bước như tôi đã nói ở cách 1,
nhưng thay vì gõ tên ãy vào trong Source, thì bạn nhập vào đó công thức:
=INDIRECT("Sheet1!$A$1:$A$8"). Hãy chắc chắn rằng tùy chọn In-cell drop-
down đang được kích hoạt, và nhấn OK.
Nếu tên Sheet của bạn có chứa khoảng trắng, hoặc có dấu tiếng Việt, bạn phải
đặt tên Sheet trong một cặp nháy đơn ('). Ví dụ, giả sử tên Sheet chứa danh sách
nguồn là Sheet 1 (chứ không phải Sheet1), thì bạn sửa công thức trên lại như
sau: =INDIRECT("'Sheet 1'!$A$1:$A$8"). Chỗ khác nhau so với công thức hồi
nãy là có thêm một dấu nhấy đơn (') sau ấu nháy kép ("), và một dấu nháy đơn
(') nữa trước dấu chấm than (!).
Xin mở một ngoặc đơn: Nếu như có thể được, khi gặp những tham chiếu đến tên
Sheet, bạn nên tập thói quen luôn luôn bỏ nó vào trong cặp dấu nháy đơn. Điều
này, tuy chẳng có tác dụng gì với những tên sheet như Sheet1, DMHH nhưng
nó sẽ giúp bạn không bao giờ gặp lỗi, khi bạn hay đặt tên Sheet có khoảng trắng,
hay là có bỏ dấu tiếng Việt
Ưu điểm và Khuyết điểm của cả hai cách đã nêu trên
Đặt tên cho dãy, và dùng hàm ND RECT, đều có cái tiện lợi và cả cái bất tiện.
Tiện lợi của việc đặt tên cho dãy, là việc bạn thay đổi tên Sheet chẳng có ảnh
hưởng gì đến Data-Vali ation. Và đó chính là cái bất tiện của việc dùng
INDIRECT, khi bạn đổi tên Sheet, tên mới sẽ không tự động cập nhật trong công
thức dùng INDIRECT, cho nên nếu vẫn muốn dùng công thức này, bạn phải mở
Data-Validation ra và sửa lại tên Sheet trong công thức.
Tiện lợi của việc dùng INDIRECT, là dãy dùng làm danh sách nguồn của bạn
luôn luôn nằm yên chỗ đã chọn (A1:A8 trong ví dụ trên chẳng hạn). Còn nếu bạn
dùng Name, mà bạn lỡ tay xóa mất vài hàng (hoặc cột) ngay chỗ chứa Name, thì
bạn phải điều chỉnh lại cho đúng
1.5 Điều khiển Conditional Formating bằng checkbox
Mặc dù Conditional Formating là 1 trong những chiêu mạnh của Excel, nhưng
muốn bật hay tắt nó bằng ribbon hay menu thì khá bực bội. Bây giờ ta biến hoá
bằng cách điều khiển bằng 1 checkbox giống như 1 công tắc (hoặc 1 cái toggle
Button càng giống hơn).
Conditional Formating có từ đời Excel 97, gán định dạng cho những ô nào thoả 1
số điều kiện nào đó. Điều kiện có thể là 1 điều kiện về giá trị, nhưng ta có thể tuỳ
biến nhiều hơn khi dùng điều kiện là công thức, dựa vào đó ta có thể thay đổi
định dạng cho những ô này, khi có số thay đổi giá trị của ô khác.
a. Dùng 1 Checkbox hoặc 1 Toggle Button để xem và ẩn dữ liệu:
Bạn muốn một vùng dữ liệu nào đó chỉ hiện ra lúc cần xem, xem xong thì biến đi
cho rảnh. Trước tiên bạn phải gán lên sheet 1 Checkbox hoặc 1 Toggle Button.
Trong Excel 2010, vào tab Developer, nhấn Insert trong Controls –
chọn Checkbox hoặc Toggle Button trong Control.
Toolbox, trong Excel 2003 ch n trong view - Toolbar - Control Toolbox, vẽ lên
sheet 1 cái. Trong hình, tôi làm thử 2 cái.
Nhấn vào nút design, click chọn cái control bạn vừa vẽ, nhấn thêm nút Property.
Trong cửa sổ Property, sửa dòng Caption thành View/ Hide, sửa dòng Linked
Cell thành $C$2. (cả 2010 và 2003 như nhau, cả checkbox và Toggle Button như
nhau).
Bây giờ khi bạn click chọn checkbox hoặc nhấn nút Toggle, ô C2 sẽ lần lượt có
các giá trị TRUE và FALSE.
Phím Tắt Và Thủ Thuật Trong Excel 2010 – Phần 4
Khi nhập dữ liệu hay khi sao chép và dán dữ liệu từ nguồn khác
vào Excel thì các ký tự không mong muốn sẽ xuất hiện trong toàn bộ bảng tính
của bạn. Sử dụng chiêu này bạn có thể khắc phục được những rắc rối khi gỡ bỏ
các ký tự không mong muốn bằng tay. Chức năng thay thế (replace) trong Excel
có thể giúp bạn gỡ bỏ các ký tự không mong muốn trong bảng tính, nhưng phải
qua một vài bước phụ.
Bây giờ giả sử vùng dữ liệu của bạn gồm 4 fields, trong đó bạn chỉ muốn 3 fields
hiện thường xuyên, còn field thứ 4 thì khi nào cần mới hiện ra để xem, không cần
thì dấu đi. Bạn đánh dấu chọn vùng chứa field 4, trong 2010 bạn vào tab Home,
Conditional Formating, New Rule, chọn tiếp "use a formula to determine which
cells to format", trong 2003 là Fornat - Conditional Formating – chọn
tiếp"Formula is". Trong ô kế bên, bạn gõ: = $C$2=FALSE.
Nhấn vào nút Format, định dạng font chữ màu trắng. Nhấn OK và OK. Nhấn
nút design 1 lần nữa để thoát ta khõi chế độ design Mode. Và nhấn
nút toggle hoặc click chọn cái checkbox xem kết quả.
Nếu bạn không thích thì định dạng ô C2 chữ trắng luôn, để khỏi thấy chữ TRUE,
FALSE hiện lên.
b. Tắt mở định dạng màu cho ô:
Dùng Conditional Formating nhằm tô màu ô theo điều kiện giúp ta dễ tìm được
những ô có giá trị đặc biệt cho trước. Excel 2010 có nhiều định dạng khác nhau
cho giá trị số nằm trong khoảng cho trước. Nhưng biện pháp để mở tắt bằng
checkbox là không có sẵn.
Tương tự như phần trên, ta tạo ra 1 checkbox hoặc 1 Toggle Button link tới ô
$C$2. Nhưng lần này ta đặt name cho nó là IsFill chẳng hạn. Ta cũng đặt name
cho ô $A$2 là BeginNum và $B$2 là EndNum, với A2 là giới hạn dưới thí dụ 100,
và B2 là giới hạn trên thí dụ 1.000.
Trong vùng dữ liệu B5:B16, ta muốn giá trị nào nằm trong khoảng BeginNum và
EndNum sẽ được tô màu. Vậy dùng conditional Formating như trên, chọn vùng
C8:C18, lần này công thức là: =AND($C8>=BeginNum,$C8<=EndNum,IsFill)
Chọn cho nó 1 định dạng màu theo ý muốn.
Kết quả: khi nhấn button hoặc click checkbox thay đổi trạng thái thành True,
các ô chứa s trong khoảng (100, 1.000) sẽ được tô màu, các ô còn lại không tô.
Khi thay đổi thành False, các ô trở lại bình thường.
Đồng thời, vì bạn đặt công thức liên quan đến BeginNum và EndNum, nên khi
thay đổi 2 s này, kết quả tô màu cũng thay đổi.
Bạn thấy đấy, nếu bạn chưa xem bài này mà thấy 1 file tương tự của người khác,
bạn có thể lầm tưởng người ta sử dụng code của VBA.
1.6 Đánh dấu những ô chứa công thức bằng Conditional Formatting
Khi một ô có chứa dữ liệu, bạn có thể muốn biết dữ liệu trong ô đơn thuần là dữ
liệu nhập vào, hay dữ liệu là kết quả của 1 công thức. Bạn có thể chỉ cần click
chọn ô đó và xem trên thanh công thức. Bạn cũng có thể dùng phím tắt Ctrl +
~ để chuyển qua lại giữa chế độ xem giá trị và xem công thức.
Chiêu số 19 này sẽ giới thiệu với bạn 1 hàm tự tạo, kết hợp với Conditional
Formatting để đánh dấu ô chứa công thức. Bằng cách này có thể giúp bạn tìm ra
tất cả những ô chứa công thức trong s 10.000 ô mà không phải ngó từng ô một.
Mặc dù bạn có thể dùng 1 hàm có sẵn của Macro4 trong Conditional
Formatting, như sau: Trong hộp thoại Conditional Formatting, chọn công thức,
gõ công thức này: =CELL("type",A1). Nhưng hạn chế của việc dùng hàm Cell()
là công thức sẽ tự tính lại mỗi khi có sự thay đổi nhỏ xíu trong bảng tính. Vì
Cell() là 1 hàm thuộc loại volatile. Khi Excel tính lại Cell() cho 10.000 ô như trên
sẽ khiến cho bạn bực mình vì chờ đợi.
Do đó bạn hãy dùng tuyệt chiêu sau đây, đơn giản, dễ làm và không phải hàm
loại volatile: Bạn hãy nhấn Alt - F11 để vào cửa sổ VBA, nhấn chuột phải
vào This Workbook để insert vào 1 module. Nhập đoạn code sau vào khung soạn
thảo:
Do tính chất của Property HasFormula, hàm bạn mới tạo sẽ trả về các giá trị
luận lý True, False. Nghĩa là khi bạn gõ vào ô bất kỳ công thức = IsFormula(A1)
sẽ cho kết quả True nếu A1 chứa công thức và cho kết quả False nếu A1 chứa giá
trị.
Đóng cửa sổ VBA lại, trở về bảng tính. Bây giờ đánh ấu toàn bộ vùng dữ liệu của
bạn (có thể chọn dư ra một số cột và dòng, phòng khi bạn cập nhật thêm dữ liệu)
sao cho ô A1 là ô hiện hành.
Bằng cách như chiêu số 18, bạn vào được chỗ cần thiết để gõ công thức trong hộp
thoại Conditional Formatting, và gõ vào: = sFormula(A1), sau đó định dạng tô
màu hoặc đổi màu chữ cho khác những ô còn lại.
Sau khi nhấn OK bạn sẽ được kết quả là tất cả những ô chứa công thức sẽ được
tô màu. Nếu bạn thêm hoặc thay đổi 1 ô, nếu ô đó trở thành công thức thì lập tức
ô đó đổi màu.
Đôi khi bạn không thấy kết quả, vì anh Bill lanh chanh và chậm hiểu, anh ta cho
rằng công thức sử dụng hàm của bạn là 1 text nên ảnh tự sửa thành : ="
sFormula(A1)". Vậy bạn phải vào chỗ cũ sửa lại.
Bây giờ mỗi khi bạn sửa hoặc thêm 1 ô trở thành công thức, ô đó sẽ có màu.
ngược lại, nếu bạn sửa 1 công thức thành giá trị hoặc thêm giá trị vào 1 ô, ô đó sẽ
không có màu.
1.7 Sử dụng chức năng thay thế (Replace) để gỡ bỏ các ký tự không mong muốn
Khi nhập dữ liệu hay khi sao chép và dán dữ liệu từ nguồn khác vào Excel thì
các ký tự không mong muốn sẽ xuất hiện trong toàn bộ bảng tính của bạn. Sử
dụng chiêu này bạn có thể khắc phục được những rắc rối khi gỡ bỏ các ký tự
không mong muốn bằng tay. Chức năng thay thế (replace) trong Excel có thể
giúp bạn gỡ bỏ các ký tự không mong muốn trong bảng tính, nhưng phải qua
một vài bước phụ.
Ví dụ như, bạn có thể thay thế những ký tự không mong muốn bằng chuỗi rỗng
tựa như nó chưa hề tồn tại. Muốn vậy bạn cần biết mã của từng ký tự mà bạn
muốn gỡ bỏ. Tất cả các ký tự đều mang một mã riêng và Excel sẽ cho bạn biết nó
là gì khi bạn sử dụng hàm CODE.
Hàm CODE sẽ trả về một mã số cho ký tự đầu tiên trong một chuỗi. Mã này
tương đương ký tự mà máy tính của bạn đã thiết lập.
Để thực hiện điều này, chọn một trong các ô có chứa những ký tự không mong