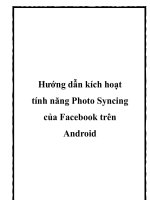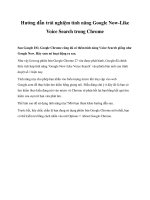Hướng dẫn kích hoạt tính năng gia tốc 3D trên VirtualBox (Phần 2) pot
Bạn đang xem bản rút gọn của tài liệu. Xem và tải ngay bản đầy đủ của tài liệu tại đây (298.39 KB, 6 trang )
Hướng dẫn kích hoạt tính năng gia tốc 3D trên
VirtualBox
(Phần 2)
Thực hiện cài đặt cho đến khi gặp cửa sổ Choose Components. Tích vào tùy
chọn Direct3D Support (Experimental).
Một thông báo hiện ra hỏi xem liệu người dùng có muốn cài đặt hỗ trợ
Direct3D cơ bản thay thế hay không. Nhấn No để cài đặt driver WDDM (hỗ
trợ giao diện Aero của Windows).
Lưu ý rằng, nếu muốn cài đặt driver Direct3D cơ bản, bạn sẽ cần cài đặt
trong chế độ Safe Mode. Khởi động lại máy ảo, nhấn F8 trong lúc máy đang
khởi động, chọn Safe Mode và cài đặt driver từ đó. Driver Direct3D cơ bản
thì không hỗ trợ Aero nhưng về lý thuyết nó ổn định hơn.
VirtualBox sẽ cảnh báo người dùng rằng chương trình cần ít nhất 128MB bộ
nhớ đồ họa mà ta đã cấu hình trước đó. Nếu chưa thực hiện cấp phát bộ nhớ
đồ họa, bạn có thể điều chỉnh thiết lập cho máy ảo sau khi cài đặt driver.
Nhấn Install để VirtualBox cài đặt file hỗ trợ ngoài và driver 3D thử nghiệm
vào máy ảo. Bạn sẽ được yêu cầu khởi động lại máy ảo sau khi cài đặt các
driver này.
Kích hoạt giao diện Windows Aero
Máy ảo hiện tại đã hỗ trợ đồ họa 3D vì vậy người dùng có thể thử chơi những
game 3D cũ và sử dụng các ứng dụng khác mà yêu cầu có tính năng gia tốc
3D (3D acceleration).
Tuy nhiên, Windows Aero không được kích hoạt mặc định. Nếu muốn kích
hoạt Windows Aero, kích chuột phải vào màn hình desktop của máy ảo và
chọn Personalize.
Giao diện mặc định là Windows 7 Basic không sử dụng Aero. Cuộn lên trên
trong cửa sổ Personalization và chọn một trong các giao diện Aero, như
Windows 7. Aero sẽ được bật.
Lưu ý rằng gia tốc 3D và driver 3D mới chỉ đang thử nghiệm trên
VirtualBox. Nếu gặp phải bất cứ lỗi phát sinh nào, bạn có thể tắt chức năng
gia tốc 3D và gỡ bỏ driver để giúp máy ảo ổn định hơn.