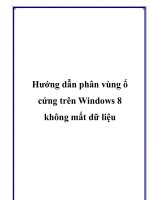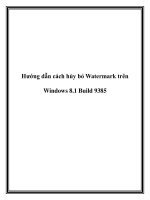Hướng dẫn tạo nhóm ứng dụng trên Windows 8 Start Screen ppt
Bạn đang xem bản rút gọn của tài liệu. Xem và tải ngay bản đầy đủ của tài liệu tại đây (182.4 KB, 7 trang )
Hướng dẫn tạo nhóm ứng dụng trên Windows 8
Start Screen
Ở Windows 8, Microsoft đã loại bỏ hoàn toàn thực đơn Start menu
và thay bằng một màn hình Start Screen mới cho phép hiển thị tất
các các ứng dụng được cài đặt sắp xếp theo phong cách ô bàn cờ.
Màn hình mới này cũng khá thân thiện nếu như bạn biết cách tận dụng
nó. Một trong các tính năng màn hình Start Screen mang lại là cho phép
tạo nhóm ứng dụng. Chẳng hạn như ta có thể nhóm các ứng dụng ưa
thích vào một danh mục hay định ra một nhóm riêng cho các ứng dụng
MS Office. Bài viết sẽ hướng dẫn người dùng cách tổ chức và sắp xếp
ứng dụng vào các nhóm khác nhau để dễ dàng truy cập.
Trước tiên, truy cập màn hình Start Screen bằng cách nhấn phím
Windows trên bàn phím.
Di chuột xuống góc dưới cùng bên phải màn hình. Biểu tượng dấu "–"
nhỏ hiện ra. Kích vào biểu tượng này để thu nhỏ các ứng dụng trong
Start Screen.
Chế độ này cho phép người dùng quan sát được toàn bộ các ứng dụng
đã được cài đặt. Ứng dụng được tự động sắp xếp nhưng ta có thể nhóm
chúng lại theo tên hay di chuyển chúng từ nhóm này sang nhóm khác.
Kích chuột phải vào một nhóm ứng dụng để hiển thị tùy chọn New
Group tại góc dưới cùng bên trái màn hình. Nhấn vào biểu tượng sau
đó nhập tên nhóm, chẳng hạn như Favorite Apps, Installed Apps,
System Apps… Nhấn vào Name.
Với phương pháp này, ta có thể tạo nhiều nhóm riêng biệt tùy thuộc
vào số lượng ứng dụng hiện có trên hệ thống. Bây giờ, các ứng dụng đã
được sắp xếp và tổ chức theo những nhóm tên khác nhau.