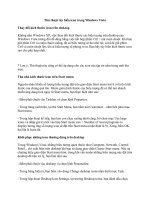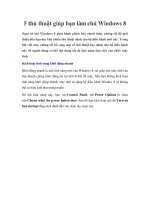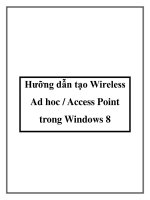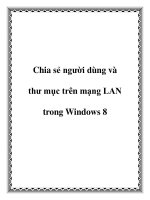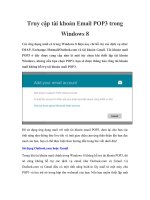Thủ thuật với cửa sổ trong Windows 8 pot
Bạn đang xem bản rút gọn của tài liệu. Xem và tải ngay bản đầy đủ của tài liệu tại đây (297.96 KB, 8 trang )
Thủ thuật với cửa sổ trong Windows 8
Theo thiết kế, ứng dụng Metro trong Windows 8 không cho phép
bạn đóng chúng lại, bởi vì Microsoft cho rằng người dùng sẽ không
thường xuyên tắt các ứng dụng trên điện thoại hoặc máy tính bảng.
Do đó, bạn sẽ không tìm thấy lệnh Exit hay nút Close giống như trong
các phiên bản Windows trước. Tuy nhiên, nếu bạn thực sự muốn tắt
một ứng dụng Metro, bạn vẫn có thể thực hiện theo các cách sau:
1. Sử dụng bàn phím để đóng một ứng dụng Metro
Cách nhanh nhất và dễ nhất để đóng cửa sổ của một ứng dụng Metro là
nhấn tổ hợp phím <Alt>< F4>. Điều này sẽ giúp chấm dứt các ứng
dụng đang chạy ngay lập tức.
2. Sử dụng chuột để đóng một ứng dụng Metro
Nếu đang dùng chuột máy tính, bạn có thể tắt ứng dụng Metro đang
chạy bằng cách bấm và giữ trên các cạnh đầu của các ứng dụng, hoặc
màn hình, và kéo xuống mép dưới của màn hình. Ứng dụng lúc này sẽ
trở thành một cửa sổ nhỏ hơn và được kéo xuống dưới cùng của màn
hình.
3. Sử dụng Task Manager để đóng một ứng dụng Metro
Cách mạnh mẽ nhất và triệt để nhất để tắt một ứng dụng Metro chính là
sử dụng Task Manager. Nhấn tổ hợp phím <Ctrl><Shift><Esc> từ bàn
phím ảo của thiết bị hoặc bàn phím vật lý để khởi động Task Manager.
Tìm ứng dụng cần đóng từ danh sách, chọn nó và nhấn End Task.
Lưu ý: Đối với trình duyệt web Internet Explorer (IE) có thể có hai
phiên bản của nó đang hoạt động. Những hình ảnh dưới đây cho thấy
hai thẻ đang mở trong phiên bản máy tính để bàn của IE (với biểu
tượng tròn), và phiên bản Metro của IE (với biểu tượng hình vuông).
Bạn cần tắt cả 2 biểu tượng này để đóng hoàn toàn IE.
4. Thu gọn cửa sổ ứng dụng Metro
Nếu bạn muốn có một không gian trống trải nhưng lại không muốn
đóng một ứng dụng Metro thì cách tốt nhất là thu gọn cửa sổ ứng dụng
của nó lại.
Có 2 cách để làm việc này:
- Cách 1: Di chuyển con trỏ chuột đến điểm cuối cùng ở góc dưới bên
trái của màn hình để hiển nút Mini Start Screen và nhấp vào nó. Lúc
này, Windows 8 chỉ hiển màn hình Start, nhưng các ứng dụng đang
chạy ở chế độ nền. Lưu ý, khi nhấp vào nút Mini Start Screen, hãy cố
giữ con trỏ chuột của bạn vào sát góc dưới bên trái nếu không nút Mini
Start Screen sẽ biến mất trước khi bạn tiến hành nhấp chuột.
- Cách 2: Một cách khác để thu gọn cửa sổ ứng dụng Metro là nhấn tổ
hợp phím <Windows>< D> hoặc <Alt> <Shift><Esc> để quay trở lại
màn hình desktop. Sau đó, quay trở lại màn hình Start bằng cách nhấp
vào nút Start screen nằm ở góc dưới bên trái của desktop hoặc bạn
cũng có thể nhấn phím Windows trên bàn phím.
5. Đóng một cửa sổ ứng dụng Metro đã bị thu gọn
Bạn có thể sử dụng chuột để đóng một cửa sổ của ứng dụng Metro bị
thu nhỏ và đang chạy nền bằng cách di chuyển con trỏ chuột vào góc
trên bên trái của màn hình cho đến khi bạn thấy một hình ảnh thu nhỏ
của ứng dụng đang chạy. Nhấp chuột phải vào hình thu nhỏ và nhấn
Close.
Lưu ý: Hình ảnh thu nhỏ sẽ hiển thị nội dung cuối cùng mà ứng dụng
đang hoạt động trước khi bị thu gọn. Nếu bạn chuyển đổi từ màn hình
Desktop sang Metro, lúc này, cửa sổ của ứng dụng sẽ không còn bị thu
nhỏ mà sẽ hiển thị đầy đủ. Lúc này, bạn có thể áp dụng các cách đã
trình bày ở trên để thu gọn cửa sổ của ứng dụng hoặc đóng nó lại.