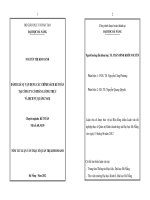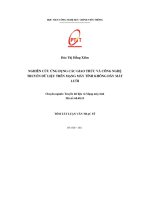Chương 7: Thiết đặt các giao thức và dịch vụ mạng pdf
Bạn đang xem bản rút gọn của tài liệu. Xem và tải ngay bản đầy đủ của tài liệu tại đây (9.14 MB, 78 trang )
CHƯƠNG 7
1. Thiết đặt cấu hình TCP/IP
a. Thiết đặt IP tĩnh
Địa chỉ IP là địa chỉ được định ra trong mơ hình TCP/IP: đây là
địa chỉ logic được dùng để xác định các thiết bị khi tham gia vào
mạng.
Địa chỉ Ip v4 bao gồm có 32 bit (Ip v6 là 128 bit) được biểu diễn
dưới dạng dotted decimal: cứ 8 bit hay một octet sẽ được chuyển
đổi sang dạng thập phân và bốn số thập phân sẽ được viết cách
nhau bởi một dấu chấm Một địa chỉ IP bao gồm hai phần: network
(xác định nhóm địa chỉ) và phần host (xác định chính xác địa chỉ
thiết bị)
Dải địa chỉ IP được phân làm 5 lớp từ A đến E trong đó chúng ta
chỉ nghiên cứu 3 lớp A; B; C còn lớp D dành cho các ứng dụng
multicast và lớp E dành cho thí nghiệm.
2
1. Thiết đặt cấu hình TCP/IP
Khác biệt giữa IP tĩnh Và IP động
ip tĩnh
Được cài đặt cấu hình tĩnh với một địa chỉ IP xác
định thương là do người dùng hoặc quản trị hệ
thống đặt sẵn.
Ưu điềm:
- Tính ổn định tương đối. Không bị thay đổi
khi khởi động lại.
-Không phụ thuộc vào thiết bị cấp phát IP
(DHCP)
Nhược điểm:
- Có thể bị trùng và tranh chấp với những IP
đã được đặt rồi.
- Bất tiện trong cấu hình và quản lý.
3
1. Thiết đặt cấu hình TCP/IP
ip động
Được cấp phát và gán bới các thiết bị như,
Modem, Server … Với tính năm DHCP (Dynamic
Host Configuration Protocol)
Ưu điểm:
- Không cần biết về kỹ thuật. khi kết nối PC
vào mạng DHCP sẽ tự động thiết lập IP cho
IP đó
- Dễ dàng quản lý. Cấp phát địa chỉ không bị
trùng và không sảy ra tranh chấp.
Nhươc điểm:
- Trong một số trường hợp yêu cầu tính ổn
định IP phải được cấu hình tĩnh
- IP cấp phát ngẫu nhiên khơng chính xác
như IP tĩnh.
4
1. Thiết đặt cấu hình TCP/IP
Chuyển đổi IP động thành IP tĩnh
(đặt IP tĩnh)
Để giúp cho việc quản lý kết nối giữa
các máy được ổn định hơn và không
phụ thuộc vào thiết bị được cấp phát
ta nên đặt IP tĩnh cho từng máy
Click chọn Internet Protocol (TCP/IP) sau đó chọn Properties
5
1. Thiết đặt cấu hình TCP/IP
Tùy theo cách chọn địa
chỉ IP ở lớp nào gán cho mạng
nội bộ mà ta đặt ở lớp đó cho
phù hợp.
6
1. Thiết đặt cấu hình TCP/IP
b. Thiết đặt TCP/IP nâng cao
Windows 2003 từng ra mắt với một số thành phần mới cho
TCP/IP như: hỗ trợ IP version 6, dị tìm tự động giá trị metric
Interface, Gateway và tab cấu hình Alternate cho phép đặc tả địa chỉ
IP kế tiếp dùng khi thiếu server DHCP (trước khi APIPA tham gia).
Để mở hộp thoại Advanced TCP/IP Settings, đơn giản bạn chỉ
cần kích phải chuột lên kết nối từ thư mục Network Connections. Mở
hộp thoại Properties của kết nối được chọn, xem danh sách các thuộc
tính hiện ra. Sau đó di chuột đến Internet Protocol (TCP/IP) và kích
vào Properties. Hộp thoại Internet Protocol (TCP/IP) Properties xuất
hiện, kích vào Advanced. Ở phần trên của Advanced TCP/IP Settings
bạn sẽ thấy có 4 tab:
7
1. Thiết đặt cấu hình TCP/IP
IP Settings: cho phép bổ sung thêm địa chỉ IP hoặc
thay đổi thuộc tính định tuyến của card mạng.
DNS: cho phép thiết lập kết nối TCP/IP sử dụng hệ
thống tên miền (DNS).
WINS: cho phép thiết lập kết nối TCP/IP dùng WINS
cho các máy tính khơng thể truy cập Active Directory.
Options: cho phép thiết lập bộ lọc TCP/IP (TCP/IP
Filtering) và mô tả các cổng sẽ được dùng cho truyền thông
TCP/IP.
8
1. Thiết đặt cấu hình TCP/IP
Tab IP Settings
Hộp IP Addresses cho phép bạn
gán địa chỉ IP bổ sung cho card mạng đơn.
Nó rất hữu ích nếu bạn sở hữu nhiều
website trên cùng một web server và muốn
cung cấp cho chúng từng địa chỉ IP riêng.
Hộp Default gateways được dùng
trong việc kết nối mạng sử dụng đa cổng
vào mặc định.
9
1. Thiết đặt cấu hình TCP/IP
Tab WINS
Tab WINS được dùng để mô tả các
thiết lập liên quan đến WINS như danh sách
server WINS dùng cho tên NETBIOS để xử lý
địa chỉ IP, file LMHOSTS được dùng như một
phương tiện xen kẽ để tra tìm và các thiết lập
NETBIOS cho kết nối mạng.
Dùng tuỳ chọn "WINS addresses, in
order of use box" để bổ sung thêm server
WINS muốn hệ thống sử dụng cho IP nhằm
đưa ra các tên hợp lệ.
10
1. Thiết đặt cấu hình TCP/IP
Tab WINS
Đánh dấu chọn vào hộp checkbox "Enable LMHOSTS lookup" để
phòng trường hợp nếu WINS khơng thể đưa ra một tên thì file LMHOSTS
cục bộ sẽ được dùng. File LMHOSTS có thể tìm thấy trong \WINDOWS\
system32\drivers\etc. Tên đầy đủ của nó là "lmhosts.sam" và có thể thay đổi
trong một trình soạn thảo văn bản. Nếu đã có một file LMHOSTS trên máy
khác trong mạng, bạn có thể dùng nút "Import LMHOSTS" để chọn file
này và nhập nó vào máy cục bộ của mình.
Các thiết lập NETBIOS Setting cho phép bạn định nghĩa một cách
rõ ràng cách thức NETBIOS sẽ được dùng trên hệ thống. Chọn Default nếu
muốn DHCP server gán thiết lập NETBIOS mặc định. Chọn "Enable
NETBIOS over TCP/IP" nếu bạn đang sử dụng địa chỉ IP tĩnh hoặc DHCP
Server không cung cấp thiết lập NETBIOS. Chọn "Disable NETBIOS over
TCP/IP" nếu bạn không muốn dùng NETBIOS hay WINS trên mạng.
11
1. Thiết đặt cấu hình TCP/IP
Tab Options (TCP/IP Filtering)
Tab Options cho phép bạn cấu hình các
thiết lập TCP/IP Filtering (chức năng lọc
TCP/IP). Bạn có thể định nghĩa các cổng hay
giao thức được phép dùng. Đánh dấu chọn vào
ô "Permit Only" và dùng nút Add để thêm các
cổng TCP/UDP hoặc một bản giao thức vào
danh sách tương ứng. Nếu bạn thiết lập chỉ cho
phép hoạt động giao thông mạng diễn ra trong
tập hợp cổng được định nghĩa, tất cả lưu lượng
khác sẽ bị xoá.
12
2. Cài đặt và cấu hình DHCP
IP
IP
Client
13
a. Giới thiệu DHCP
Mỗi thiết bị trên mạng nếu dùng giao thức TCP/IP thì đều phải
có 1 địa chỉ IP hợp lệ, duy nhất trên mạng đó.
Nếu máy trạm tự đặt IP cho mình hoặc quản trị viên cấu hình
cho từng máy để sinh ra trùng IP, và đây là công việc mất thời
gian và không đảm bảo
Dịch vụ DHCP cho phép chúng ta cấp động các thơng số cấu
hình mạng cho các máy trạm.
Các hệ điều hành của Microsoft và các hệ điều hành khác như
Unix hoặc Macintosh đều hỗ trợ cơ chế này, có nghĩa là trên các
hệ điều hành này phải có một dịch vụ gọi là DHCP Client.
10011000
8 bits
150
.
8 bits
14
10000101
8 bits
133
.
8 bits
00110000
8 bits
48
.
8 bits
10111001
8 bits
185
.
8 bits
b. Ưu điểm DHCP
Khắc phục được tình trạng đụng địa chỉ IP, giảm chi phí
quản trị hệ thống
Giúp ISP (Internet Service Provider) tiết kiệm số lượng
địa chỉ IP thật (Public IP)
Phù hợp cho các máy tính thường xuyên di chuyển qua lại
giữa các mạng (Laptop)
Kết hợp với hệ thống mạng không dây (Wireless) cung cấp
các điểm Hostpot như tại nhà ga, sân bay, trường học,
phòng hội thảo…
15
c. Phương thức hoạt động DHCP
Khi Client khởi động, máy sẽ broadcast 1 gói tin DHCP
DISCOVER, yêu cầu Server nào đảm nhiệm vai trị DHCP phục
DISCOVER
vụ mình. Gói tin này có chứa địa chỉ MAC của máy Client.
Client
Server DHCP
Client
ER
OV
SC
DI
CP
DH
BOOT
16
C
MA
c. Phương thức hoạt động DHCP
Server DHCP khi nhận được gói tin u cầu đó nếu cịn có
thể cung cấp IP, sẽ gởi lại cho Client gói tin DHCP OFFER,
cho biết sẽ cấp cho Client 1 đc IP trong khoảng thời gian
nhất định, kèm theo là 1 Subnet Mask và địa chỉ IP của
Server.
ER
FF
PO
C
DH
R
SE
IP-
Client
Server DHCP
Client
17
c. Phương thức hoạt động DHCP
Client sẽ xem xét đề nghị của Server trong DHCP OFFER, và
broadcast lại gói tin DHCP REQUEST chấp nhận lời đề nghị đó
Khi đó địa chỉ IP này sẽ được Client sử dụng
và Server sẽ khơng cấp phát đc IP đó
cho bất cứ Client nào khác trong những
phiên giao dịch sau.
Client
Server DHCP
Client
OK!
18
T
ES
QU
RE
CP
DH
c. Phương thức hoạt động DHCP
Server nhận được gói tin chấp nhận của Client sẽ gởi ngược
lại gói tin DHCPACK như là 1 hiệp ước, cho biết IP đó,
Subnet Mask đó, thời gian sử dụng đó chính thức được áp
dụng
Ngồi ra cịn kèm theo các thơng tin
cấu hình bổ sung như : địa chỉ Gateway
địa chỉ DNS Server … nếu có
K
AC
CP
DH
Client
Server DHCP
Client
19
d. Cài đặt DHCP
Chọn Start Setting Control Panel
Trong Control Panel double click vào
Add/Remove Programs
20
d. Cài đặt DHCP
Trong hộp thoại Add/Remove Programs, nhắp chọn mục
Add/Remove Windows Components
Trong Windows Components Wizard, tô sáng Networking
Services và nhấn nút Details
Click
21
d. Cài đặt DHCP
Trong hộp thoại Networking Services nhấn chọn mục
Dynamic Host Configuration Protocol (DHCP) và
nhấn OK
Chọn
Chọ
Click
22
d. Cài đặt DHCP
Quay về hộp thoại Windows Components Wizard, nhấn
chọn Next
Win sẽ cấu hình các thành phần và cài đặt dịch vụ DHCP.
Cuối cùng nhấn Finish để kết thúc
23
d. Cấu hình DHCP
Sau khi cài đặt xong ta sẽ thấy biểu tượng DHCP
trong menu Addministrative Tools
24
d. Cấu hình DHCP
Khởi động dv DHCP lên
Trong cửa sổ DHCP, nhấp phải lên biểu tượng Server của
mình chọn mục New Scope trong popup menu
25