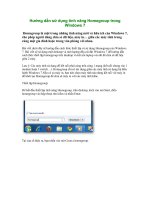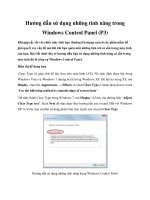Hướng dẫn biến SkyDrive thành Drive mạng trong Windows 7 pptx
Bạn đang xem bản rút gọn của tài liệu. Xem và tải ngay bản đầy đủ của tài liệu tại đây (261.27 KB, 7 trang )
Hướng dẫn biến SkyDrive thành Drive
mạng trong Windows 7
Rất nhiều người sử dụng Windows 8 do hệ điều hành này được tích hợp
với SkyDrive, nhưng thực ra với Windows 7, vẫn có cách cho chúng ta
trải nghiệm khả năng truy cập kho lưu đám mây này. Bài viết sẽ hướng
dẫn cách biến SkyDrive thành ổ lưu trữ mạng cá nhân, cho phép người dùng
đặt dự phòng website, những bức ảnh gia đình quan trọng và bất cứ thứ gì
khác vào trong đó từ Windows Explorer.
Ánh xạ SkyDrive
Trước hết, ta hãy tìm hiểu drive ánh xạ là gì. Khi ánh xạ một drive mạng tức
ta cho tất cả máy tính trong mạng khả năng sử dụng drive này từ xa. Vì vậy,
có thể nói rằng, ánh xạ một drive mạng trên máy A thì máy B được kết nối
vào máy A nếu cùng mạng và cùng Home Group. Với ánh xạ drive, máy B
bây giờ có thể sử dụng ổ đĩa cứng của máy A như là nó được cài đặt vật lý
trên máy B vậy.
Lợi ích của công việc này là bạn có thể dễ dàng dự phòng file từ máy B vào
máy A khi nào muốn cài lại hệ điều hành hay có những chỉnh sửa nhạy cảm.
Với SkyDrive, bạn không ánh xạ drive với bất cứ máy tính nào nữa. Thay
vào đó, bạn trực tiếp truy cập vào 25GB tài sản lưu trữ của Microsoft.
Các bước
Hãy bắt đầu ánh xạ drive. Giả sử ta đang sử dụng Windows 7:
Vào control pannel của máy tính và kích User Accounts and Family
Safety.
Kích User Account.
Bây giờ, kích Link Online IDs phía tay trái.
Kích vào Add an online ID provider. Nó sẽ dẫn tới một trang trên
website của Microsoft nơi người dùng có thể tải về phần mềm hỗ trợ
Windows Live ID SignIn.
Kích vào nút Download và cài đặt. Người dùng không phải khởi động
lại máy. Hãy đóng trình cài đặt sau khi xong. Quay lại cửa sổ Link
Online IDs, ta sẽ thấy:
Kích vào Link online ID trên hình.
Lưu ý: Windows có thể có một lỗi làm chức năng không hoạt động sau khi cài
đặt Windows Live Sign-In. Nếu điều đó xảy ra, hãy đóng cửa sổ và lặp lại
các bước để đến cửa sổ Link Online IDs.
Người dùng sẽ thấy một cửa sổ như sau:
Khi đã đăng nhập, ta sẽ thấy chương trình tự cập nhật như sau:
Bây giờ, ta cần đến URL SkyDrive. Hãy đăng nhập vào SkyDrive và
tới thư mục Public hay bất kỳ thư mục nào khác mà không phải riêng
tư. Người dùng cũng có thể tự tạo một thư mục tạm không riêng tư khi
làm việc này và trả lại như cũ sau khi xong việc.
Đến thư mục và ở phía bên phải trang, dưới Sharing, kích Share
folder.
Kích Get a link và tạo một đường liên kết để xem và chỉnh sửa.
Trong URL, sao chép đoạn ký tự nằm giữa “cid-” và “&” rồi xóa phần
còn lại của URL. Chẳng hạn như, nếu URL là
“ />682326F5242FD4!216&parid=root” thì ta chỉ cần sao chép
“cd682326f5242fd4”.
Bây giờ, định dạng lại đoạn ký tự này để nó chuyển thành URL truy
cập nội bộ cho thư mục SkyDrive giống như sau:
"\\docs.live.net@SSL\cd682326f5242fd4\^2Documents".
Lưu ý: Đừng quên thay thế CID trong URL bằng đoạn CID riêng của bạn. Ta
cũng thay thế “DOCUMENT” bằng tên thư mục đang muốn ánh xạ. Đừng
ánh xạ các thư mục công cộng. Hay ít nhất, đừng cho bất cứ thứ gì bạn
không muốn chia sẻ vào thư mục công cộng.
Vào Computer trên Start menu và kích Map Network Drive.
Dưới phần Drive, chọn bất kỳ tên drive nào bạn muốn. Dưới phần
Folder, dán URL ta đã tạo trước đó vào.
Sau khi hoàn thành, kích Finish.
Bây giờ, bạn có thể sử dụng drive này như những drive thông thường khác,
sao chép file mà không gặp vướng mắc gì. Máy tính sẽ có thêm 25GB lưu
trữ, một giải pháp hoàn hảo khi bạn muốn dự phòng dữ liệu.