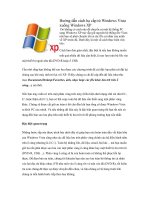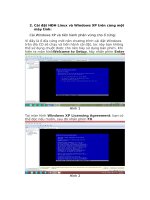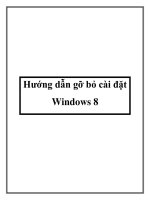Hướng dẫn cách tạo USB chạy Windows 8 ppt
Bạn đang xem bản rút gọn của tài liệu. Xem và tải ngay bản đầy đủ của tài liệu tại đây (151.63 KB, 6 trang )
Hướng dẫn cách tạo USB chạy Windows 8
Mặc dù được bổ sung thêm Metro UI nhưng Windows 8 lại tiêu thụ một
lượng nhỏ không gian bộ nhớ. Ưu điểm này giúp người dùng có thể chạy
Windows 8 từ một USB giống như với với những hệ điều hành Windows
trước đây. Bài viết sẽ hướng dẫn người dùng cách tạo một ổ USB chạy
Windows 8 để có thể khởi động trên bất cứ máy tính nào.
Chuẩn bị
Những thứ cần thiết cho bài hướng dẫn này là:
Một ổ USB dung lượng 32GB trở lên.
File ISO Windows 8 hay bất kỳ bản sao hợp lệ nào khác (x86).
Bộ Windows Auntomated Installation Kit (AIK). Đừng cài đặt vội!
Windows 7 được cài trên máy tính.
Sau khi có đủ những thành phần trên, hãy cắm USB vào máy.
Lưu ý: Mọi dữ liệu trong USB sẽ bị xóa. Hãy chắc chắn không có thông tin
nào quan trọng trong đó.
Cấu hình USB
Mở cửa sổ lệnh dưới quyền quản trị (kích chuột phải và chọn Run as
Administrator) và gõ:
DISKPART
Nhấn Enter. Sau đó gõ:
LIST DISK
Câu lệnh sẽ hiển thị danh sách các ổ đĩa trên máy tính. Tìm kiếm ổ USB
trong danh sách.
Gõ:
SELECT DISK X
Thay "X" bằng số thứ tự ở phía bên trái của ổ USB.
Tiếp tục gõ:
CLEAN
CREATE PARTITION PRIMARY
Bây giờ, định dạng nhanh cho USB. Gõ:
Format fs=ntfs quick
Sau khi phân vùng được tạo và được định dạng, bạn cần kích hoạt phân vùng
bằng lệnh:
ACTIVE
Sau đó thoát ra bằng lệnh:
EXIT
Như vậy là ta đã chuẩn bị xong cho ổ USB. Bây giờ đến phần cài đặt.
Cài đặt
Bung file ảnh Windows 8 vào ổ.
Tìm trong đĩa DVD hoặc file ảnh và tìm file install.wim. Sẽ dễ dàng hơn nếu
bạn tìm kiếm bằng thanh tìm kiếm ở góc trên bên phải. Đây là một file nén.
Copy file từ DVD hoặc file ảnh tới một nơi trên ổ.
Cài đặt .NET Framework trước. Tốt hơn bạn nền cài phiên bản .NET mới
nhất.
Bây giờ, cài Automated Installation Kit.
Trong cửa sổ lệnh, nhập câu lệnh sau:
Imagex.exe /mount path x:\
Thay thế path bằng đương dẫn đến file install.gim và thay x bằng tên ổ USB.
Nhập:
Imagex.exe /apply install.wim 1 x:\
Bcdboot.exe x:\windows /s x: /f ALL
để tạo cấu hình khởi động cho USB.
Bây giờ, đặt USB trong BIOS làm thiết bị khởi động đầu tiên (primary).
Ở lần khởi động đầu tiên, USB có thể yêu cầu product key cho Windows.
Hãy nhập key và bắt đầu tận hưởng những tính năng tuyệt vời từ Windows 8.