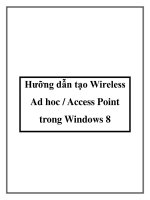Hướng dẫn tạo mật khẩu bằng ảnh trong Windows 8 pot
Bạn đang xem bản rút gọn của tài liệu. Xem và tải ngay bản đầy đủ của tài liệu tại đây (170.98 KB, 5 trang )
Hướng dẫn tạo mật khẩu bằng ảnh trong
Windows 8
Người dùng máy tính bảng và PC có thể tạo một mật khẩu bằng ảnh trên
Windows 8 làm một cách trực quan để đăng nhập. Bài viết sẽ hướng dẫn
các bạn thực hiện điều này.
Windows 8 cung cấp một làn gió bảo mật mới bằng việc cho phép người
dùng đăng nhập bằng mật khẩu ảnh (picture password) như một sự thay thế
cho mật khẩu dạng văn bản hay PIN truyền thống.
Để thực hiện đặt mật khẩu ảnh, bạn cần có ít nhất một ảnh trong thư mục
Pictures của Windows 8. Sau khi chọn ảnh, hãy vẽ những vòng tròn, đường
kẻ hay nhấp vào bất kỳ 3 vùng nào để thiết lập mật khẩu an toàn. Để đăng
nhập, chỉ cần làm lại động tác giống như khi ta thiết lập.
Một mật khẩu ảnh dường như phù hợp hơn cho người dùng máy tính bảng
màn hình cảm ứng, nhưng người dùng PC cũng có thể sử dụng tính năng
bằng cách sử dụng chuột để tạo và làm lại các động tác. Dưới đây là cách để
lập một mật khẩu ảnh trong Windows 8 Release Preview:
Từ màn hình Start, gõ cụm từ picture password. Từ thanh tìm kiếm,
kích vào danh mục Settings. Trong những kết quả tìm kiếm ở khung
bên trái, kích vào thiết lập Create or change picture password.
Từ phần tùy chọn Sign-in trên màn hình Settings của PC, kích vào
Create a picture password. Nhập mật khẩu (chữ) hiện tại để xác nhận.
Màn hình “Welcome to picture password” giải thích cách cài đặt mật
khẩu ảnh qua những động tác khác nhau.
Từ khung bên trái, kích vào nút Choose picture. Windows sẽ hiển thị
những ảnh trong thư mục Pictures để người dùng lựa chọn. Nhấn vào
ảnh muốn chọn làm mật khẩu và sau đó nhấn Open ở góc dưới bên trái.
Tùy thuộc vào kích thước ảnh, bạn có thể mở rộng ảnh theo chiều
ngang hay chiều cao. Sau khi chỉnh lại ảnh, kích vào nút Use this
picture.
Tại màn hình “Set up your gestures”, tạo động tác đầu tiên, rồi đến
động tác thứ hai và thứ ba. Tại màn hình “Confirm your gestures”, làm
lại ba động tác vừa rồi. Nếu không thành công, người dùng sẽ phải thử
lại. Sau khi thực hiện xong, nhấn nút Finish.
Trở lại màn hình Start bằng cách nhấn phím Windows. Kích vào tên tài
khoản của người dùng và bức ảnh ở góc trên bên phải sau đó chọn Sign
out từ thực đơn.
Để đăng nhập trở lại, nhấn phím bất kỳ để bỏ màn hình khóa. Sau đó
người dùng sẽ thấy bức ảnh được chọn lúc trước. Làm lại ba động tác
đã tạo để đăng nhập. Nếu động tác đủ khớp, màn hình Start hiện ra.
Nếu không, bạn có thể thử lại hoặc chuyển qua sử dụng mật khẩu chữ.
Rất nhiều người dùng, đặc biệt là người dùng PC có thể vẫn muốn trung
thành với những mật khẩu bằng chữ truyền thống. Nhưng mật khẩu ảnh lại
mang đến một cách dễ nhớ để đăng nhập Windows 8 và đặc biệt thuận tiện
cho người dùng máy tính bảng.