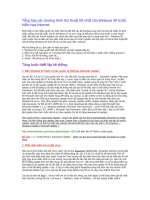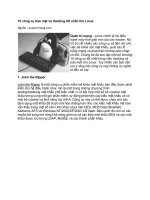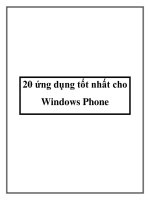20 phím tắt và Hotkey tốt nhất cho Windows PC – P2 potx
Bạn đang xem bản rút gọn của tài liệu. Xem và tải ngay bản đầy đủ của tài liệu tại đây (820.46 KB, 8 trang )
20 phím tắt và Hotkey tốt nhất cho Windows PC – P2
3. Vô hiệu hóa phím tắt Win+X trên Windows 7 và Vista
Windows 7 và Vista cũng như các phiên bản khác đều có các phím tắt
Windows + X, chẳng hạn Windows + E để khởi động Explorer hay
Windows + D để trở về màn hình Desktop thậm chí là sử dụng các phím số
(Win+<num>) để chạy Quick Launch trong Vista. Tuy nhiên trong trường
hợp bạn muốn vô hiệu hóa toàn bộ phím tắt Windows thì làm thế nào? Sau
đây là thủ thuật chỉnh sửa lại registry để đạt được điều này.
Khởi động regedit.exe từ menu Start và điều hướng tới khóa sau (nếu không
tồn tại bạn có thể tự tạo ra):
HKEY_CURRENT_USER\Software\Microsoft\
Windows\CurrentVersion\Policies\Explorer
Tạo một DWORD (32-bit) value và đặt tên NoWinKeys, thiết lập giá trị cho
nó là 1. Sau đó đăng nhập lại để thay đổi có hiệu lực.
4. Tạo Shortcut hoặc Hotkey để bật/tắt các biểu tượng trên Desktop
Nếu bạn cần làm sạch desktop thường xuyên (chẳng hạn như để chụp màn
hình), việc đầu tiên nghĩ đến là sử dụng menu ngữ cảnh trên màn hình để làm
ẩn các biểu tượng chương trình. Tuy nhiên bạn hoàn toàn có thể tạo một
Shortcut để làm điều này nhanh chóng. Sau đây là cách thực hiện.
Tải về ứng dụng có tên HideDesktopIcons tại đây. Lưu lại file này tại vị trí
an toàn bất kỳ không phải Desktop. Hoặc có thể Pin vào thanh
Taskbar/Quick Launch để tiện sử dụng.
Bây giờ bạn có thể gán phím tắt cho ứng dụng này giống như mục 1 đã trình
bày để truy cập thuận tiện. Chẳng hạn Ctrl+Alt+D:
Trường hợp có lỗi xảy ra khi cố chạy ứng dụng này, bạn chỉ cần tải về và cài
đặt Microsoft C++ tại đây.
5. Tạo chế độ Administrator không có cảnh báo UAC trong Windows
Nếu bạn thường chạy các công cụ có yêu cầu đặc quyền Administrator, sẽ có
cảm giác khó chịu khi phải thông qua hộp thoại User Account Control (UAC)
mọi thời điểm. Trong trường hợp bạn chắc chắn rằng những công cụ và việc
mình làm là an toàn, có thể thiết lập một phím tắt để chạy các công cụ trong
chế độ administrator mà không gặp cảnh báo UAC.
Điều này hoạt động bằng cách thiết lập một nhiệm vụ theo lịch trình để chạy
các ứng dụng trong chế độ quản trị, sau đó thiết lập một Shortcut riêng biệt
để chạy. Cách thực hiện rất đơn giản như sau:
Nhập Task Scheduler vào menu Start và nhấn Enter. Chọn “Create Task”
khung bên phải. Đặt tên cho tác vụ (viết liền không dấu), quan trọng nhất là
đánh dấu vào “Run with highest privileges”.
Chuyển sang tab Actions > New, kích Browse để duyệt tới ứng dụng cần
bắt đầu. Nhấn OK.
Tác vụ mới sẽ được khởi tạo. Lúc này bạn chỉ cần kích chuột phải vào tên tác
vụ và chọn Run để chạy thử.
Tiếp theo chúng ta tạo Shortcut để chạy một tác vụ đã tạo bằng cách kích
chuột phải vào vùng Desktop > New > Shortcut. Nhập vào theo cú pháp
schtasks /run /tn “nametask” (không phân biệt chữ HOA – chữ thường), ví
dụ ở đây chúng tôi nhập schtasks /run /tn “runregedit”.
Cuối cùng là đặt tên cho Shortcut phù hợp với chức năng của nó. Từ nay về
sau mỗi khi muốn chạy ứng dụng registry bạn chỉ cần kích vào shortcut này,
sẽ không có cảnh báo UAC làm phiền.