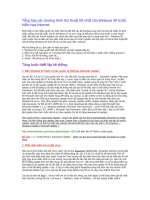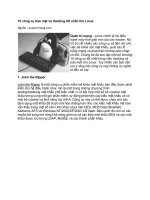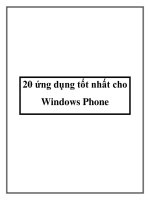20 phím tắt và Hotkey tốt nhất cho Windows PC – P3 doc
Bạn đang xem bản rút gọn của tài liệu. Xem và tải ngay bản đầy đủ của tài liệu tại đây (578.38 KB, 10 trang )
20 phím tắt và Hotkey tốt nhất cho Windows PC – P3
6. Tạo shortcut để kích hoạt/vô hiệu hóa Screensaver
Đối với những người thường xem video dài hoặc đơn giản là theo dõi một
tiến trình download nào đó sẽ không hề muốn tính năng Screensaver – bảo
vệ màn hình của Windows. Thông thường bạn phải chú ý di chuyển chuột để
tránh tình trạng này, thậm chí là vô hiệu hóa hoàn toàn tính năng bảo vệ màn
hình.
Thay vào đó chúng ta có thể sử dụng tiện ích nhỏ có tên flipss.exe để dễ d
àng
kích hoạt hay vô hiệu hóa screensaver thông qua tham số trong dòng lệnh.
Trước tiên bạn tải về tiện ích Flipss.exe tại đây. Sau đó tạo hai Shortcut trên
desktop, nhập vào đường dẫn lưu trữ Flipss.exe thật chính xác và kết thúc với
/off và /on. Chẳng hạn:
C:\MyFiles\flipss.exe /off
C:\MyFiles\flipss.exe /on
Đặt tên cho shortcut phù hợp với mục đích của mình. Từ đây bạn sẽ dễ dàng
Enable/Disable tính năng bảo vệ màn hình.
7. Tạo shortcut để khởi động các Screensaver khác nhau trên Windows
Ngoài kh
ả năng kích hoạt hay vô hiệu hóa tính năng Screensaver của
Windo
ws, chúng ta còn có thể tạo một phím tắt để chạy một màn hình bảo vệ
cụ thể.
Đầu tiên tạo một New > Shortcut. Nhập vào đường dẫn sau (kết thúc bởi /s):
%systemroot%\system32\Bubbles.scr /s
Bạn có thể thay tên Bubbles.scr bởi một tập tin khác. Chú ý rằng sử dụng
%systemroot% thay cho C:\windows bởi không phải toàn bộ cài đặt đều
trong ổ C.
N
ếu không biết rõ tên các tập tin cần dùng bạn có thể vào thư mục system32
và search với “
.scr
”:
8. Thay đổi Desktop Resolution với một phím tắt
Hầu hết người dùng hiếm khi phải thay đổi độ phân giải màn hình của mình,
như dạng màn hình LCD chỉ được nhìn tốt nhất ở độ phân giải gốc của nó.
Tuy nhiên đối với một số netbook hiện nay thường có một tình trạng duy
nhất, chẳng hạn độ phân giải gốc chỉ là 1024×600. Trong khi các netbook
mới hơn cung cấp độ phân giải cao hơn thuận tiện khi sử dụng chương trình
nào đó. Lúc này bạn cần chỉnh lại sao cho phù hợp để chạy ứng dụng. Trong
trường hợp như vậy bạn có thể sử dụng tiện ích HRC – HotKey Resolution
Changer
với phím tắt để thực hiện dễ dàng.
Sau khi tải về và giải nén HRC tại đây, kích đúp vào biểu tượng HRC để
chạy mà không cần cài đặt. Biểu tượng của nó sẽ xuất hiện trên khay hệ
thống, kích đúp vào đó để mở cửa sổ chương trình.
Mặc định HRC hiển thị hai mục với độ phân giải hiện tại trên máy tính, độ
sâu của màu sắc và tỷ lệ làm tươi.
Để thêm phím tắt cho độ phân giải hiện tại, kích nút Change và nhập vào tổ
hợp phím như Ctrl+Alt+1 rồi ấn Set.
Tại mục thứ hai chọn độ phân giải muốn thay thế trong danh sách xổ xuống,
danh sách này chỉ xuất hiện những kích thước màn hình hỗ trợ nên b
ạn không
cần lo lắng việc chọn không chính xác.
Bạn có thể thiết lập 9 mức độ khác nhau, chỉ cần chọn số lượng trong mục
Select number of HotKeys, sau đó chọn độ phân giải và phím tắt phù hợp.
Cuối cùng kích Minimize để thu nhỏ HRC xuống khay hệ thống và chạy
ngầm. Ngoài ra bạn cần để HRC tự động chạy cùng Windows bằng cách tạo
một shortcut cho nó và paste vào Windows Startup:
%appdata%\Microsoft\Windows\Start Menu\Programs\Startup
9. Tạo phím tắt “Up” cho Windows Explorer
Trong Windows 7 và Vista, nút “Up” đã bị loại bỏ khỏi Windows Explorer.
Bạn có thể kích vào một thư mục trong đường dẫn để sao lưu thư m
ục đó, mô
phỏng cho nút Up. Tuy nhiên nếu thay đổi kích thước của cửa sổ Explorer th
ì
đường dẫn con sẽ không được hiển thị và bạn sẽ không thể kích vào thư mục
mong muốn.
Thay vào đó có thể sử dụng phím tắt
Alt+Up
để trở lại thư mục cha trước đó.
Đây cũng là cách nhanh nhất để mở thư mục Desktop bằng cách nhấn
Alt+Up liên tiếp.
Một số phím tắt thú vị khác cho Explorer:
Alt+Right – Đi tiếp.
Alt+Left- Quay lại.
Alt+D – Nhảy tới thanh địa chỉ và chọn đường dẫn hiện tại.
F4 – Hi
ển thị danh sách thả xuống trong thanh địa chỉ, những phần thực
sự hữu ích.
Alt+Enter – Thuộc tính của tập tin được chọn.
Ctrl+Mousewheel – Thay đổi kích thước các icon.
F11 – Đặt explorer vào chế độ toàn màn hình (tương tự như khi sử
dụng trình duyệt).
10. Tạo phím tắt truy cập những biểu tượng Desktop và tập tin ẩn
Đặt các shortcut trên desktop là một cách thuận tiện để truy cập vào chương
trình/tập tin thường xuyên sử dụng. Tuy nhiên, bạn cũng có thể muốn làm
sạch desktop của mình, giải pháp là ẩn các biểu tượng chương trình/tập tin v
à
vẫn truy cập nhanh chóng bằng một phím tắt. Sau đây chúng tôi sẽ hư
ớng dẫn
các bạn thực hiện điều này mà không cần cài đặt phần mềm.
Cách thông thường để ẩn các icon/folder/file trên desktop là chuột phải vào
đó chọn View > Show Desktop Icons. Để nhanh hơn bạn có thể tạo phím tắt
và kích chuột khi cần dùng.
Tất cả các mục trong Desktop đều được lưu trữ trong thư mục theo tên người
dùng hiện hành. Kích nút Start > username hiện hành > chuột phải vào
Desktop > Send to -> Desktop (Create Shortcut). Tương tự như mục 1 đã
hướng dẫn, bạn kích chuột phải vào Desktop – Shortcut vừa tạo, chọn
Properties và gõ phím bất kỳ vào phần Shortcut Key. Chẳng hạn chúng tôi
dùng CTRL+ ALT + D để mở thư mục desktop, và Win + D để bật tính
năng show desktop.
Bây giờ bạn có thể ẩn các mục trên màn hình bằng cách bỏ chọn ở Shows
desktop icons
sau đó nhấn
CTRL+ ALT + D
để truy cập lại nhanh chóng.