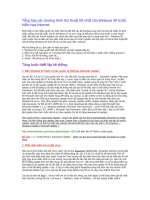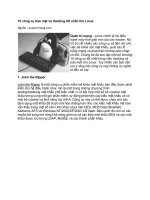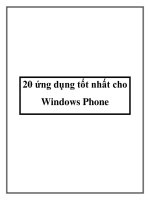20 phím tắt và Hotkey tốt nhất cho Windows PC – P4 pdf
Bạn đang xem bản rút gọn của tài liệu. Xem và tải ngay bản đầy đủ của tài liệu tại đây (387.4 KB, 8 trang )
20 phím tắt và Hotkey tốt nhất cho Windows PC – P4
11. Thêm một biểu tượng Home Directory cho Desktop
trong Windows 7 hoặc Vista
Một trong những thay đổi trong Windows 7 và Vista là mỗi user sẽ có một thư mục “Home”
được đặt tên theo user hiện hành. Một số tính năng mới như thư mục Downloads chỉ có thể truy
cập thông qua thư mục Home này. Vì vậy để thuận tiện hơn trong việc sử dụng bạn nên tạo một
icon cho nó trên Desktop của mình.
Kích Start > chuột phải vào tên User hiện hành và chọn Show on Desktop. Lúc này thư mục
home sẽ xuất hiện trên màn hình desktop.
Hoặc cách khác là chuột phải vào Desktop > Personalize > Desktop Icons ở bên trái. Tại cửa sổ
hiện ra bạn đánh dấu check vào ô User’s Files.
12. Tạo Shortcut hoặc Hotkey để làm sạch Clipboard trong
Windows
Khi bạn thực hiện thao tác copy dữ liệu nào đó, nó sẽ được lưu tạm trong vùng nhớ được gọi là
clipboard, và sẽ được xóa khi tắt máy. Trong trường hợp người dùng đã copy dữ liệu và không
muốn ai đó dùng chung máy tính với mình sử dụng, cách thông thường là copy một dữ liệu khác
để đè lên những cái cũ. Tuy nhiên có một cách khác là tạo Shortcut hoặc hotkey để thực hiện
việc xóa mọi dữ liệu trong clipboard.
Kích chuột phải vào Desktop > New > Shortcut. Nhập dòng lệnh sau vào hộp location:
cmd /c “echo off | clip”
Như vậy chỉ cần 1 cú click chuột là bạn có thể làm sạch clipboard của mình. Tiếp theo là tùy
chỉnh một chút để sử dụng nhanh chóng hơn. Chỉ cần làm theo hướng dẫn ở mục 1 để gán phím
nóng cho Shortcut này, và chọn Minimized ở mục Run.
13. Tạo Shortcut hoặc Hotkey để tắt System Volume trong
Windows
Xem phim hay nghe nhạc là nhu cầu giải trí không thể thiếu đối với mọi người dùng máy tính.
Tuy nhiên mỗi khi vì lý do nào đó bạn cần tắt volume ngay lập tức, đối với những bàn phím đa
phương tiện tích hợp sẵn nút chơi nhạc thì không phải vấn đề gì, ngược lại việc tạo một Shortcut
sẽ tiện lợi hơn là tìm đến biểu tượng chiếc loa trên taskbar hay trên loa.
Tạo một Shortcut trên desktop như các mục trên, nhập vào đường dẫn lưu trữ file nircmd.exe
trong hộp location, kết thúc với “mutesysvolume 2″, chẳng hạn:
“C:\Path\To\nircmd.exe” mutesysvolume 2
Sau đó tiến hành tạo phím nóng và đổi icon cho phù hợp.
14. Tạo Shortcut và Hotkey để Turn Off Monitor
Đôi khi chúng ta cần rời khỏi máy tính của mình với nhiều chương trình/tập tin đang được mở và
muốn chúng luôn sẵn sàng làm việc khi quay lại. Nếu chỉ đơn giản là nhấn Ctrl + L bạn mới làm
công việc khóa màn hình mà vẫn tiêu tốn điện năng. Việc nhấn nút nguồn để tắt màn hình không
phải là cách hay, đặc biệt là khi có nhiều màn hình cùng sử dụng. Giải pháp đưa ra là tạo một
phím tắt để thực hiện nhiệm vụ này.
Tạo một Shortcut trên desktop, nhập vào đường dẫn lưu trữ file nircmd.exe trong hộp location,
kết thúc với các đối số sau:
“C:\path\to\nircmd.exe” cmdwait 1000 monitor off
Windows sẽ chờ 1 giây trước khi tắt màn hình, nếu không có thông số này tổ hợp phím cuối
cùng sẽ bị hiểu sai và Windows có thể thức tỉnh trở lại.
Sau đó tiến hành tạo phím nóng như Ctrl + Alt + F12 và đổi icon cho phù hợp.
15. Tạo Shortcut hoặc Hotkey để chuyển đổi Power Plans
Trong Windows 7, các chế độ quản lý điện được nâng cao hơn rất nhiều so với các phiên bản
Windows trước. Và tất cả các chế độ này được điều chỉnh tại mục Power Plan trong Control
Panel. Mặc định, Windows 7 đã tạo sẵn cho bạn 3 chế độ sử dụng điện là Balanced (cân bằng),
Power saver (tiết kiệm điện – khuyến khích khi dùng trên các thiết bị di động như Laptop) và
High performance (tối đa hiệu suất – khuyến khích khi dùng trên Desktop). Đối với người dùng
laptop phải thường xuyên sử dụng hai chế độ pin và cắm sạc, việc tạo một shortcut sẽ giúp bạn
dễ dàng chuyển đổi qua lại giữa hai tùy chọn này.
Sử dụng lệnh powercfg
Windows 7 và Vista được đi kèm với lệnh powercfg mà bạn có thể sử dụng từ command
prompt. Chúng ta phải dùng công cụ này để tìm ra GUID – mã ID nội bộ mà Windows sử dụng
cho plan của riêng nó.
Để tìm thấy sơ đồ GUID, mở cmd.exe và nhập vào lệnh sau:
powercfg –list
Lệnh này cung cấp cho bạn một danh sách các power plan được phân công trên hệ thống của
mình, và phù hợp với từng GUID. Máy tính đang chạy ở chế độ nào sẽ có dấu * ở cuối dòng
tương ứng.
Như bạn thấy, chúng tôi sử dụng –setactive để chuyển đổi giữa các plan từ dòng lệnh. Từ đó sẽ
tạo ra Shortcut theo mục đích sử dụng.
Tiếp theo tạo một New Shortcut trên desktop, nhập vào cú pháp:
powercfg -setactive <SCHEME_GUID>
Thay thế <SCHEME_GUID> bởi số GUID của bạn hoặc tên của Profile . (Tham khảo cách
copy dữ liệu trong cmd tại đây).
Thực hiện tương tự để tạo các chế độ sử dụng năng lượng khác. Cuối cùng là tạo các phím nóng
như hướng dẫn 1 để tiện sử dụng.