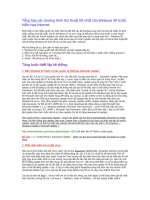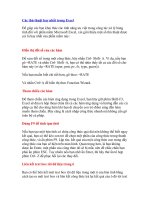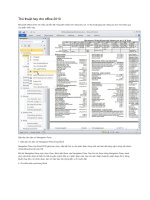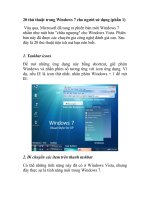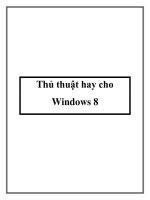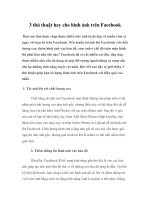20 thủ thuật hay nhất cho menu Start và Taskbar trong Windows 7 – P.2 pdf
Bạn đang xem bản rút gọn của tài liệu. Xem và tải ngay bản đầy đủ của tài liệu tại đây (339.47 KB, 5 trang )
20 thủ thuật hay nhất cho menu Start và Taskbar trong Windows 7 – P.2
Cuộn chuột xuống phía dưới, tại mục “Search other files and libraries” đánh
dấu chọn “Don’t search”.
Cách 2: Tăng tốc độ tìm kiếm bằng cách tinh chỉnh Search Locations
Mở Indexing Options bằng cách vào menu Start > nhập vào “Indexing
Options” > Enter. Tại cửa sổ này kích Modify:
Trong hộp thoại indexed locations bỏ chọn những thư mục không muốn tính
năng search “quét” qua.
5. Thay đổi số lượng hiển thị của các mục trong Recent Items
Nếu bạn sử dụng danh sách Recent Items, có 10 mục sẽ được hiển thị trong
danh sách này. Nếu bạn không hài lòng về số lượng mặc định đó, có thể tăng
hoặc giảm bằng cách chỉnh sửa lại registry như sau:
Nhập vào regedit trong hộp search để mở Regedit Editor. Điều hướng tới:
HKEY_CURRENT_USER\Software\Microsoft\Windows\Current
Version\Policies\Explorer
hoặc khởi tạo nó nếu chưa có.
Tạo DWORD 32-bit với tên MaxRecentDocs. Kích đúp chuột vào khóa này,
chuyển sang hệ Decimal ở Base, nhập giá trị bất kỳ vào mục Value data.
Đây sẽ là số lượng hiển thị trong Recent Items.
6. Thay đổi hành động mặc định cho nút Power Button
Theo mặc định, nút Power trong menu Start của Windows 7 là Shut down,
và trong Windows Vista là Sleep.
Nếu bạn thường xuyên sử dụng chức năng Restart, Sleep, Log Off, hay
Hibernate nhiều hơn, có thể thay đổi chế độ mặc định này bằng cách: kích
chuột phải vào thanh Taskbar > Properties > chọn tab Start Menu. Kích vào
nút mũi tên trong mục Power Button Action, trong danh sách thả xuống
chọn một hành động theo ý muốn.
7. Mở Folder trong Start Menu của Windows 7
Trong Windows 7, khi kích chuột phải vào Start Orb bạn chỉ có tùy chọn
Open Windows Explorer để hiển thị Libraries. Nếu muốn mở thư mục Start
Menu bạn cần tùy chỉnh lại những shortcut của menu Start.
Cách đơn giản nhất là kích nút Start (hoặc nhấn phím Windows) sau đó chuột
phải vào All Programs > chọn Open hoặc Open All Users để mở thư mục
Start Menu.
Ngoài ra bạn có thể truy cập trực tiếp thư mục này bằng cách dán đường dẫn :
%appdata%\Microsoft\Windows\Start Menu
để mở thư mục Start Menu của user hiện hành, hoặc:
C:\ProgramData\Microsoft\Windows\Start Menu
để mở thư mục Start Menu của toàn bộ user. Cách đơn giản hơn nữa là gán
đường dẫn trên vào một shortcut (New > Shortcut). Sau đó chỉ cần kích
chuột để sử dụng.
8. Thêm Administrative Tools vào menu Start
Nếu bạn là người thường sử dụng các dịch vụ trong công cụ Administrative
Tools để quản lý hệ thống, thay vì phải làm theo các bước như kích nút Start
> Control Panel > sau đó chọn Administrative Tools, có một cách để truy
cập nó nhanh hơn đó là tích hợp liên kết tới Administrative Tools trên menu
Start.
Trước tiên chuột phải vào Start Menu > Properties. Trong cửa sổ Taskbar
and Start Menu Properties kích Customize, kéo chuột xuống phía dưới, tại
mục System administrative tools chọn Display on the All Programs menu and
the Start menu > OK.