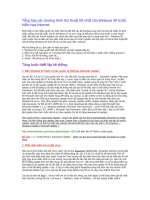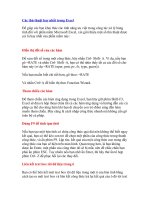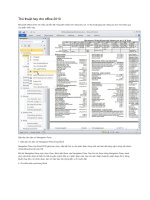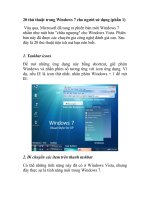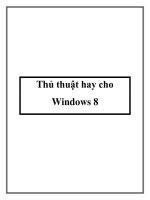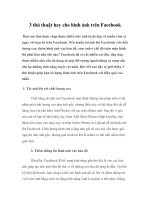20 thủ thuật hay nhất cho menu Start và Taskbar trong Windows 7 – P.5 pot
Bạn đang xem bản rút gọn của tài liệu. Xem và tải ngay bản đầy đủ của tài liệu tại đây (827.08 KB, 7 trang )
20 thủ thuật hay nhất cho menu Start và Taskbar trong Windows 7 – P.5
18. Khắc phục lỗi Windows Taskbar khi auto-hide
Nếu bạn gặp sự cố thanh Taskbar khi auto-hide các biểu tượng ứng dụng,
thậm chí đã thiết lập cả trong Control Panel nhưng vẫn không hiệu quả. Thủ
thuật sau sẽ giúp bạn khắc phục lỗi này trongWindows 7, và cả Windows
Vista lẫn Windows XP.
Khi bạn đang sử dụng tính năng tự động ẩn của Windows Taskbar, chúng sẽ
được ẩn cho đến khi ứng dụng đó nhấp nháy hoặc có thông báo xuất hiện.
Lúc này biểu tượng sẽ hiện ra, và chỉ cần kích vào cửa sổ đó để bỏ qua những
thông báo để tiếp tục ẩn Taskbar.
Có những trường hợp sau khi đã làm ẩn ứng dụng nào đó, nó sẽ không ẩn
hoặc biến mất là do một số ứng dụng không được viết hoàn toàn đúng, gây
xung đột và xuất hiện thông báo và được giữ lại thanh Taskbar. Bạn có thể
thử khắc phục bằng cách khởi động lại ứng dụng hoặc kích vào biểu tượng để
kích hoạt bất kỳ thông báo nào.
Cách tiếp theo là nhấn Ctrl+Shift+Esc để mở Task Manager và End Process
ứng dụng explorer.exe. Sau đó khởi động lại bằng cách vào File –> New
Task > nhập explorer > OK.
19. Sắp xếp lại các chương trình trên Taskbar
Mặc dù Windows 7 Taskbar cho phép bạn truy cập nhanh chóng vào các
chương trình yêu thích, tuy nhiên nó sẽ dẫn đến lộn xộn thiếu tổ chức khi pin
nhiều ứng dụng. Do đó sẽ dễ dàng quản lý hơn nếu sắp xếp chúng thành từng
nhóm.
Do Windows 7 Taskbar cho phép người dùng pin bất kỳ ứng dụng hoặc
shortcut nào vào đó, nên chúng ta sẽ sử dụng những shortcut trống cho các
ứng dụng giả để tổ chức những chương trình riêng biệt thành từng nhóm.
Trước tiên chúng ta cần một thư mục để lưu trữ toàn bộ shortcut và ứng dụng
mà bạn sẽ không xóa. Ví dụ tạo thư mục mới trong thư mục Downloads.
Trong thư mục này tạo một text document hoặc tập tin bất kỳ (không phải
folder hoặc shortcut).
Đổi tên cho tập tin này với phần mở rộng là .exe (lưu ý cần bỏ dấu tích ở chế
độ Hide extensions for known file types trong Windows). Kích Yes khi được
hỏi.
File thực thi giả được tạo ra, bạn kích chuột phải vào đó chọn Create
Shortcut. Chúng ta sẽ tạo ra những shortcut cho những ứng dụng giả này và
thay đổi biểu tượng của nó thành trong suốt (Change Icon). Bạn tạo lần lượt
nhiều file như vậy, sau đó pin vào Taskbar, lúc này giữa các ứng dụng trên
đó sẽ có một khoảng trống trong suốt ngăn cách, và sự phân chia thành từng
nhóm như vậy sẽ giúp bạn dễ dàng quản lý chúng hơn.
Lưu ý: những biểu tượng trong suốt này thực ra cũng như 1 ứng dụng bình
thường nên bạn có thể kích vào, nhưng sẽ có thông báo lỗi rằng nó không
phải chương trình hợp lệ. Vì vậy nếu vô tình kích phải, chỉ cần chọn No khi
được hỏi có muốn loại bỏ shortcut này.
20. Làm cho Taskbar chỉ lưu trữ phiên cuối cùng của ứng dụng
Tính năng Aero Peek trên Windows 7 cho phép bạn xem thumbnails của mỗi
ứng dụng trên Taskbar. Đây là một tính năng rất hay, nhưng nếu bạn muốn
khi kích vào biểu tượng chương trình nào đó sẽ truy cập vào cửa sổ cuối cùng
được mở từ nó thì sao? Bạn có thể giữ phím Ctrl và kích chuột vào một nút
Taskbar, nhưng sẽ nhanh hơn nếu chỉ cần một cú kích chuột. Sau đây là
hướng dẫn hack các icon trên Taskbar để chúng mở cửa sổ cuối cùng hoạt
động cho mỗi ứng dụng.
Mở regedit và tìm đến khóa sau:
HKEY_CURRENT_USER\Software\Microsoft\Windows\Current
Version\Explorer\Advanced
Tiếp theo tạo một giá trị DWORD 32-bit với tên LastActiveClick và set giá
trị cho nó là 1.
Sau đó đăng nhập lại để có hiệu lực hoặc tắt Explorer.exe thông qua Task
Manager rồi kích hoạt lại.