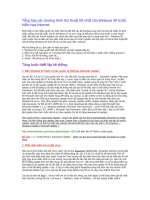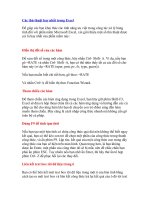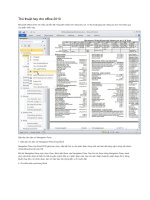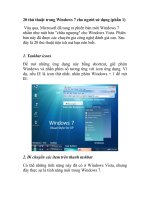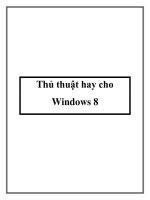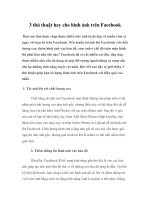20 thủ thuật hay nhất cho menu Start và Taskbar trong Windows 7 – P.1 pot
Bạn đang xem bản rút gọn của tài liệu. Xem và tải ngay bản đầy đủ của tài liệu tại đây (281.74 KB, 5 trang )
20 thủ thuật hay nhất cho menu Start và Taskbar trong Windows 7 – P.1
Menu Start và Taskbar trong Windows 7 thực sự là một cải tiến “lột
xác” hoàn toàn so với thời Windows XP. Người dùng hẳn sẽ thấy thích
thú và dần quen thuộc với giao diện bóng bẩy của nó. Tuy nhiên, menu
Start trong Windows 7 không chỉ cải tiến ở vẻ bề ngoài mà còn rất nhiều tính
năng mới khác mà không phải người dùng nào cũng nắm rõ. Sau đây chúng
tôi sẽ giới thiệu tới các bạn tuyển tập 20 thủ thuật hay nhất cho menu Start và
Taskbar của Windows 7.
Thủ thuật vói menu Start
1. Thêm My Dropbox vào menu Start trong Windows 7
Nếu bạn là fan của Dropbox, thủ thuật sau sẽ giúp bạn dễ dàng truy cập dịch
vụ này bằng cách hack tính năng của Libraries để đổi tên Recorded TV thành
một tên khác.
Đầu tiên kích chuột phải vào Start Menu > chọn Properties. Tại mục
Recorded TV hãy chắc chắn rằng tùy chọn “Display as a link” được kích
hoạt.
Tiếp theo kích chuột phải trên vùng Recorded TV > chọn Rename và đổi tên
thành My Dropbox. Sau đó kích chuột phải vào mục vừa đổi tên >
Properties. Tại đây bạn sẽ thấy vị trí của thư mục này trong danh sách
Library locations. Bây giờ bạn Remove đường dẫn mặc định và nhấn
Include a folder để chọn thư mục mới (Dropbox).
Ngoài ra bạn được khuyến cáo chọn chế độ “General Items” dưới mục
“Optimize this library for” để mở thư mục này được nhanh nhất.
2. Trở lại hiển thị Classic cho menu Start và Explorer trong Windows 7
Nếu bạn không hứng thú với cách hiển thị của menu Start mới trong
Windows 7, có thể sử dụng công cụ ClassicShell để trở về phiên bản classic
trước đây của Windows XP như sau:
Download phần mềm về tại đây.
Trong quá trình cài đặt, bạn có thể chọn một trong hai chế độ Classic Start
Menu, Classic Explorer hoặc cả hai.
Trong quá trình sử dụng, nếu muốn thay đổi một số thiết lập hiển thị, kích
chuột phải vào menu Start > Settings. Sau đó chọn/bỏ chọn các tùy chọn có
sẵn và nhấn OK để lưu thay đổi.
3. Thêm Recycle Bin vào menu Start
Theo mặc định Recycle Bin không được tích hợp trong menu Start của các
bản Windows. Trong Windows 7, bạn có gõ “Recycle Bin” trong hộp search
cũng không tìm thấy thùng rác này. Để có thể truy cập Recycle Bin ngay tại
menu Start, bạn làm theo hướng dẫn sau:
Mở cửa sổ Explorer, nhập dòng địa chỉ dưới đây vào thanh address (chú ý
thay username bởi tên người dùng hiện hành):
C:\Users\username\AppData\Roaming\Microsoft\Windows\Start
Menu
Kích chuột phải vào khoảng trống trong thư mục vừa mở ra, chọn New >
Shortcut. Nhập dòng explorer.exe shell:RecycleBinFolder vào hộp
location. Nhấn Next và nhập tên cho shortcut (ở đây là Recycle Bin). Cuối
cùng, mở menu Start của bạn lên sẽ thấy xuất hiện thùng rác Recycle Bin.
4. Tìm kiếm ứng dụng nhanh hơn bằng cách sử dụng Start Menu Search
Lần đầu cài đặt Windows 7 và sử dụng hộp search trên menu Start của nó để
tìm kiếm folder, program sẽ trả về những kết quả nhanh chóng. Tuy nhiên,
sau một thời gian sử dụng hệ thống, bộ sưu tập các tập tin, thư mục và
chương trình không ngừng tăng lên, do đó tính năng Search sẽ bị chậm lại.
Có hai cách giúp tăng tốc cho tính năng Search. Nếu bạn chủ yếu tìm kiếm
các ứng dụng, hãy thay đổi thiết lập để quá trình tìm kiếm bỏ qua document,
picture, email Ngoài ra bạn cũng có thể làm sạch các location của các tập
tin được đánh chỉ số.
Cách 1: Thay đổi thiết lập tìm kiếm cho ứng dụng
Chuột phải vào thanh Taskbar > Properties > chuyển sang tab Start Menu >
Customize.