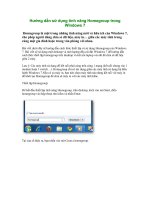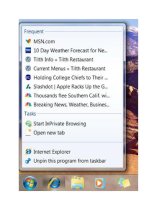Hướng dẫn sử dụng tính năng nhận dạng giọng nói trong Windows 7 pptx
Bạn đang xem bản rút gọn của tài liệu. Xem và tải ngay bản đầy đủ của tài liệu tại đây (339.5 KB, 6 trang )
Hướng dẫn sử dụng tính năng nhận dạng giọng nói trong Windows 7
Việc ra lệnh bằng giọng nói và công nghệ nhận dạng giọng nói không chỉ
dành riêng cho smartphone, ngày nay người dùng đang có xu hướng áp
dụng trên cả những chiếc PC của họ. Hành động này có thể giúp mọi
người tránh stress lặp đi lặp lại, tăng hiệu quả công việc và cảm thấy thú
vị hơn. Bạn hoàn toàn có thể khởi động các chương trình, sai khiến văn bản,
cuộn trang web và hơn thế nữa chỉ bằng giọng nói. Bài viết sau sẽ hướng dẫn
các bạn chi tiết cách thực hiện.
Bước 1
Kích Start > Control Panel > Ease of Access > Speech Recognition, tại
đây chọn "Start Speech Recognition."
Bước 2
Nhấn Next để chạy trình Speech Recognition Wizard, chọn kiểu microphone
bạn sử dụng và đọc to một câu làm ví dụ.
Bước 3
Sau khi hoàn thành Wizard theo hướng dẫn, chúng tôi khuyến cáo bạn chọn
tiếp menu Take Speech Tutorial. Mặc dù có chút dài dòng nhưng mục này
sẽ giúp bạn tìm hiểu về cách sử dụng tính năng nhận dạng giọng nói, trong
khi đó cũng “đào tạo” máy tính của mình tìm hiểu cách chủ nhân nói chuyện.
Nó sẽ dạy cho bạn những điều cơ bản, chính tả, ra lệnh, và làm việc với
Windows.
Bước 4
Cuối cùng bạn sẽ thấy một cửa sổ trạng thái của tính năng nhận dạng giọng
nói trên màn hình. Trong phiên làm việc của user hiện hành, các thông tin
hữu ích sẽ hiển thị trong cửa sổ trạng thái này. Bạn chỉ cần kích chuột vào
biểu tượng microphone để kích hoạt hoặc vô hiệu hóa nhận dạng giọng nói.
Bước 5
Để tiếp tục “huấn luyện” máy tính khả năng nhận dạng giọng nói của mình,
bạn trở lại Control Panel > Ease of Access > Speech Recognition và chọn
"Train your computer to better understand you." Điều này sẽ chạy qua
một loạt các câu để bạn đọc to.
Bước 6
Nếu bạn quên cách sử dụng phần nào đó của tính năng nhận dạng giọng nói,
có thể kích Open the Speech Reference Card để được hướng dẫn:
Thủ thuật: bạn có thể dùng để thay thế các phím tắt thường xuyên sử dụng,
chẳng hạn nói "press F5" để làm tươi lại trình duyệt hoặc "press Control
Tab" để chuyển đổi các tab. Tuy nhiên bạn cần lưu ý đọc tiếng Anh sao cho
đủ lớn và rõ ràng để máy tính dễ nhận biết.