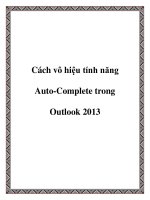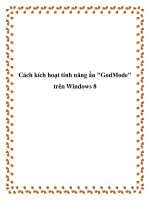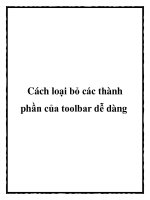Lấy lại không gian đĩa bằng cách loại bỏ tính năng Shadow Copy pdf
Bạn đang xem bản rút gọn của tài liệu. Xem và tải ngay bản đầy đủ của tài liệu tại đây (243.77 KB, 5 trang )
Lấy lại không gian đĩa bằng cách loại bỏ tính năng Shadow Copy
Mỗi khi cài đặt một phần mềm mới, chạy các bản cập nhật hoặc thiết lập
những thiết bị mới, Windows sẽ tự động tạo ra một snapshot (ảnh chụp)
hệ thống trước khi có những thay đổi quan trọng. Nếu có sự cố nào đó
xảy ra khi chỉnh sửa khiến chương trình ngưng hoạt động, bạn có thể sử
dụng chức năng phục hồi snapshot để khắc phục. Tùy thuộc vào thiết lập
của người dùng mà Windows sẽ giữ bản sao của tài liệu hoặc hình ảnh, từ đó
sẽ có tùy chọn khôi phục. Tính năng này trong Windows được gọi là Shadow
Copy.
>>> Cách cấu hình và sử dụng Shadow Copy
Shadow Copy chỉ có thể tạo trên các volume NTFS để tự động tạo các
backup các file hay dữ liệu trên mỗi volume. Khi được kích hoạt, chức năng
Shadow Copy bảo vệ bạn không vô tình mất các file quan trọng trong mạng
chia sẻ. Hãy nhớ rằng khi người dùng xoá các file từ network, những file này
sẽ mấy vĩnh viễn. Vì Shadow Copy cho phép người dùng xem những phiên
bản trước đó của các file, chức năng cho phép họ khôi phục lại một bản sao
lưu của các file đã xoá.
Mặc dù các bản backup thực sự có hiệu quả, nhưng không gian ổ đĩa cứng chỉ
có hạn. Nếu hệ thống của bạn luôn hoạt động ổn định nhưng lại dần thiếu
thốn dung lượng trống để lưu trữ những tài liệu khác, bạn có thể cần nghĩ đến
việc xóa bớt hoặc làm sạch các bản sao lưu từ thiết lập này. Chẳng hạn như
trên một ổ đĩa cứng RAID, hệ thống bảo vệ được set để sử dụng 1% dung
lượng, trên thực tế bạn sẽ mất hàng chục GB.
Về cơ bản có hai tùy chọn để bạn có thể lấy lại không gian đĩa từ khoảng
trống của shadow copy: loại bỏ toàn bộ các điểm khôi phục hoặc chỉ giữ lại
những bản mới nhất và loại bỏ những bản cũ.
Cách 1: Loại bỏ toàn bộ shadow copy
Nhấn nút Windows (hoặc kích Start) và nhập vào cmd trong hộp search.
Nhấn đồng thời “Ctrl + Shift + Enter” để mở hộp thoại command prompt
với quyền Administrator. Nếu gặp cảnh báo UAC bạn kích Yes. Trong
command prompt nhập vào lệnh sau:
vssadmin delete shadows /for=c: /all
Lệnh này sẽ xóa sạch toàn bộ shadow copies trên ổ C:. Nếu bạn muốn làm
việc này trên bất kỳ ổ nào chỉ cần thay ký tự đại diện cho phù hợp.
Cách 2: Xóa bỏ các shadow copies cũ
Nhấn nút Windows (hoặc kích Start) và nhập vào cmd trong hộp search.
Nhấn đồng thời “Ctrl + Shift + Enter” để mở hộp thoại command prompt với
quyền Administrator. Nếu gặp cảnh báo UAC bạn kích Yes. Trong command
prompt nhập vào lệnh sau:
vssadmin delete shadows /for=c: /oldest
Lệnh này sẽ xóa sạch những shadow copies cũ nhất trên ổ C:. Nếu bạn muốn
làm việc này trên bất kỳ ổ nào chỉ cần thay ký tự đại diện cho phù hợp.
Giảm lượng không gian lưu trữ có sẵn cho Shadow copies
Vào Control Panel, chọn chế độ hiển thị là Small icons tại mục “View by”
và kích chọn System. Kích vào menu System Protection ở phần bên trái cửa
sổ, chọn ổ đĩa muốn thiết lập lại shadow copy > kích Configure. Bạn có thể
kéo thanh trượt ở phần “max usage” xuống mức thấp nhất nhưng phải đảm
bảo tối thiếu đủ 600MB cho một bản shadow copy). Nhấn OK.
Nếu hệ thống của bạn đang hoạt động tốt, bạn có thể tạo điểm khôi phục ngay
tại thời điểm này bằng cách kích Create: