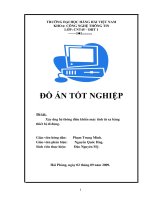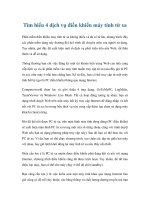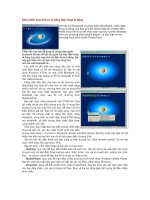Điều khiển máy Mac từ xa bằng Windows ppt
Bạn đang xem bản rút gọn của tài liệu. Xem và tải ngay bản đầy đủ của tài liệu tại đây (671.02 KB, 14 trang )
Điều khiển máy Mac từ xa bằng Windows
Nếu môi trường làm việc của bạn có nhiều máy tính sử dụng hệ điều
hành Mac OS X và Windows cùng nhau, chắc chắn có lúc bạn sẽ phải
thực hiện lệnh truy cập và điều khiển máy tính từ xa. Trong bài viết
hướng dẫn dưới đây, chúng tôi sẽ giới thiệu với các bạn một vài bước cơ bản
để làm việc này với hệ điều hành Mac OS X và Windows.
Trong bài thử nghiệm này, chúng tôi sử dụng Windows 7 Ultimate 64 bit và
Mac OS X 10.7.2 Lion. Trước tiên, các bạn hãy download phiên bản Stable
mới nhất của TightVNC trên máy tính Windows và bỏ tùy chọn TightVNC
Server trong quá trình cài đặt (để có thể truy cập và điều khiển máy Mac từ
Windows):
Trên máy tính Mac, các bạn mở phần chức năng System Preferences từ
menu điều khiển chính:
Tiếp theo, chọn Sharing trong mục Internet & Wireless:
Trong cửa sổ Sharing, các bạn đánh dấu check vào ô Screen Sharing, sau
đó nhấn nút Computer Settings ở bên phải, địa chỉ IP hiển thị ở trên là của
máy tính Mac này, và chúng ta sẽ phải cần tới nó để kết nối với TightVNC:
Sau đó, chọn VNC Viewers Macy Control Screen with Password, nhập
mật khẩu mới khởi tạo và nhấn OK:
Nhập thông tin tài khoản và mật khẩu tương ứng của Mac OS X, nhấn OK
để tiếp tục:
Tiếp theo, quay trở lại máy tính sử dụng Windows và mở Start > All
Programs > TightVNC > TightVNC Viewer:
Nhập địa chỉ IP của máy tính Mac, sau đó nhấn nút Connect:
Và nhập mật khẩu đã được khởi tạo ở bước trên, lưu ý rằng đây không phải là
password của tài khoản người dùng trên máy Mac:
Sau đó vài giây, kết nối sẽ được thực hiện. TightVNC sẽ hiển thị giao diện
điều khiển remote như hình dưới, chọn tài khoản tương ứng muốn sử dụng để
đăng nhập:
Và lần này, chúng ta nhập mật khẩu bảo vệ của tài khoản người dùng:
Về mặt kỹ thuật cơ bản thì như vậy là chúng ta đã hoàn tất quá trình tạo kết
nối tới máy tính Mac OS qua Windows, ứng dụng này còn có thể thiết lập
nhiều chế độ hiển thị bên ngoài màn hình như thế nào, ví dụ ở đây là 1024 ×
768:
Bên cạnh đó, các bạn có thể tham khảo thêm các tùy chọn chức năng của
TightVNC để hoạt động theo ý muốn:
Nếu thường xuyên phải remote thì các bạn hãy tạo shortcut trên Desktop.
Nhấn biểu tượng nút Save trên thanh toolbar của TightVNC:
Và đặt tên cho shortcut này, lưu vào nơi nào đó trên máy tính Windows,
nhấn nút Save để lưu:
Nếu chương trình hiển thị thông báo hỏi người dùng có muốn lưu mật khẩu
lại hay không, bạn có thể chọn Yes hoặc No nếu muốn:
Tuy nhiên, khi điều khiển Mac từ Windows qua TightVNC thì sẽ xảy ra tình
trạng lag hoặc giật màn hình, dựa vào cấu hình máy tính và tốc độ mạng của
hệ thống. Chúc các bạn thành công!
s