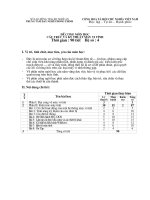tin hoc van phong danh cho cac lop tc pdf
Bạn đang xem bản rút gọn của tài liệu. Xem và tải ngay bản đầy đủ của tài liệu tại đây (734.34 KB, 70 trang )
Trờng Đại học Nông lâm tháI
nguyên
Trung tâm Ngoại ngữ tin
học
Giáo
trình
Tin học đại
cơng
(lu hành nội
bộ)
Nhóm giáo viên biên soạn:
Nguyễn Sơn Hải
Trịnh Thị Thu
Nguyễn Ngọc Lan
Hứa Thị Toàn
CHƯƠNG I: MỞ
ĐẦU
I. Một số khái niệm cơ bản
1. Khái niệm về thông tin
- Trong cuộc sống hàng ngày ta thấy có nhiều yếu tố mang lại cho ta sự hiểu biết,
suy nghĩ VD: bài hát, chỉ số thống kê tăng trưởng kinh tế, tin tức, phim chuyện,
người ta thường gọi các yếu tố đó là thông tin. Vậy ta có thể nói:
“Mọi yếu tố có thể mang lại sự hiểu biết cho con người đều được gọi là thông
tin”
- Thông tin được thể hiện dưới nhiều dạng khác nhau như sóng ánh sáng, sóng âm,
sóng điện từ, các ký hiệu viết trên giấy, khắc tay, Về nguyên tắc, bất cứ cấu trúc
vật chất nào hoặc bất kỳ dòng năng lượng nào cũng có thể mang thông tin và được
gọi là “giá mang” thông tin.
- Thông tin làm tăng sự hiểu biết của con người, là nguồn gốc của nhận thức. Thông
tin về đối tượng la các dữ liệu về đối tượng đó từ đó giúp ta nhận biết và hiểu về đối
tượng, tuy nhiên tại mỗi thời điểm thông tin có tính bất định.
- Khi tiếp nhận thông tin con người cần phải “xử lý” để tạo ra các thông tin mới hoặc
đi tới các phản ứng nhất định.
- Thông tin có thể được phát sinh, lưu trữ, được truyền, được tìm kiếm, được xử lý,
được sao chép, nhân bản. Thông tin có thể bị biến dạng, sai lệch hoặc bị phá huỷ.
2. Công nghệ thông tin
Công nghệ thông tin, viết tắt CNTT, (tiếng Anh: Information Technology, viết tắt
là IT)).Công nghệ thông tin được hiểu và định nghĩa trong nghị quyết 49/CP ký
ngày 04/08/1993 về phát triển công nghệ thông tin của chính phủ Việt Nam, như
sau: "Công nghệ thông tin là tập hợp các phương pháp khoa học, các phương tiện và
công cụ kỹ thuật hiện đại - chủ yếu là kỹ thuật máy tính và viễn thông - nhằm tổ
chức khai thác và sử dụng có hiệu quả các nguồn tài nguyên thông tin rất phong phú
và tiềm năng trong mọi lĩnh vực hoạt động của con người và xã hội."
3. Xử lý thông tin trong máy tính điện tử
Quy trình xử lý thông tin:
Thông tin vào
Quá trình xử lý Thông tin ra
Quy tắc theo đó quá trình
xử lý được thực hiện
Máy tính điện tử xử lý các thông tin một cách tự động, khi con người đã trao cho nó
một dãy các chỉ dẫn (quy tắc) gọi là các lệnh hay chương trình.Các chương trình này
do con người lập ra và đưa vào trong máy. Khi nhận đượch lệnh thực hiện, máy sẽ
theo chỉ dẫn của chương trình, từng bước thực hiện các thao tác đã quy định sẵn để
tiến hành xử lý các dữ liệu.
Tóm lại: Máy tính điện tử hoạt động theo nguyên tắc tự động điều khiển bằng
chương trình.
4. Khái niệm về Tin học.
Tin học (Informatics) được định nghĩa là ngành khoa học nghiên cứu các
phương pháp, công nghệ và kỹ thuật xử lý thông tin tự động. Công cụ chủ yếu của
tin học là máy tính điện tử và các thiết bị truyền tin khác. Việc nghiên cứu chính của
tin học nhằm vào hai kỹ thuật phát triển song song:
- Kỹ thuật phần cứng (Hardware Engineering): Nghiên cứu chế tạo các thiết
bị, linh kiện điện tử, công nghệ vật liệu mới, hỗ trợ cho máy tính và mạng máy
tính, đẩy mạnh khả năng xử lý toán học và truyền thông tin.
- Kỹ thuật phần mềm (Software Engineering): Nghiên cứu phát triển các hệ
điều hành, ngôn ngữ lạp trình cho các bài toán khoa học kỹ thuật, mô phỏng, điểu
khiển tự động tổ chức dữ liệu và quản lý hệ thống thông tin
* Ứng dụng của tin học:
Tin học hiện đang được ứng dụng rộng rãi trên tất cả các ngành nghề khác
nhau của xã hội từ khoa học kỹ thuật, y học, kinh tế, công nghệ sản xuất đến khoa
học xã hội, nghệ thuật, như:
- Tự động hoá công tác văn phòng.
Tờ
n g
i V
i
t t
t G
iỏ t r
Byte
Kilobyte
Megabyte
gabyte
B
KB
MB
GB
quỏt v mỏy t
8 bit
1024 bytes = 2
10
B
1024 KB = 2
10
KB
1024 MB = 2
10
MB
ớnh in t
- Thng kờ.
- Cụng ngh thit k.
- Giỏo dc.
- Qun tr kinh doanh.
- An ninh quc phũng,
c bit ngy nay, vi vic ng dng Internet nhõn loi ang c hng li
t nhng dch v mi nh:
- Th in t.
- Th vin in t
- E_ Learning
- Thng mi in t
- Chớnh ph in t,
5. n v thụng tin trong mỏy tớnh in t
- Dữ liệu đợc đa vào máy tính xử lý đều đợc mã hoá dới dạng nhị phân {0 ,1}
-
Đơn
vị bé nhất
dùng
để lu
trữ thông
tin là
bit,
và
sau
đây là một
số
đơn vị
bội của
bit.
Gi
II. Khỏi
1. Cu trỳc ca mỏy tớnh in t
Gm cỏc thnh phn sau:
- Thit b nhp / xut (Input/Output).
- n v x lý trung tõm (CPU - Central Processing Unit).
- B nh (Memory).
a. Cỏc thit b xut/ nhp.
Cỏc thit b nhp
- Bn phớm (Keyboard, thit b nhp chun): l thit b nhp d liu v cõu lnh,
bn phớm
mỏy vi tớnh ph bin hin
nay
l
mt bng cha 104 phớm cú cỏc tỏc dng
khỏc
nhau.
Cú th chia lm 3 nhúm phớm chớnh:
+ Nhúm phớm ỏnh mỏy: gm cỏc phớm ch, phớm s v phớm cỏc ký t c
bit (~, !, @, #, $, %, ^,&, ?, ).
+ Nhóm phím chức năng (function keypad): gồm các phím từ F1 đến F12 và
các phím như ← ↑ → ↓ (phím di chuyển từng điểm), phím PgUp (lên trang màn
hình), PgDn (xuống
trang màn h
ì
nh),
Insert (chèn), Delete (xó
a
),
Home (về đầu), End
(về
cuối)
+ Nhóm phím số (numeric keypad) như NumLock (cho các ký tự số), CapsLock
(tạo
các
chữ in), ScrollLock (chế
độ cuộn màn hình)
thể hiện
ở
các
đèn chỉ thị.
- Chuột (Mouse): là thiết bị cần thiết phổ biến hiện nay, nhất là các máy tính
chạy trong môi trường Windows. Con chuột có kích thước vừa nắm tay di chuyển
trên một tấm phẳng (mouse pad) theo hướng nào thì dấu nháy hoặc mũi tên trên màn
hình sẽ di chuyển theo hướng đó ttâm ứng với vị trí của của viên bi hoặc tia sáng
(optical mouse) nằm dưới bụng của nó. Một số máy tính có con chuột được gắn trên
bàn phím.
(Scanner): là thiết bị dùng để nhập văn bản hay hình vẽ, hình chụp vào máy
tính. Thông tin nguyên thủy trên giấy sẽ được quét thành các tín hiệu số tạo thành các
tập tin ảnh (image file).
Các thiết bị
xuất:
- Màn hình (Screen hay Monitor, thiết bị xuất chuẩn): dùng để thể hiện thông
tin cho người sử dụng xem. Thông tin được thể hiện ra màn hình bằng phtâm pháp
(memory mapping), với cách này màn hình chỉ việc đọc liên tục bộ nhớ và hiển thị
(display) bất kỳ thông tin nào hiện có trong vùng nhớ ra màn hình.
Màn hình phổ biến hiện nay trên thị trường là màn hình màu SVGA 15”,17”,
19” với độ phân giải có thể đạt 1280 X 1024 pixel.
- Máy in (Printer): là thiết bị xuất để đưa thông tin ra giấy. Máy in phổ biến hiện
nay là loại máy in ma trận điểm (dot matrix) loại 24 kim, máy in phun mực, máy in
laser trắng đen hoặc màu.
- Máy chiếu (Projector): chức năng ttâm tự màn hình, thường được sử dụng thay
cho màn hình trong các buổi Seminar, báo cáo, thuyết trình, …
b. Bộ xử lý trung tâm (CPU)
H×nh 3: C¸c thiÕt bÞ nhập xuất
Bộ xử lý trung tâm chỉ huy các hoạt động của máy tính theo lệnh và thực hiện
các phép tính. CPU có 3 bộ phận chính: khối điều khiển, khối tính toán số học và
logic và một số thanh ghi.
c. Bộ nhớ
Bộ nhớ là thiết bị lưu trữ thông tin trong quá trình máy tính xử lý. Bộ nhớ bao
gồm bộ nhớ trong và bộ nhớ ngoài.
Bộ nhớ trong: gồm ROM và RAM
:
- ROM (Read Only Memory) là Bộ nhớ chỉ đọc thông tin, dùng để lưu trữ các
chương trình hệ thống, chương trình điều khiển việc nhập xuất cơ sở (ROM-BIOS :
ROMBasic Input/Output System). Thông tin trên ROM ghi vào và không thể thay
đổi, không bị mất ngay cả khi không có điện.
- RAM (Random Access Memory) là Bộ nhớ truy xuất ngẫu nhiên, được dùng
để lưu trữ dữ kiện và chương trình trong quá trình thao tác và tính toán. RAM có đặc
điểm là nội dung thông tin chứa trong nó sẽ mất đi khi mất điện hoặc tắt máy. Dung
lượng bộ nhớ RAM cho các máy tính hiện nay thông thường vào khoảng 128 MB,
256 MB, 512 MB và có thể hơn
nữa.
Bộ nhớ ngoài: là thiết bị lưu trữ thông tin với dung lượng lớn, thông tin không bị
mất khi không có điện. Có thể cất giữ và di chuyển bộ nhớ ngoài độc lập với máy
tính. Hiện nay có các loại bộ nhớ ngoài phổ biến như:
- Đĩa mềm (Floppy disk) : thường là loại đĩa có đường kính 3.5 inch
dung lượng 1.44 MB.
- a cng (hard disk) : ph bin l a cng cú dung lng 20 GB, 30 GB, 40
GB, 60 GB v ln hn na.
- a quang (Compact disk): loi 4.72 inch, l thit b ph bin dựng lu tr
cỏc phn mm mang nhiu thụng tin, hỡnh nh, õm thanh v thng c s dng
trong cỏc phtõm tin a truyn thụng (multimedia). Cú hai loi ph bin l: a CD
(dung lng khong 700 MB) v DVD (dung lng khong 4.7 GB).
- Cỏc loi b nh ngoi khỏc nh th nh (Memory Stick, Compact Flash
Card), USB Flash Drive cú dung lng ph bin l 32 MB, 64 MB, 128 MB,
2. Phn cng
Hình 2: Một số loại bộ nhớ ngoài
L ton b cu to ca mỏy tớnh in t m ta cú th nhỡn thy, s thy c
gi l phn cng
VD : Bn phớm, chut, CPU, mỏy in,
Bàn
phím
Chuột
Máy
quét
ảnh
Máy
ảnh
kỹ thuật
số
Máy tính
để bàn
Máy tính
xách tay
Máy
chủ
Màn hình
Máy
in
Loa
Máy
chiếu
ổ mềm
ổ CD
ổ cứng
Thẻ nhớ
3. Phần mềm
Phn mm l mt b chng trỡnh cỏc ch th in t ra lnh cho mỏy tớnh thc
hin mt iu no ú theo yờu cu ca ngi s dng. Chỳng ta khụng th thy hoc
s c phn mm, mc du ta cú th hin th c chng trỡnh trờn mn hỡnh hoc
mỏy in. Phn mm cú th c vớ nh phn hn ca mỏy tớnh m phn cng ca nú
c xem nh phn xỏc.
Là các chơng trình (Programs) điều phối các hoạt động phần cứng của máy vi
tính và chỉ đạo việc xử lý số liệu. Phần mềm của máy tính có thể chia thành 2 loại
chính: Phần mềm hệ thống Hệ điều hành (System Software) và phần mềm
ứng dụng (Application Software).
- Phần mềm hệ thống: Khi đợc đa vào bộ nhớ chính, nó chỉ đạo máy thực
hiện các công việc
- Phần mềm ứng dụng: Các chơng trình đợc thiết kế để giải quyết một bài toán
hay một vấn đề cụ thể để đáp ứng nhu cầu riêng cho một lĩnh vực nào đó.
III. H iu hnh window
1. Gii thiu chung v h iu hnh
Khỏi nim
H iu hnh l mt h thng cỏc chng trỡnh úng vai trũ trung gian gia
ngi s dng v phn cng mỏy tớnh. Mc tiờu chớnh ca nú l cung cp mt
mụi trng thun li ngi s dng d dng thc hin cỏc chng trỡnh ng
dng ca h trờn mỏy tớnh v khai thỏc trit cỏc chc nng ca phn cng mỏy
tớnh.
2. Khi ng v thoỏt khi win
Để khởi động windows ngời sử dụng chỉ cần ấn nút Power của máy tính. Sau
một thời gian nhất định màn hình xuất hin giao din win
Thoỏt khi win
B1: Đóng tất cả các chơng trình đang mở.
B2: Kích chuột trái vào
B3: Kích chuột trái chọn
B4: Kích chuột trái chọn
3. Giao din Windows
Các
biểu
tợng short
cut
của
các
chơng
trình.
Thanh shortcut
bar
của
Microsoft
office.
Thanh taskbar bao gồm:
+ Nút start dùng để khởi động các
chơng
trình.
+ Hiển thị các
chơng
trình đang thờng trực.
+
K
T
ha
y
o
h
b
ệ
i
t
u
hố
t
n
g
:
ng Shortcut
Windows xp
C1: kích chuột phải New/Shortcut C2: Kích chuột phải vào file cần tạo
trong củă sổ windows explore và
chọn
Send to desktop (creat shortcut)
Vo ra mt chng trỡnh trong window
Khởi động chơng trình làm việc trong windows.
C1: Chọn biểu tợng shortcut của chơng trình trên màn hình.
C2: Chọn Start/ Program/ Tên chơng trình.
C3: Chọn tệp chơng trình trong windows explorer.
Ghi chú: Tại một thời điểm windows cho phép thực hiện nhiều chơng trình thông
qua nhiều cửa sổ.
Thoát khỏi chơng trình làm việc.
C1: Chọn menu file/exit
C2: Kích chuột trái vào nút ở góc bên phải của cửa sổ chơng trình.
C3: Sử dụng tổ hợp phím Alt + F4.
4. Lm vic vi chng trỡnh ng dng
a.Windows Explorer
Chơng trình windows exp l
o r
e dùng để quản lý tài nguyên trong máy tính
nh; ổ đĩa, th mục và tệp tin.
• æ ®Üa:
+ ổ đĩa mềm
(Floppy
Disk
Drive
- FDD) : Dung lợng 1.44 MB. Đợc ký hiệu là A: hoặc
B:
+ ổ đĩa cứng (Hard Disk Drive - HDD): Dung lợng lớn từ 1 - 300 GB. Đợc ký hiệu là
C:, D: hoặc E:
+ ổ CD - Compaq Disk: Dùng để đọc và ghi các đĩa CD. Đợc ký hiệu là D:, hoặc E:
+ Thẻ nhớ USB: Dung lợng từ 64 MB đến 8GB, đợc ký hiệu là D:, E: hoặc F:
Th mục
(Folder):
Dùng để quản lý các th mục con và các tệp tin trong nó
Tệp tin
(File):
Dùng để lu trữ thông tin
Khi ng Window Explorer
C1: Chuột phải chọn Start/ Explore
C2: Chuột phải biểu tợng Mycomputer
C3: Chuột phải chọn Start/ Programs/ Windows Explore
ổ đĩa
Th mục
Th mục hiện thời
Tệp tin
Cỏc thao tỏc vi th mc
*. Tạo th mục
C1: Chuột phải chọn New/ Folder
C2: Kích chọn Menu File/ New/ Folder
*. Xem th mục
C1: Chuột phải vào th mục cần xem, chọn Open
C2: Kích chọn Menu File/ Open
C3: Kích đúp chuột trái
Th
mục
con
của
th
mục
DUAN_I
CT4D
* Sao chép th mục (Copy).
B1: C
h ọ
n t
h m
ục c ầ
n C
o p
y
.
Chú ý khi chọn nhiều th mục:
Nếu các th mục cần copy đứng liền
nhau thì bạn kết hợp giữa chuột trái và
ấn phím Shift.
Nếu các th mục đứng cách nhật, thì
bạn kết hợp giữa chuột trái và phím Ctrl.
B 2 : T h ự c h iệ n C op y , bằ n g c á c c á c h
s a u :
C1: Menu Edit/ Copy
C2: Kích chuột phải chọn copy
C3: Dùng tổ hợp phím Ctrl + C
C4: Kích chọn biểu tợng trên thanh Standard
B3: Dán th mục đã Copy vào địa chỉ mới
( Th mục khác, ổ đĩa), thực hiện bằng các cách sau:
C1: Meu Edit/ Paste
C2: Kích chuột phải chọn Paste
C3: Dùng tổ hợp phím Ctrl + V
C4: Kích chọn biểu tợng
(Chúng ta cùng dán 3 th mục vừa Copy:
BAOCUONG, ONLUONG, TIENHOI
vào th mục BAIGIANG_DUAN, Xem kết quả dán.
(Tất nhiên là có thể dán 3 th mục trên vào nhiều địa chỉ khác nhau)
*. Di chuyển th mục
B1: Chọn th mục cần di chuyển. (T-
ơng tự nh B1 của Copy th mục) B2:
Thực hiện di chuyển bằng 2 cách:
Tay bạn giữ và di chuển trái đến địa chỉ mới.
Thực hiện việc cắt bỏ th mục ở địa chỉ cũ
để đa sang địa chỉ mới.
( Với cách này bạn có thể dán th mục vừa cắt
ở nhiều địa chỉ khác nhau)
Thực hiện bằng các cách sau:
C1: Meu Edit/ Cut
C2: Kích chuột phải chọn Cut
C3: Dùng tổ hợp phím Ctrl + X
C4: Kích chọn biểu tợng trên thanh Standard
Tiến hành dán th mục vừa cắt vào các địa chỉ mới
(Tơng tự nh việc dán th mục trong phần Copy)
*. Đổi tên th mục.
C1:
Kích
chuột
phải
vào
th
mục
cần
đổi
tên, chọn Rename, nhập tên
thu
mục
mới
C2: Chọn th mục cần đôi tên, chọn
Menu File/
Rename,
nhập tên th mục
f. Xoá th mục
Chọn th mục cần xoá
(có thể chọn đồng thời nhiều th mục
nh cách
chọn th mục trong phần Copy th mục) Thực
hiện các cách sau:
C1: Menu File/ Delete
C2: Kích chuột phải, chọn Delete
C3: ấn phím Del trên bàn phím
C4: Kích chọn biểu tợng trên thanh Standard
Thao tỏc vi tp tin
*. Tạo tệp tin
Chọn th mục chứa tệp tin cần tạo.
Thực hiện các cách sau:
C1: Chuột phải chọn New/ Folder
C2: Kích chọn Menu File/ New/ Folder
+ Chọn kiểu của tệp tin (định dạng).
+ Nhập tên tệp tin
(Bạn nên nhập tên của tệp tin là ký tự không dấu, gợi nhớ và không có dấu cách)
*. Các thao tác khác: Mở tệp, copy tệp, di chuyển tệp, đổi tên tệp và xoá tệp.
Tơng tự nh các thao tác với th mục.
2. Paint
Khởi đông Paint.
Start/ Prgram/ Accessories/ Paint
Chọn 1 phần của
Menu chơng trình
Tạo chữ Đổ màu cho
Con
tẩy
Đối tợng
vẽ
Vùng vẽ hình
Bảng
màu
Mở tệp ảnh mới
C1: Menu File / New
C2: Sử dụng tổ hợp phím Ctrl + N
Mở tệp ảnh đã tồn tại trong máy tính
C1: Menu File / Open
C2: Sử dụng tổ hợp phím Ctrl + O
Lu lại tranh đã vẽ.
C1: Menu File/ Save
C2: Sử dụng tổ hợp phím Ctrl + S
Sao chép bức ảnh
( Chọn 1 phần bức ảnh đợc sao chép)
C1: Menu Edit / Copy
C2: Sử dụng tổ hợp phím Ctrl + C
Cắt bỏ 1 phần bức ảnh
C1 : Menu File/ Cut
C2 : Sử dụng tổ hợp phím Ctrl+ X
In bức ảnh
C1: Menu File/ Print
C2: Sử dụng tổ hợp phím Ctrl+ P
3. S dng mỏy tớnh in t thc hin phộp tớnh n gin
Khởi động Calculator
Start/ Prgram/ Accessories/ Calculator
T hự
c h
i ệ
n c á
c p h
é p tí n
h b
ằ n
g 2 cá
c h
C1: Sử dụng chuột
C2: Nhập trực tiếp từ ban phím
Số 7, dấu +, số 9, gõ Enter
7+9 = 16
Căn bậc hai
Tính %
Tính 1/x
Kết quả =
T
h
\
í
c
k
Î
CHƯƠNG II: HỆ SOẠN THẢO MICROSOFT WORD
I. Các thao tác cơ bản
1. Khởi động
- Cách 1: Click chuột Start > Program > Mocrosoft Word
- Cách 2: Click đúp chuột vào biểu tượng trên màn hình Desktop
2. Màn hình làm việc
Màn hình chính của Word gồm những thành phần
sau:
MenuchÝnh
Thanh Formatting
Thanh
Standard
Vïng
so¹n
th¶o
Thanh Drawing
Thanh
cuèn
+ Thanh tiêu đề - Title bar: Chứa tên của file văn bản
+ Thanh menu chính – Menu bar: Chứa các lệnh làm việc của word
+ Thanh công cụ - Standard: Chứa một số nút và ô điều khiển, thể hiện một số
lệnh thông dụng của word
+ Thanh định dạng – Formatting: Chứa các hộp và biểu tượng dành cho việc
định dạng văn bản
+ Thanh thước – Ruler: Gồm hai thanh thước, một thước theo chiều ngang và
một thước theo chiều dọc, dùng để thay đổi đơn vị đo
+ Thanh trượt – Scroll bar: Gồm hai thanh trượt, dùng để di chuyển đến phần
văn bản bị che khuất
+ Thanh trạng thái – Status bar: Hiển thị tình trạng của cửa sổ hiện tại
3. Cách soạn thảo một văn bản tiếng việt
Để soạn thảo một văn bản tiếng việt cần phải có font chữ tiếng việt.Font chữ
thường sử dụng là font chữ vietkey.
- Khởi động font chữ vietkey:
Cách 1:Nháy chuột vào biểu tượng trên màn hình nền
Cách 2: Satrt All Program Vietkey 2000
- Cách gõ chữ:
â= aa ô = oo
ơ = ow ê = ee
ư = uw ă = aw
đ = dd
- Cách gõ dấu:
Dấu sắc: s Nặng: j
Huyền : f Ngã: x
Hỏi : r Xoá dấu: z
4. Làm việc với các cửa sổ
Mở một văn bản mới
- Cách 1: Click chuột File > New
- Cách 2: Ctrl + N
- Cách 3: Click chuột vào biểu tượng trên thanh công cụ
Mở một văn bản đã có
- Cách 1: Click chuột File > Open
- Cách 2: Ctrl + O
- Cách 3: Click chuột vào biểu tượng trên thanh công cụ
Thực hiện một trong ba cách trên xuất hiện hộp thoại
sau:
Đường
dẫn
+ Look in: Chỉ ra đường dẫn tới file cần mở
+ File name: Đánh tên file cần mở
Op
e
n
Ghi văn bản vào đĩa
* Ghi với lần ghi đầu tiên
- Cách 1: Click chuột File > Save
- Cách 2: Ctrl + S
- Cách 3: Click chuột vào biểu tượng trên thanh công cụ
> Xuất hiện hộp thoại
+ Save in: Chỉ ra đường dẫn tới nơi cần ghi
+ File name: Đánh tên file cần ghi
S
a
v
e
* Ghi với lần ghi sau
- Cách 1: Click chuột File > Save
- Cách 2: Ctrl + S
* Đổi tên văn bản
- Mở file văn bản cần đổi tên
- Click chuột File > Save > Xuất hiện hộp thoại Save (như ban đầu) > Tại phần
file name: Xoá tên filư cữ đánh tên file mới
5.Kết thúc làm việc với word
- Cách 1: Click chuột File > Exit
- Cách 2: Click chuột vào biểu tượng điều khiển cửa sổ
* Chú ý: Nếu văn bản chưa được ghi lại thì sau khi thực hiện một trong 2 cách trên
sẽ xuất hiện hộp thoại sau:
Nếu muốn ghi văn bản ấn Yes còn không ấn
No
6. Các phím thường dùng khi soạn thảo
- Nhóm các phím mũi tên: : Dùng để di chuyển con trỏ lên trên, xuống
dưới, sang trái, sang phải một ký tự
- Home: Di chuyển con trỏ về đầu dòng văn bản
- End: Di chuyển con trỏ về cuối dòng văn bản
- PgUp: Di chuyển con trỏ lên trên một trang màn hình
- PgDn: Di chuyển con trỏ xuống dưới một trang màn hình
- Ctrl + Home : Di chuyển con trỏ về đầu văn bản
- Ctrl + End: Di chuyển con trỏ về cuối văn bản
- Ctrl + PgUp: Di truyển con trỏ về đầu trang trước
- Ctrl + PgDn: Di truyển con trỏ về cuối trang sau
II. Các thao tác định dạng văn bản
1. Các thao tác trên một khối
a. Lựa chọn (bôi đen) khối
- Dùng các phím mũi tên + giữ phím Shift để lựa chọn (bôi đen) khối
- Đưa con trỏ đến lề trái ấn, giữ tay nút chuột để kéo đến hết phần khối cần bôi đen
- Đặt con trỏ đầu khối, giữ phím Shift, đưa con trỏ đến cuối khối
- Lựa chọn (bôi đen) toàn bộ văn bản ấn Ctrl A
b. Sao chép khối
Bước 1: Lựa chọn (bôi đen) khối văn bản cần sao chép
Bước 2: Click chuột Edit
Copy (hoặc Ctrl
C)
(hoặc
biểu tượng trên thanh
công cụ)
Bước 3: Đưa con trỏ nhập văn
bản
đến vị trí cần sao chép
Bước 4: Click chuột Edit Paste
(hoặc Ctrl
V)
(hoặc
biểu tượng trên
thanh
công cụ)
c. Di chuyển khối
Bước 1: Lựa chọn (bôi đen) khối văn bản cần di chuyển
Bước 2: Click chuột Edit Cut
(hoặc
Ctrl X)
(hoặc
biểu tượng trên thanh
công cụ)
Bước 3: Đưa con trỏ nhập văn
bản
đến vị trí cần di chuyển
Bước 4: Click chuột Edit Paste
(hoặc Ctrl
V)
(hoặc
biểu tượng trên thanh
công cụ)
d. Xoá khối
Bước
1: Lựa chọn (bôi đen) khối văn bản cần xoá
Bước
2:
Ấn phím Delete hoặc phím
Back
space
trên bàn phím
2. Định dạng trang in
- Click chuột vào Flie > Page setup > Xuất hiện hộp thoại
+ Top: Định dạng lề trên của trang in
+ Bottom: Định dạng lề dưới của trang in
+ Left: Định dạng lề trái của trang in
+Right: Định lề phải của trang in
+ Orientation: Chọn chiều in văn bản
++ Portrait: : Chọn in chiều dọc của
giấy
++ Landscape: Chọn in chiều ngang của giấy
OK
3.Định dạng ký tự
- Chọn (bôi đen) vùng ký tự cần đinh dạng
- Cách 1: Click chuột Format > Font > hộp thoại
+ Font: Chọn kiểu Font cần định dạng
+ Font style: Chọn kiểu chữ
+ Size: Chọn cỡ chữ cần định dạng
+ Font color: Chọn mầu cho chữ
+ Underline: Chọn các hiệu ứng gạch chân cho chữ
+ Effects: Chọn các hiệu ứng đặc biệt cho ký tự
OK
- Cách 2: Click chọn biểu tượng trên thanh định
dạng
Chọn Font chữ Chọn cỡ chữ Chọn Font chữ
4. Định dạng đoạn văn bản
- Chọn (bôi đen) đoạn văn bản cần định dạng
- Click chuột Format > Paragraph > Xuất hiện hộp thoại gồm hai lớp
+ Lớp Indents and Spacing: Dóng khoảng cách giữa các dòng trong đoạn
++ Alignment: Chọn cách dóng lề
++ Indentation: Dùng để chỉnh lề trái, lề phải cho đoạn
++ Spacing: Dùng để chỉnh lề trên, lề dưới cho đoạn
++ Line spacing: Định khoảng cách dòng
++ Prieview: Xem trước cách định dạng
OK
+ Lớp Line and page Breaks: Quy định cách ngắt dòng và ngắt trang trong đoạn
5. Tạo khung và làm nền
a. Tạo khung cho đoạn văn bản
- Để đóng khung cho đoạn văn bản hay một nhóm ký tự. Trước tiên cần chọn (bôi
đen) đoạn văn bản đó
- Thực hiện lệnh Format > Borders anh Shading > Xuất hiện hộp thoại > chọn
lớp Borders
+ Setting: Chọn các mẫu kẻ khung
+ Style: Chọn kiểu đường kẻ khung
+ Color: Chọn mầu cho đường kẻ
+ Width: Chọn độ rộng cho đường kẻ
+ Nút Options: Quy định khoảng cách của văn bản với các đường kẻ khung
OK
b. Tạo khung cho các trang trong văn bản
Có hai cách tạo khung
- Cách 1: Tạo khung trước sau đó soạn thảo văn bản
Click chuột Format > Bordes and Shading > xuất hiện hộp thoại > C
họn
kiểu khung và độ dộng > ấn OK
- Cách 2: Tạo văn bản trước sau kẻ khung
Chọn (bôi đen) toàn bộ phần văn bản cần tạo > Click chuột Bordes and
Shading > xuất hiện hộp thoại > Chọn lớp Pages Border
+ Setting: Chọn các mẫu kẻ khung
+ Style: Chọn kiểu đường kẻ khung
+ Color: Chọn mầu cho đường kẻ
+ Width: Chọn độ rộng cho đường kẻ
+ Atr: Các mẫu kẻ, trang trí khung có sẵn
+ Nút Options: Quy định khoảng cách của văn bản với các đường kẻ khung
> OK
c. Tạo mầu nền cho văn bản
- Để tạo mầu nền cho đoạn văn bản hay một nhóm ký tự, trước tiên cần chọn (bôi
đen) đoạn văn bản cần tạo mầu nền
-
Click chuột Format
>
Borders and Sh
a
d
i
ng
> Xuất hiện hộp thoại > Chọn lớp
Shading
+ Fill: Chọn mầu nền cho văn bản
+ Style: Chọn các mẫu tô cho nền
Ok
6. Cách thiết lập Tab
Tab là công cụ được sử dụng rất nhiều trong việc nhập văn bản. Ngoài khả
năng dịch chuyển điểm trỏ theo từng bước nhẩy, mục này sẽ giới thiệu cách sử dụng
Tab cho việc tạo một văn bản hiển thị dưới dạng cột.
VD như: Hãy tạo một bảng sau:
STT Họ và Tên Địa chỉ
1 Nguyễn Văn Quang Tổ 7, P.Tân Lập
2 Hồ Hải Hà Tổ 12, P.Đồng Quang
3 Dương Quốc Toản Tổ 6, P.Hoàng Văn Thụ
4 Nguyễn Văn Đức Tổ 1, P.Quan Triều
Các bước thực hiện:
Bước 1: Định nghĩa khoảng cách giữa các cột như sau:
Click chuột Format Tab Xuất hiện hộp thoại
- Default tab stop: Thiết lập bước nhẩy ngầm định của Tab
- Alignment: Chọn lề cho dữ liệu trong cột
- Tab stop position: Thiết lập khoảng cách đặt trước. Ở bước này sau khi thiết lập
khoảng cách xong ấn Set
Kết thúc ấn OK
Bước 2: Sử dụng những điểm tab ở trên để tạo bảng dữ liệu:
Các điểm Tab vừa thiết
Để thay đổi lề cho Tab:
Ấn Format Tab Xuất hiện hộp thoại
B
Để xoá tất cả cách thiết lập ấn Clear All
7. Tạo chữ cái lớn đầu dòng
- Chọn chữ cái lớn cần tạo
- Click chuột Format > Drop Cap >
Xuất hiện hộp thoại
+ Position: Chọn các kiểu chữ cái lớn đầu dòng
+ Options: Chọn font cho chữ cái đó
+ Lines to drop: Chọn độ lớn của chữ cái tương ứng với số dòng trong văn bản
OK
VD: Tạo chữ cái lớn đầu dòng cho đoạn văn bản sau:
ộ Nông nghiệp và Phát triển nông thôn đang đề xuất với lãnh đạo
TP.HCM xây dựng một loạt công trình cống thoát nước để giải quyết
chống ngập cho TP. Dự tính, kinh phí cho các công trình này có thể lên
đến 6.000 - 8.000 tỷ đồng
8. Đánh số trang cho văn bản
- Click chuột Insert > Page numbers > Xuất hiện hộp thoại
+ Postion: Chọn vị trí đánh số trang
++ Top of Page: Chọn vị trí ở đầu trang
++ Bottom of page: Chọn vị trí ở cuối trang
+ Alignment: Chọn việc dóng số trang trái, phải, giữa,
Ok
10. Chia cột cho văn bản
- Chọn (bôi) đoạn văn bản cần chia cột
- Click chuột Format > Column > Xuất hiện hộp thoại
+ Presets: Chọn kiểu cần tạo cột
+ Number of colmn: Chọn số cột cần tạo trong văn bản
+ Width and spacing: Xác định độ rộng của từng cột và khoảng cách của cột tới
các cột tiếp theo
+ Equal column with: Nếu chọn ô này thì độ rộng các cột bằng nhau
+ Line between: Nếu
chọn
ô
này
thì giữ các
cột
ngăn cách
nhau
bởi
đường kẻ
dọc
OK
11. Đặt tiêu đề đầu trang và cuối trang
- Click chuột View Header anh Footer Xuất hiện hộp thoại
+ Header: Nơi tạo các tiêu đề đầu
trang
+ Fooder: Nơi tạo các tiêu đề cuối trang