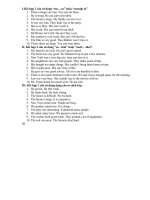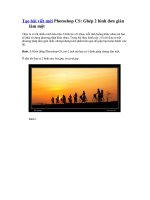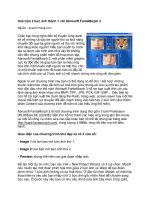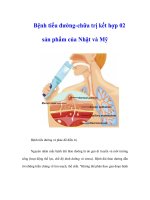Kết hợp 2 ảnh thành 1 ngay trên Windows ppsx
Bạn đang xem bản rút gọn của tài liệu. Xem và tải ngay bản đầy đủ của tài liệu tại đây (421.41 KB, 8 trang )
Kết hợp 2 ảnh thành 1
ngay trên Windows
Bạn bao giờ gặp phải một tình huống là kết hợp hai hình ảnh thành một?
Nếu bạn không có Photoshop hay một phần mềm chuyên dụng nào
khác!
Chúng ta sẽ sử dụng công cụ sẳn có trong Windows - Paint , mặc dù nó không
phải là công cụ lý tưởng nhất để sử dụng, nhưng khá hữu ích cho việc cắt xén
và thay đổi kích thước hình ảnh. Trong bài viết này, sẽ hướng dẫn bạn qua các
bước để hợp nhất hai hình ảnh vào m
ột trong Windows .
Trước tiên, chúng ta hãy bắt đầu với những hình ảnh muốn kết hợp. Trong ví
dụ này, chúng ta sẽ được sử dụng hai trong số các bức ảnh mẫu trong
Windows 7.
Điều tiếp theo chúng ta cần tìm ra kích thước hình ảnh. Tùy thuộc vào các
bức ảnh mà bạn đang cố gắng để kết hợp, bạn có thể phải cắt để cho nó phù
hợp với đúng kích thước hình ảnh khác. Vì chúng ta đang sử dụng Paint, nhấn
chuột phải vào một trong những hình ảnh và chọn Open with – Paint.
Click vào mũi tên nhỏ ở bên trái của tab Home và click vào Properties. Đây là
nơi chúng ta sẽ xem hình ảnh lớn nh
ư thế nào với pixel hoặc inch.
Nếu bạn mở hình ảnh từ một máy ảnh kỹ thuật số, thì có thể là kích thước rất
lớn và do đó bạn cần phải thay đổi kích thước hợp lý hơn. Để thay đổi kích cỡ
trong Paint, nhấn vào nút Resize trên tab Home.
Bạn có thể điều chỉnh bằng tỷ lệ phần trăm hoặc bằng pixel nếu bạn thích.
Bạn cũng nên đánh dấu chọn vào Maintain aspect ratio để ti
ện cho việc kiểm
tra.
Một khi đã thay đổi kích cỡ nó, sau đó bạn cũng có thể cắt nó nếu muốn. Một
lần nữa, bạn nên vào Properties để xem kích thước cuối cùng của hình ảnh
bằng pixel hoặc inch. Bằng cách này bạn có thể điều chỉnh hình ảnh thứ hai là
kích thước tương tự nếu muốn. Muốn cắt, chỉ cần nhấp vào nút Select và sau
đó chọn khu vực bạn muốn cắt. Cuối cùng, chỉ
cần nhấp vào nút Crop.
Sau khi bạn thực hiện điều chỉnh kích thước và cắt xén xong thì lưu bức ảnh.
Bây giờ mở hình ảnh thứ hai và điều chỉnh để phù hợp với hình ảnh đầu tiên.
Bây giờ đến phần thú vị của việc kết hợp các hình ảnh. Cần lưu ý kích thước
của cả hai hình ảnh và sau đó tạo một file mới trong Paint.
Theo mặc định, nó sẽ tạo ra m
ột tập tin mới với kích thước mặc định. Chúng
ta cần phải xác định kích thước của hình ảnh mới để chiều rộng là chính xác
với chiều rộng của hình ảnh 1 và hình ảnh 2 , chiều cao là chiều cao của một
hình ảnh. Trong trường hợp này, cả hai hình ảnh ban đầu 1024 × 768, nhưng
sau đó thay đổi kích cỡ một nửa. Vì vậy, ta cần phải thay đổi kích thước hình
ảnh mới là 1024 × 384 để thích ứng với cả hai hình ảnh. Một lần nữa, vào
Properties và đi
ều chỉnh kích thước bằng tay:
Lưu ý rằng điều này sẽ đưa hai hình ảnh bên cạnh nhau. Vì vậy, chỉ cần có
làm một bài toán nhỏ để có được kích thước phù hợp với những gì bạn muốn
làm. Một khi bạn đã thay đổi kích cỡ hình ảnh mới, bạn phải mở một trường
hợp của Paint. Nếu bạn mở Open File, nó sẽ yêu cầu bạn đóng những hình
ả
nh hiện tại, vì vậy bạn phải mở một trường hợp mới của Paint.
Mở một trong những hình ảnh và nhấn Select All để chọn toàn bộ hình ảnh.
Sau đó click vào Copy.
Bây giờ đi đến hình ảnh mới và nhấn vào nút Paste ở phía trên trái. Nó sẽ
giống như thế này:
Bây giờ trong trường hợp thứ hai của Paint, bạn mở hình ảnh thứ hai chọn
Select All và Copy. Sau đó Paste nó vào hình ảnh mới. Theo mặc định, nó sẽ
nằm bên phải hình đầu tiên. Nếu bạn rê chuột qua hình ảnh, bạn có thể kéo nó
vào một vị trí mới. Chỉ cần nhấp vào và kéo về phía bên phải.
Bây giờ chỉ cần chọn File - Save As và lưu hình ảnh kết hợp này. Nó có thể
mất một ít thời gian và sự kiên nhẫn, đặc biệt là nếu bạn có hai hình ảnh hoàn
toàn khác nhau về kích thước, nhưng đây là cách giải quyết đơn giản nhất mà
không cần sự hổ trợ của phần mềm chuyên dùng khác.