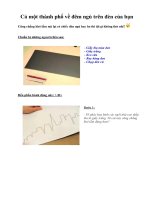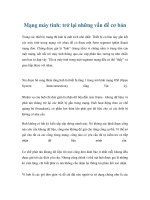Tinh chỉnh touchpad trên laptop Windows của bạn pptx
Bạn đang xem bản rút gọn của tài liệu. Xem và tải ngay bản đầy đủ của tài liệu tại đây (1.31 MB, 24 trang )
Tinh chỉnh touchpad trên
laptop Windows của bạn
Với sự gia tăng của laptop và cả netbook, bàn rê chuột (touchpad,
trackpad) của máy dần trở thành một trong những công cụ nhập liệu
chính với nhiều người. Touchpad trên máy tính Windows có thể tùy
chỉnh được nhiều thứ rất hay và thú vị bằng phần mềm, tuy nhiên không
phải bạn nào cũng có thời gian hoặc khả năng để có thể tinh chỉnh lại
chúng. Trong bài viết này, mình sẽ chia sẻ một vài thủ thuật và kinh
nghiệm để đố
i phó với lỗi touchpad trên máy tính xách tay, để bàn rê
chuột sẽ phục vụ tối đa và thuận tiện nhất cho chúng ta mỗi khi dùng đến
laptop. Dưới đây sẽ là các hướng dẫn thiết lập cho Windows, được minh
họa bằng driver của Synaptic, Elantech, hai driver hiện được các hãng
sản xuất dùng phổ biến.
Cho người dùng máy tính xách tay Windows
Nâng cấp driver cho Touchpad
Việc giữ cho driver của Touchpad luôn ở phiên bản mới nhất rất quan trọng.
Trong các phiên bản cập nhật, nhà sản xuất sẽ vá các lỗi tương thích, lỗi về độ
nhạy, hoặc đôi khi họ cũng bổ sung thêm một vài tính năng mới cho touchpad
của chúng ta. Khoảng chừng vài tháng một lần, hoặc khi nào bạn rảnh, chẳng
biết lướt web nào, hãy ghé sang trang driver dành cho máy tính xách tay của
bạn. Thường những trang cung cấp driver sẽ nằ
m trong phần Support của
trang web. Hãy nhớ chọn cho đúng dòng máy tính xách tay và hệ điều hành
mà mình đang dùng, nếu không nhiều lỗi phiền phức sẽ xảy ra đấy. Nếu chưa
biết trang driver nằm ở đâu, bạn có thể dễ dàng tìm kiếm bằng cách hỏi "bác
Google" với cú pháp: tên dòng máy của bạn + "driver". Ví dụ, mình kiếm
driver cho netbook EeePC 1000HE do Asus sản xuất, mình sẽ ghi là EeePC
1000HE driver. Bạn nên truy cập vào đúng web của hãng chứ đừng vào web
khác, vì chỉ những driver
đăng tải trên web hãng mới đáng tin cậy và có độ ổn
định cao nhất mà thôi. Nhắc lại lần nữa: hãy chọn đúng dòng máy và hệ điều
hành bạn đang dùng nhé. Nếu bạn cũng đang rảnh, sẵn dịp cập nhật luôn
dr
i
T
ắ
C
á
hó
a
nà
y
ta
y
nh
ư
F
n
hì
n
nà
o
to
u
cá
c
M
ộ
ch
u
i
ver cho c
á
ắ
t Touchp
a
á
c driver c
h
a
tạm thời
y
cũng ho
ạ
y
touchpad
ư
HP, Co
m
n
ào đấy (v
í
n
h touchp
a
o
cả, thì b
ạ
u
chpad trê
n
c
h chạm h
a
ộ
t phần m
ề
u
ột rời đư
ợ
á
c phần cứ
n
a
d
h
o touchp
a
touchpad
k
ạ
t động ho
à
. Một số l
a
m
paq. Một
í
dụ Sony
V
a
d và một
đ
ạ
n hãy dù
n
n
máy. M
ộ
a
i lần vào
g
ề
m khác
m
ợ
c kết nối.
n
g khác lu
ô
a
d có một
t
k
hi đang
g
à
n hảo. D
o
a
ptop có s
ẵ
số khác t
h
V
AIO thì
F
đ
ường gạc
h
n
g phần m
ề
ộ
t vài máy
H
g
óc trên,
b
m
ang tên A
u
Bạn có th
ể
ô
n.
t
ính năng t
h
g
õ. Tuy nh
i
o
đó, nhiề
u
ẵ
n nút cứn
g
h
ì dùng ph
í
F
n + F1,
A
h
chéo). C
ũ
ề
m Touch
F
H
P mới c
h
b
ên trái củ
a
u
toSensiti
v
ể
tận dụng
h
ông min
h
i
ên, không
u
bạn sẽ ch
ọ
g
để thực
h
í
m kết hợp
A
sus thì Fn
ũ
ng có vài
F
reeze. Nó
h
o phép bạ
a
bàn rê.
v
ity sẽ tự
đ
nó để vô
h
h
, đó là tự
đ
phải lúc
n
ọ
n tắt hoà
n
h
iện việc n
, ví dụ nh
ư
+ F3, nói
máy khô
n
sẽ giúp b
ạ
n tắt touc
h
đ
iều chỉnh
h
iệu hóa T
đ
ộng vô h
i
n
ào tính nă
n
n
toàn và
b
ày, chẳng
h
ư
Fn +
m
ộ
t
chung là
c
n
g có phí
m
ạ
n tắt nhan
h
h
pad bằng
độ nhạy c
ủ
ouchpad
m
i
ệu
n
g
b
ằng
hạn
t
phí
c
ó
m
h
ủ
a
m
ỗi
khi chúng ta dùng chuột ngoài bằng cách đặt độ nhảy của Touchpad về mức
nhỏ nhất. Với mình, thì khi chơi game, do bàn phím khá gần touchpad nên
hay bị đụng nhầm, và AutoSensitivity đã giải quyết được vấn đề này. Muốn
cho phần mềm này chạy kèm khi Windows khởi động, bạn chọn vào ô "Run
at Startup".
Nghịch các tính năng trong phần cấu hình của Synaptics
Nếu bạn đang dùng một chiếc máy tính xách tay hỗ trợ driver của hãng
Synaptics thì chúng ta có khá nhiều thứ
để tùy chỉnh đấy. Hiện laptop của
Sony, HP, Dell, Asus, Acer, Toshiba (và cả những mẫu máy ra đời vài năm
trước) thường dùng driver của hãng này. Để mở phần cấu hình touchpad, bạn
hãy vào Start Control Panel Mouse. (hoặc gõ nhanh chữ Mouse để tìm kiếm
cũng được). Chuyển sang thẻ Device Settings, nếu laptop của bạn dùng driver
của Synaptics thì bạn sẽ thấy liệt kê tại đây, cũng như phiên bản driver. Nhấn
tiếp vào nút Settings để mở trang cấu hình chi tiết.
Ở trong cửa sổ này, bạn có thể tinh chỉnh những tính năng mà thậm chí là bạn
chưa bao giờ nghĩ rằng máy tính của mình có được. Mình sẽ liệt kê một số
tính năng hữu ích và thường dùng để các bạn tham khảo. Có thể phiên bản
driver của bạn mới hơn, hoặc cũ hơn máy mà mình dùng để viết bài này nên
giao diện có thể khác đôi chút, nhưng những tính năng chính thì v
ẫn y
nguyên.
• Tapping Tap & Drag: bạn có thể thiết lập cho việc chỉ dùng bàn rê
chuột để thực hiện thao tác kéo thả. Một số bạn sẽ cảm thấy không thích tính
năng này vì nó làm chúng ta hay bị nhầm lẫn, nhất là khi tay hơi ướt một chút
thì nó chạy loạn xạ cả lên.
• Tapping Tap Zones: ở mục này, bạn có thể thiết lập để chạy một tính
năng nào đó khi chạm vào một trong bốn góc của touchpad. Ví dụ, bạn có thể
đặt lệnh chạy Word khi chạm vào góc trên bên trái của touchpad, hoặc kích
hoạt Firefox khi chạm vào góc dưới bên phải. Để chơi với tính năng này, đầu
tiên bạn phải chọn vào mục Tap Zones, chọn tiếp ô Enable Tap Zones. Sau
đó, bạn có thể chọn tiếp hành động ở các mục Bom Left Action, Bom Right
Action, Top Left Action, Top Right Action. Ngoài ra, chúng ta còn có th
ể
thiết lập kích thước của vùng tap zones ở mục Tap Zones Size. Bạn dùng
chuột để kéo và chỉnh sửa kích thước cho ưng ý và không bị chạm nhầm khi
đang dùng Touchpad.
• Virtual Scrolling: đây là tính năng cuộn chuột ảo khi chúng ta chạm
vào vùng cạnh của touchpad. Nếu bạn vô tình thấy mình không cuộn chuột
được, hãy truy cập vào chỗ này để kích hoạt lại việc cuộn ngang và cuộn dọc
cho laptop của mình. Bạn cũng có thể thiết lập vùng cuộn bằng cách nhấn vào
phần Scrolling Region ở bảng bên tay trái. Hãy dùng chuột để di chuyển sao
cho có được kích thước chạm vừa ý.
Đối với các máy dùng Synaptics driver có hỗ trợ cảm ứng đa điểm (thường thì
sẽ thuộc driver phiên bản 7.2 trở lên), bạn sẽ có thêm mục Two-finger
Scrolling, Pinch Zoom và Rotating. Đây là các thao tác dùng hai ngón tay.
Two-finger Scrolling sẽ cho phép bạn cuộn lên xuống bằng hai ngón tay, còn
Pinch Zoom là khép hai ngón tay ra/vào để phóng to, thu nhỏ hình ảnh.
Rotating là thao tác khi bạn dùng một ngón chạm vào touchpad, ngón còn lại
xoay thành hình cung tròn trên bàn rê thì ảnh sẽ xoay theo. Nếu cảm th
ấy
những tính năng này không cần thiết (hoặc bỗng nhiên nó không còn dùng
được nữa), hãy ghé đến menu này để kích hoạt/hủy bỏ chúng.
• Sensitivity:
+ PalmCheck: tính năng này sẽ tự động nhận diện khi nào bạn chạm lòng bàn
tay hay các bộ phận khác của bàn tay, từ đó hạn chế sự di chuyển của con trỏ
chuột khi ta vô ý chạm vào bàn rê. Bạn có thể kéo sang Maximum để tăng tối
đa việc hạn chế nhấn nhầm. Cũng có nhiều khi touchpad không còn nhận ra
cử chỉ chạm bình thường của bạn nữa, khi đo hãy kéo con chạy về phía
Minimum.
+ Touch Sensitivity: điều chỉnh thanh Touch Sensitivity để điều chỉnh độ
nhạy tổng quan cho touchpad. Nếu bạn hay bị đổ mồ hôi tay giống mình, hoặc
đang làm việc ở môi trường có độ ẩm cao, hãy kéo một chút về phía Heavy
Touch. Ngược lại, nếu cảm thấy nó nhạy quá hoặc bạn đang ở trong một nơi
khô ráo, hãy kéo nó sang Light Touch.
• Application Gesture: ở mục này thì sẽ tùy thuộc vào từng máy mà có
các tính năng riêng, chẳng hạn như dùng hai ngón để trượt ngắn, có khi là
dùng ba ngón để trượt lên hoặc trượt ngắn (flick) Ví dụ như bạn có thể dùng
2 ngón tay để flick khi duyệt web để duyệt qua phần nội dung một cách nhanh
chóng hơn. Nếu thích dùng các tính năng này, bạn có thể chọn vào ô Enable.
Còn nếu cảm thấy không cần thiết thì có thể tắt nó đi.
Đối với máy dùng driver Elantech
Driver của Elantech (còn gọi là Elan Driver) có thể thấy được trên một số
mẫu máy của Dell (nhất là netbook), các máy Asus, Asus Zenbook, Acer, một
vài máy Compaq thế hệ cũ Cách kích hoạt phần tinh chỉnh của Elantech
cũng giống như driver của Synaptics, đó là vào Control Panel Mouse Device
Settings. Các mục chính sẽ được liệt kê ở bảng bên tay trái. Hình
ảnh minh
họa của mình được chụp lại khi dùng Driver Elan phiên bản cũ, còn các máy
mới thì giao diện khác một chút, nhưng tính năng thì tương tự. Chỉ khác là nó
phân theo số ngón tay dùng để thực hiện một thao tác nào đó.
Giao diện của driver Elantech mới
• Copyright: chỉ là lời giới thiệu về touchpad, bỏ qua thằng này đi.
• Bun: thiết lập chức năng cho các nút cứng của trackpad. Mình nghĩ
phần này cũng không có gì phải tùy chỉnh nhiều, trừ khi bạn thuận tay trái và
bạn muốn chỉnh lại hai nút chuột trái, phải cho thuận tiện hơn với thói quen
của mình.
• Tapping: Ở đây, mình sẽ minh hoa bằng một driver Elantech có
multitouch. Mặc định khi chúng ta dùng một ngón tay để chạm vào touchpad
thì đó là thao tác chuột trái. Nhưng đối với hai ngón và ba ngón, bạn có thể
đặt các tính năng như hiện menu chuột phải (Pop-up Menu), thao tác
Back/Forward trong trình duyệt, phóng to cửa sổ, thu nhỏ cửa sổ, thay cho
thao tác nhấn nút giữa của chuột, Chọn xong rồi bạn nhấn Yes và Apply
nhé.
• Scrolling: tinh chỉnh những thứ liên quan đến việc cuộn chuột ở đây.
Bạn có thể chọn hoặc bỏ đi việc cuộn lên xuống hoặc qua lại.
• Zooming: cho phép phóng to, thu nhỏ hình ảnh, web bằng cách khép
hoặc mở hai ngón tay. Ngoài ra, bạn có thể chọn các hành động khác cho hai
thao tác này tùy ý thích.
• Rotation: Xoay ảnh, cũng bằng cách đặt cố định một ngón tay, ngón
còn lại xoay hình cung tròn. Thiết lập Clockwise là theo chiều kim đồng hồ,
còn Counterclockwise là ngược chiều kim đồng hồ. Bạn nên đặt độ nhạy
(Sensitivity) ở mức High để dễ điều khiển hơn.
• Drag and Drop: cho phép dùng thao tác kéo thả ngay trên touchpad
mà không cần dùng thêm phím cứng hỗ trợ.
• Swipe Pages: bật hoặc tắt tính năng dùng ba ngón tay để trượt lên,
xuống, giả lập cho hai phím Page Up, Page Down.
Kinh nghiệm: Đừng để touchpad bị ẩm
Touchpad rất dễ bị ẩm, từ đó dẫn đến việc hư một trong những công cụ nhập
liệu cơ bản nhất của máy tính xách tay. Nguyên nhân của việc này đó là một
số nhà sản xuất thiết kế touchpad không kín hoàn toàn với thân máy. Vẫn còn
đó một vài khe hở nhỏ, khi nước nhiễu xuống, nó có thể chảy vào bên trong
và gây hỏng hóc cho thiết b
ị của chúng ta. Ngoài ra, khi lau chùi máy, không
xịt thẳng dung dịch chùi vào máy, nhất là vào touchpad. Mình đã từng thấy
nhiều người làm thế này, và sau một thời gian ngắn họ phải mang bảo hành
hoặc thay touchpad mới. Bản thân chiếc laptop của mình cũng đã bị như vậy.
Khi tay dính nước, bạn cũng nên lau khô rồi hãy đụng đến touchpad.
Thực hiện nhiều thao tác với phần mềm Scrybe
Phần mềm Scrybe là một ứng dụng cài thêm do Synaptics phát triển, và nó
chỉ chạy được trên các máy tính xách tay dùng touchpad của hãng. Scrybe có
rất nhiều tính năng hay, chẳng hạn như vẽ đường nét để thực hiện một thao
tác nào đó, kích hoạt cảm ứng đa điểm hai ngón, ba ngón, cho các máy
Windows. Trước hết, bạn hãy t
ải về Srybe, nhớ chọn đúng hệ điều hành mà
máy tính đang dùng. Trước khi cài đặt và chạy Srybe, tắt hết các phần mềm
tinh chỉnh chuột khác để phần mềm không bị xung đột với nhau. Bạn cũng
nên cập nhật driver Touchpad của mình lên phiên bản mới nhất.
Sau khi cài đặt xong, bạn sẽ thấy biểu tượng mũi tên màu đỏ xuất hiện bên
dưới thanh đồng hồ. Từ bây giờ, bạn đã có thể cuộn chuột bằng hai ngón tay
rồi. Để tinh chỉnh tốc độ cuộn, bạn vào Control Panel Mouse (hoặc Mouse
Settings), chuyển sang thẻ Wheel rồi chỉnh lại số dòng cuộn một lần ở mục
"The following number of line at a time".
Tuy nhiên, cuộn hai ngón thì rất bình thường, không có gì lạ so với công nghệ
ngày nay. Srybe s
ẽ cho phép bạn mở nhanh một ứng dụng, hoặc đi đến một
trang web nào đó thông qua thao tác chạm ba ngón tay cùng lúc vào bàn
phím, sau đó vẽ một đường nào đó trên touchpad. Srybe tích hợp sẵn một số
đường nét để bạn chọn cho nhanh, nhưng nếu thích thì bạn vẫn có thể tạo cho
riêng mình một đường vẽ mới.
Bây giờ, nhấp phải chuột vào biểu tượng Srybe ở thanh đồng hồ và chọn
Scrybe Control Panel. Ở đ
ây bạn sẽ thấy một danh sách các đường vẽ ứng với
một chức năng nào đó. Cứ theo như thế mà làm, bảo đảm bạn sẽ có trải
nghiệm mới lạ và thú vị với chiếc máy tính xách tay của mình.
C
ò
dư
là
“
ứn
g
bạ
n
ứn
g
ứn
g
ò
n muốn t
h
ới bên trái
“
Visit We
b
g
dụng).
C
n
sẽ phải
đ
g
dụng, m
ộ
g
dụng m
à
h
êm vào m
ộ
cửa sổ ứn
b
site” (để
c
C
họn thao
t
đ
iền địa ch
ỉ
ộ
t nút nhỏ
à
bạn định
ộ
t đường
v
g dụng.
M
c
hạy trang
t
ác mà bạ
n
ỉ
web vào
h
sẽ hiện ra
,
khởi chạy
v
ẽ mới, bạ
n
M
ột cửa sổ
n
web) hoặ
c
n
muốn là
m
h
ộp thoại
b
,
bạn dùng
thông qua
n
nhấn và
o
n
hỏ sẽ xuấ
c
“Launch
m
. Nếu nh
ư
b
ên dưới,
c
nó để du
y
đường vẽ
.
o
nút dấu
+
ấ
t hiện với
h
Applicati
o
ư
bạn chọn
c
òn nếu c
h
y
ệt đến tập
.
+
nằm ở gó
h
ai tùy ch
ọ
o
n“ (để ch
ạ
trang web
h
ọn khởi đ
ộ
tin .EXE
c
c
ọ
n
ạ
y
,
ộ
ng
c
ủa
Sa
u
m
à
sa
u
u
đó, nhấ
n
à
bạn muố
n
u
đó vẽ m
ộ
n
vào mũi t
n
. Chọn rồ
i
ộ
t số đườn
g
ên nhỏ ở
k
i
thì nhấn
O
g
nét và tr
ả
k
ế cái hộp
m
O
K. Bây
g
ả
i nghiệm
t
m
àu xanh
v
g
iờ, bạn hã
y
t
hử xem.
v
à chọn
m
y
thử gõ b
a
m
ột đường
v
a
ngón ta
y
v
ẽ
y
,