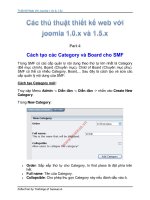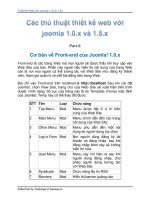Thủ thuật : Thiết lập lại mật khẩu Windows pdf
Bạn đang xem bản rút gọn của tài liệu. Xem và tải ngay bản đầy đủ của tài liệu tại đây (199.77 KB, 4 trang )
Thủ thuật : Thiết lập lại
mật khẩu Windows
Nếu bạn quên mật khẩu truy cập vào Windows, bài viết sau sẽ hướng dẫn bạn
cách thức thiết lập lại mật khẩu (reset password).
Cách dễ nhất là sử dụng đĩa thiết lập lại mật khẩu mà bạn tạo trước đó. Để tạo đĩa
thiết lập lại mật khẩu trên CD/DVD hay bút lưu trữ USB, trong Control Panel,
chọn User Accounts, và nhấn chọn Create a password reset disk. Bạn nên thực hiện
việc này khi có máy tính mới. Khi tạo xong đĩa, nếu chẳng may quên mật khẩu
đăng nhập Windows, bạn chỉ cần đưa đĩa vào khi máy tính đang khởi động, bạn sẽ
thấy tùy chọn 'Reset password' trên màn hình.
Tuy nhiên, nếu chưa có đĩa thiết lập lại mật khẩu, bạn cần thực hiện một số mẹo
sau.
Đặt lại mật khẩu Windows từ cửa sổ lệnh (Command Prompt)
1. Khởi động máy tính, cho đĩa cài đặt Windows vào máy tính.
2. Chờ đến khi các tập tin cài đặt tải xong, chọn ngôn ngữ, nhấn Next.
3. Chọn Repair your computer trên màn hình cài đặt Windows.
4. Chọn phiên bản hệ điều hành cần sửa chữa, và chọn ổ đĩa cài đặt Windows
(thường là ổ C:). Nhấn Next.
5. Nhấn chọn Command Prompt bên dưới danh sách công cụ khôi phục.
Bây giờ bạn cần ghi đè tập tin thực thi Command Prompt lên tập tin thực thi Sticky
Keys. Sticky Keys là chức năng cho phép người dùng nhấn các phím Shift, Ctrl,
Alt, Windows một lần nhưng có tác dụng như nhấn "dính" các phím đó xuống, để
sử dụng khi người dùng nhiều lần cần đến các tổ hợp phím (ví dụ Ctrl+P) mà
không muốn nhấn 2 phím một lúc. Thông thường để mở Sticky Keys, bạn cần nhấn
5 lần phím Shift. Tuy nhiên với mẹo hướng dẫn ở đây, khi nhấn phím Shift 5 lần,
bạn sẽ mở cửa sổ lệnh Command Prompt.
Các dòng lệnh bên dưới sử dụng ổ đĩa cài đặt Windows là ổ C:. Nếu bạn cài đặt
Windwos trên ổ đĩa khác, hãy thay bằng ký tự nhãn đĩa tương ứng.
1. Trong cửa sổ Command Prompt, bạn nhập dòng lệnh copy
c:\windows\system32\sethc.exe c:\ và nhấn Enter.
2. Nhập dòng lệnh copy /y c:\windows\system32\cmd.exe
c:\windows\system32\sethc.exe và nhấn Enter.
3. Thoát Command Prompt và khởi động lại máy tính. Tại màn hình đăng nhập
Windows, bạn nhấn phím Shift năm lần, lúc này cửa sổ lệnh Command Prompt sẽ
xuất hiện.
4. Nhập dòng lệnh net user username password, thay username bằng tên người
dùng của bạn và password bằng mật khẩu mới của bạn (Chẳng hạn net user
tuantran 12#ab*34).
5. Thoát cửa sổ lệnh Command Prompt, và đăng nhập vào Windows bằng mật
khẩu mới.
Để ngăn người khác sử dụng dòng lệnh trên (mục 4) xác lập lại mật khẩu Windows
của bạn, hãy khôi phục chức năng Sticky Keys.
1. Đưa đĩa cài đặt Windows vào máy tính, khởi động lại máy tính, làm theo các
hướng dẫn trên đĩa cài đặt Windows như hướng dẫn ở đầu bài; mở công cụ khôi
phục, chạy cửa sổ lệnh Command Prompt.
2. Nhập dòng lệnh copy /y c:\sethc.exe c:\windows\system32\sethc.exe và nhấn
Enter.
3. Thoát cửa sổ lệnh Command Prompt, khởi động lại máy tính. Nhấn phím
Shift năm lần, giờ bạn sẽ thấy xuất hiện chức năng Sticky Keys (thay vì cửa sổ lệnh
Command Prompt). Lấy đĩa cài đặt Windows ra khỏi máy tính.
Chú ý: Với mẹo thiết lập lại mật khẩu bằng cách sử dụng Sticky Keys, bạn sẽ
không có quyền truy cập các tập tin và các email đã mã hóa; các mật khẩu lưu trữ
trên Internet Explorer và tài nguyên mạng. Vì vậy luôn nhớ sao lưu dữ liệu quan
trọng thường xuyên.