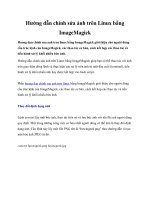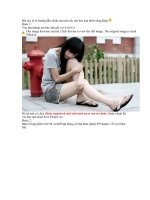Hướng dẫn chỉnh sửa file PDF bằng Microsoft Word 2013 ppt
Bạn đang xem bản rút gọn của tài liệu. Xem và tải ngay bản đầy đủ của tài liệu tại đây (516.97 KB, 5 trang )
Hướng dẫn chỉnh sửa file PDF
bằng Microsoft Word 2013
Chúng ta đã thấy rất nhiều thủ thuật giúp chuyển đổi các file định dạng PDF
thành tài liệu Word, sau đó chỉnh sửa và lưu trở lại thành file PDF.
Cũng có rất nhiều công cụ cho phép người dùng trực tiếp chỉnh sửa trên file PDF
thậm chí thực hiện nhiều thao tác phức tạp khác mà không cần chuyển đổi file.
Tuy nhiên với Microsoft Office 2013, bạn có thể dễ dàng chỉnh sửa và mã hóa bảo
mật tài liệu PDF mà không cần cài đặt thêm một ứng dụng chuyên biệt. Bài viết sẽ
hướng dẫn người dùng thực hiện điều này.
Chỉnh sửa file PDF bằng Word 2013
Bước 1: Kích chuột phải vào file PDF muốn biên tập và chọn Open with. Nếu
Microsoft Word được sử dụng làm tùy chọn mặc định, hãy nhấn vào nó. Tuy
nhiên, nếu không thấy tùy chọn nào, hãy chọn Microsoft Word thủ công trong thư
mục cài đặt.
Bước 2: Sau khi file PDF được mở bằng Word 2013 thì người dùng có thể bắt đầu
chỉnh sửa ngay. Nếu đã tải file PDF về từ Internet, có thể ta cần phải kích hoạt tùy
chọn chỉnh sửa file thủ công do những nguyên nhân liên quan đến bảo mật.
Chương trình cho phép thay đổi ảnh, biên tập chữ, thay các liên kết siêu văn bản
(hyper link) và màu chữ. Về cơ bản ta có thể chỉnh sửa mọi thứ trong phạm vi của
Word 2013.
Bước 3: Sau khi chỉnh sửa tài liệu, nhấn tổ hợp phím Ctrl + S để lưu file. Có thể
dùng chuột và truy cập thiết lập trong thực đơn Word File.
Bước 4: Khi lưu lại ứng dụng, hãy chắc chắn bạn đã thay đổi kiểu file lưu thành
dạng PDF. Nếu không thay đổi các thiết lập, Word sẽ lưu file mặc định là định
dạng docx.
File PDF đã chỉnh sửa sẽ được lưu lại trên ổ đĩa cứng.
Mã hóa và chia nhỏ file PDF
Trong khi lưu tài liệu PDF sau khi chỉnh sửa, kích vào Options sau khi thay đổi
định dạng từ DOCX sang PDF. Ta sẽ thấy tùy chọn mã hóa bảo mật tài liệu bằng
mật khẩu. Sau khi chọn tùy chọn này, chương trình Word sẽ yêu cầu người dùng
nhập mật khẩu muốn sử dụng để mã hóa.
Để chia thành các file PDF nhỏ, vào tùy chọn Page range trong Options và nhập
khoảng trang muốn lưu. Lặp lại bước này cho đến khi bạn có các phần file PDF
theo ý muốn.
Cho phép chỉnh sửa file PDF thực sự là một tính năng tiện lợi mà Word mang lại
cho người dùng. Từ bây giờ, người dùng sẽ không phải cài đặt thêm bất kỳ công cụ
chỉnh sửa PDF chuyên dụng nào khác. Chúc các bạn thành công!