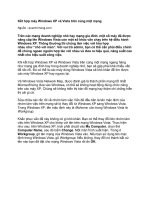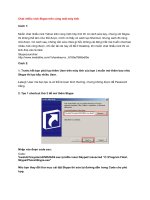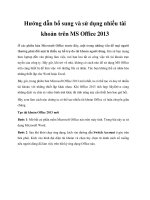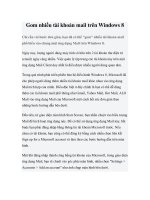Đăng nhập nhiều tài khoản trên cùng một website pot
Bạn đang xem bản rút gọn của tài liệu. Xem và tải ngay bản đầy đủ của tài liệu tại đây (102.64 KB, 4 trang )
Đăng nhập nhiều tài khoản trên cùng
một website
Sử dụng các chế độ bảo mật trong trình duyệt cũng như tính năng đăng
nhập đa tài khoản của các trang web giúp bạn có thể đăng nhập nhiều
tài khoản người dùng trên cùng một website.
Các trang web lưu trữ trạng thái đăng nhập của bạn thông qua cookie của
trình duyệt, thế nên mỗi lần đăng nhập vào một tài khoản khác, bạn phải
đăng xuất khỏi tài khoản cũ rồi thực hiện lại việc đăng nhập. Các cách sau
của Howtogeek sẽ giúp bạn đăng nhập nhiều tài khoản để vào một trang web
cùng lúc mà không mất nhiều thời gian.
Sử dụng một trình duyệt khác
Mỗi trình duyệt đều lưu trữ các tập tin cookie riêng cho mình. Do đó, cách
dễ nhất để đăng nhập nhiều tài khoản vào một trang web cùng lúc là sử dụng
nhiều trình duyệt khác nhau. Chẳng hạn, nếu bạn đang sử dụng Google
Chrome, có thể mở thêm một cửa sổ Firefox hay Internet Explorer khác nữa.
Bạn truy nhập vào trang web với một tài khoản khác và vẫn duy trì trạng thái
đăng nhập ở cả hai tài khoản cùng một lúc. Tuy nhiên việc sử dụng nhiều
trình duyệt sẽ tốn rất nhiều dung lượng Ram của máy tính.
Kích hoạt tính năng Private Browsing và chế độ Incognito
Nếu không muốn sử dụng thêm một trình duyệt khác, bạn có thể thiết lập
chế độ ẩn danh hoặc duyệt web cá nhân. Trong chế độ duyệt web cá nhân,
trình duyệt không sử dụng cookie hiện có. Nó sử dụng một tập tin cookie
mới và sẽ bị xóa khi bạn đóng cửa sổ hay thoát khỏi chế độ duyệt web cá
nhân này.
Để vào chế độ duyệt cá nhân trong Google Chrome, hãy nhấp vào nút menu
và chọn New Incognito Window.
Trong Firefox, nhấp vào nút Firefox và chọn Start Private Browsing.
Đối với Internet Explorer, nhấp vào biểu tượng bánh răng, di chuyển đến
mục Safety và chọn InPrivate Browsing.
Chrome và Internet Explorer cung cấp một cửa sổ trình duyệt cá nhân mới
và cho phép cả hai cửa sổ mở cùng một lúc. Còn Firefox sẽ thay thế cửa sổ
làm việc hiện tại bằng cửa sổ trình duyệt cá nhân và khôi phục lại nó khi bạn
thoát khỏi chế độ duyệt web cá nhân. Cookie và trạng thái đăng nhập sẽ bị
xóa khi bạn đóng cửa sổ trình duyệt ở chế độ này lại.
Tạo nhiều Profile trong trình duyệt
Bạn cũng có thể sử dụng các profile khác nhau trong cùng một trình duyệt
web. Mỗi Profile sẽ tạo ra các tập tin cookie riêng, cho phép bạn đăng nhập
vào một tài khoản với mỗi profile của trình duyệt.
Để tạo ra một Profile mới trong Google Chrome , hãy nhấp vào tên của bạn
ở góc trên cùng bên phải của trang tab mới và chọn New User. Sau đó, bạn
có thể sử dụng trình đơn này để mở cửa sổ trình duyệt với các Profile khác
nhau.
Trong Firefox, bạn cần phải sử dụng chức năng Profile Manager (quản lý
Profile), tuy nhiên theo mặc định thì nó bị ẩn. Để khởi động tính năng này
bạn bấm vào nút Start của Windows và chọn Run. Trong hộp thoại Run, gõ:
firefox.exe –p, sau đó chọn OK. Một hộp thoại “Firefox - Choose User
Profile” hiện ra. Lưu ý trước khi thực hiện các thao tác trên Firefox phải
được đóng hoàn toàn.
Để tạo một Profile mới, nhấp vào Create Profile.
Nhờ tính năng Profile Manager mà bạn có thể đăng nhập vào nhiều profile
cùng một lúc.
Trong Internet Explorer, bạn có thể làm tương tự bằng cách nhấn vào menu
File và chọn New Session (chức năng này chỉ có ở IE 8 trở về sau). Cửa sổ
trình duyệt mới sẽ không chia sẻ cookie với các cửa sổ trình duyệt ban đầu.
Do đó bạn có thể đăng nhập vào nhiều tài khoản internet cùng một lúc.
Đăng nhập nhiều tài khoản Google
Các website có thể cung cấp nhiều cách thức riêng để đăng nhập vào hệ
thống với nhiều tài khoản cùng một lúc, nhưng ít người biết đến điều này.
Một số trang web cho phép bạn đăng nhập bằng nhiều tài khoản Google. Với
tính năng đăng nhập đa tài khoản này, bạn có thể đăng nhập vào nhiều tài
khoản Google cùng một lúc và chuyển đổi giữa chúng bằng cách nhấn vào
tên tài khoản của bạn ở góc trên bên phải.
Nhấp vào tên tài khoản của bạn sau khi đăng nhập vào Google và chọn Add
Account để thêm một tài khoản và bắt đầu. Khi một tài khoản được thêm
vào, bạn có thể bấm vào nó trong trình đơn để chuyển đổi giữa các tài khoản
mà không cần nhập mật khẩu