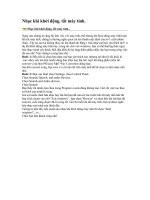cách cài lại win cho máy tính
Bạn đang xem bản rút gọn của tài liệu. Xem và tải ngay bản đầy đủ của tài liệu tại đây (244.24 KB, 10 trang )
Hi n nay h u h t các máy vi tính m i u c cài s n m t h i u hành nào ó và thôngệ ầ ế ớ đề đượ ẵ ộ ệ đề đ
th ng là Windows XP, cho nên có nhi u ng i ch a t ng cài t Windows XP bao gi .ườ ề ườ ư ừ đặ ờ
ôi khi b n c n ph i cài t Windows XP trong các tr ng h p sau:Đ ạ ầ ả đặ ườ ợ
• B n mua (ho c tạ ặ ự ráp) máy vi tính m i.ớ
• B n thay da c ng m i.ạ ổ ĩ ứ ớ
• Máy c a b n b Virus, các ch ng trình b l i nhi u ủ ạ ị ươ ị ỗ ề
• Sau m t th i gian s d ng, b n mu nộ ờ ử ụ ạ ố cài l iạ m t h i u hành m i v i các ch ng trìnhộ ệ đề ớ ớ ươ
m i theo ý b n ớ ạ
n g quá lo l ng, công vi c không òi h i b n ph i là m t chuyên viên vi tính, ch m t kho ng tĐừ ắ ệ đ ỏ ạ ả ộ ỉ ấ ả ừ
1 n 2 gi mà thôi.đế ờ
B n c n ph i chu n b:ạ ầ ả ẩ ị
• Máy vi tính c a b n ph i có da quang (CD-ROM, DVD-ROM )ủ ạ ả ổ ĩ
• ã c thi t l p có th kh i n g t da CD. (Xem h ng d n Đ đượ ế ậ để ể ở độ ừ ĩ ướ ẫ Cách thi t l p kh iế ậ ở
n g t CD-ROM cho máy vi tínhđộ ừ )
• Da CD Windows XP (Home, Professional ) vàĩ mã s kèm theo da.ố ĩ
Sau ây là các b c cài t Windows XP:đ ướ đặ
1. Tr c tiênướ hãy b t máy vi tính lên,ậ ng quan tâm nhi uđừ ề n nh ng gì hi n ra trên mànđế ữ ệ
hình. Cho da Windows XP vào da CD, kh i ng (Restart)ĩ ĩ đổ ở ộ l i máy b ng cách nh n nút ạ ằ ấ Reset
ho c t h p phím ặ ổ ợ Ctrl + Alt + Del.
2. Khi hi n lên màn hình ch n kh i ng t CD, hãy nh n m t phím b t k trên bàn phím ệ ọ ở độ ừ ấ ộ ấ ỳ để
ch p nh n. L u ý màn hình ch hi n lên vài giây, n u không kp b n hãy cho máy kh i ng l iấ ậ ư ỉ ệ ế ị ạ ở độ ạ
và làm l i.ạ
3. Windows b t u c cài t, lúc này b n không th s d ng chu t c cho nên hãy sắ đầ đượ đặ ạ ể ử ụ ộ đượ ử
d ng bàn phím. Khi hi n ra màn hình ụ ệ Welcome to Setup, hãy nh nấ phím Enter.
4. T i màn hình ạ Windows XP Licensing Agreement, b n có th c n u mu n, sau ó nh nạ ể đọ ế ố đ ấ
phím F8.
Màn hình k ti p s cho b n l aế ế ẽ ạ ự ch n cài t Windows XP lên da nào (n u có nhi u da), ọ đặ ổ ĩ ế ề ổ ĩ ở
b c này b n có th t oướ ạ ể ạ các phân vùng (nh n ấ C) ho c xóa các phân vùng (nh n ặ ấ D và sau óđ
nh n ấ L) có s n c aẵ ủ da c ng.ổ ĩ ứ
6. Nh n ấ Enter ch n để ọ Unpartitioned space, m c nhiên nó ã c ch n s n.ặ đ đượ ọ ẵ
7. Màn hình này s cho b n ch n nh d ng (Format) phân vùng, hãy ch nẽ ạ ọ đị ạ ọ ki u mà b n mu nể ạ ố
ho c ch n ặ ọ Format the partition using the NTFS file system r i nh n ồ ấ Enter.
8. Phân vùng c nh d ng và cácđượ đị ạ t p tinậ cài t s c chép lên, quá trình này sđặ ẽ đượ ẽ m t m tấ ộ
kho ng th i gian cho nênả ờ b n có th i âu óạ ể đ đ đ kho ng 20 n 30 phút r i quay l i n u mu n.ả đế ồ ạ ế ố
9. Windows XP s t kh i ng l i và ti p t c quá trình cài t, t bây gi tr i b n có th sẽ ự ở độ ạ ế ụ đặ ừ ờ ở đ ạ ể ử
d ng chu t. Khi hi n lên b ng ụ ộ ệ ả Regional and Language Options, nh n ấ Next ti p t c. (B n cóđể ế ụ ạ
th chnh các thông s này sau khi cài xong Windows).ể ỉ ố
10. T i b ng ạ ả Personalize Your Software, i n tên và c quanđề ơ c a b n ho c b t c gì b n thích.ủ ạ ặ ấ ứ ạ
M t s ph n m m s l y thông tin này cài t t ng khi c n. Nh n ộ ố ầ ề ẽ ấ để đặ ựđộ ầ ấ Next ti p t c.để ế ụ
11. T i b ng ạ ả Your Product Key, i n mã s kèm theo da CD Windows XP vào các ô tr ng. M iđề ố ĩ ố ỗ
khi cài Windows XP b n u c n n các mã s này, nh n ạ đề ầ đế ố ấ Next ti p t c.để ế ụ
12. T i b ng ạ ả Computer Name and Administrator Password, trong ô Computer name hãy i nđề
tên c a máy vi tính, tên này dùng ủ để nh n d ng máy c a b n khi dùng trong h th ng m ng. Hãyậ ạ ủ ạ ệ ố ạ
ch n m t cái tên tùy ý nh ng n g trùng v i tên c a b n t t i b c 10 và không có kho ngọ ộ ư đừ ớ ủ ạ đặ ạ ướ ả
tr ng. i n m t kh u ng n không cho ng i khác s d ng máy c a b n vào ô ố Đề ậ ẩ để ă ườ ử ụ ủ ạ Administrator
password, và l p l i m t l n n a t i ô ậ ạ ộ ầ ữ ạ Confirm password. Tuy nhiên n u không c n thi t b nế ầ ế ạ
nên tr ng 2 ô này, sau này có th làm khi c n. Nh n để ố ể ầ ấ Next ti p t c.để ế ụ
13. T i b ng ạ ả Date and Time Settings, b n s chnh ngày gi hi n t i. ph n ạ ẽ ỉ ờ ệ ạ Ở ầ Time Zone, hãy
ch n n i (vùng) c a b n, n u b n vi t Nam thì hãy ch nọ ơ ở ủ ạ ế ạ ở ệ ọ nh trong hình. Nh n ư ấ Next ti pđể ế
t c.ụ
14. Khi hi n raệ b ng ả Networking Settings, nh n ấ Next ti p t c.để ế ụ
15. T i b ng ạ ả Workgroup or Computer Domain, nh n Next ti p t c.ấ để ế ụ
16. Windows XP s cài t c u hình trong kho ng t 20 n 30 phút và s t kh i n g l i khiẽ đặ ấ ả ừ đế ẽ ự ở độ ạ
hoàn t t. Khi hi n ra b ng ấ ệ ả Display Settings, nh n ấ OK.
17. Khi hi n ra b ng ệ ả Monitor Settings, nh n ấ OK.
18. Màn hình Welcome to Microsoft Windows xu t hi n, nh n ấ ệ ấ Next.
19. T i b ng ạ ả Help protect your PC n u mu nế ố Windows tự ng c p nh tđộ ậ ậ thì ch nọ ô Help
protect my PC by turning on Automatic Updates now (b n c n ph i có k t n i Internet). Nh nạ ầ ả ế ố ấ
Next ti p t c.để ế ụ
20. Windows Xp s ki m tra k t n i Internet, hãy ch nẽ ể ế ố ọ ki u k t n i trong b ng ể ế ố ả Will this
computer connect to the Internet directly, or through a network? N u không bi t b n c ế ế ạ ứ để
nguyên nh v y và nh n ư ậ ấ Next.
N u b n s d ng k t n i quay s ho c n uế ạ ử ụ ế ố ố ặ ế Windows không k t n i Internet c, b n có th k tế ố đượ ạ ể ế
n i sau này. Khi hi n ra b ng ố ệ ả How will this computer connect to the Internet? hãy nh n ấ Skip
b qua ph n này.để ỏ ầ
21. Khi hi n ra b ng ệ ả Ready to activate Windows? (Xác nh n hi u l c c a Windows) ch n ậ ệ ự ủ ọ Yes
n u b n có k t n i v i Internet và nh n ế ạ ế ố ớ ấ Next. N u không hãy ch n ế ọ No, Windows XP s nh c b nẽ ắ ạ
sau, nh n ấ Next b n s b qua cácạ ẽ ỏ b cướ k ti pế ế và chuy n n b c 24.ể đế ướ
22. T i b ng ạ ả Ready to register with Microsoft? ( ng ký thông tinđă v b n v i Microsoft) ch nề ạ ớ ọ
Yes và nh n ấ Next (có th nh nể ấ No b qua n u b n ch a mu n ng ký).để ỏ ế ạ ư ố đă
23. Nh p các thông tin c n thi t t i b ng ậ ầ ế ạ ả Collecting Registration Information, nh n ấ Next (có
th nh n ể ấ Skip b qua n u b n ch a mu n ng ký).để ỏ ế ạ ư ố đă
24. T i b ng ạ ả Who will use this computer? b n s t o tài kho n cho ng iạ ẽ ạ ả ườ s d ngử ụ máy vi tính
này, có th t o c nhi u tài kho n n u mu n. Hãy i n tên c a b n vào ô ể ạ đượ ề ả ế ố đ ề ủ ạ Your name (có
thể l y tên gi ng nhấ ố ư b c 10), nh n ở ướ ấ Next.
25. Màn hình Thank you! hi n ra, v y là xong, b n ã hoàn t t vi c cài t Windows XP. Nh nệ ậ ạ đ ấ ệ đặ ấ
Finish.
N u b n ch t o 1 tài kho n ng i s d ngế ạ ỉ ạ ả ườ ử ụ b c 24 thì b n sở ướ ạ ẽ cđượ t ng ng nh p vàoự độ đă ậ
Windows Xp, còn n u b n t o nhi u tài kho n thì b n sế ạ ạ ề ả ạ ẽ c ch n t i màn hình đượ ọ ạ Logon c aủ
Windows XP.
Chú Ý
Thông th ng máy vi tính c thi t l p u tiên kh i ng t h i u hành cài t trên d aườ đượ ế ậ để ư ở độ ừ ệ đ ề đặ ổ ĩ
c ng, tuy nhiên trong m t s tr ng h p c n ph i kh i ng t m t thi t b khác nh d a CD-ứ ộ ố ườ ợ ầ ả ở độ ừ ộ ế ị ư ổ ĩ
ROM, thi t b l u tr USB, d a m m, ế ị ư ữ ổ ĩ ề
Vi c thi t l p này c th c hi n thông qua ch ng trình ti n ích ệ ế ậ đượ ự ệ ươ ệ BIOS Setup có s n trong máy.ẵ
Có nhi u ch ng trình BIOS Setup khác nhau, thông th ng truy c p vào BIOS Setup b ngề ươ ườ ậ ằ
cách nh n phím ấ Delete (DEL) khi xu t hi n màn hình u tiên ngay sau khi b t máy, m t s máyấ ệ đầ ậ ộ ố
s d ng phím ử ụ F1, F2, F10, Esc, Ctrl + Esc, Alt + Esc, Ctrl + Alt + Esc, Ctrl + Alt + Enter, Ins.
Sau ây là cách thi t l p kh i ng t CD-ROM tr c cho m t s i máy vi tính có các ch ngđ ế ậ ở độ ừ ướ ộ ố đờ ươ
trình BIOS Setup khác nhau:
AMI BIOS
Kh i ng máy, khi hi n ra màn hình ki m tra vi c kh i ng, nh n phím ở độ ệ ể ệ ở độ ấ Delete (DEL) vàođể
ch ng trìnhươ BIOS Setup.
Trong BIOS Setup Utility dùng phím m i tên ũ trái/ph iả ch n Menu ọ Boot, dùng phím m i tênũ
lên/xu ngố ch n ọ Boot Device Priority, dùng phím d u ấ +/- thay i thông s trong để đổ ố 1st Boot
Device là CDROM và 2nd Boot Device là Hard Drive. Nh n phím ấ F10 l u các thay i vàđể ư đổ
thoát kh i ỏ BIOS Setup.
AWARD BIOS
Kh i ng máy, khi hi n ra màn hình ki m tra vi c kh i ng, nh n phím ở độ ệ ể ệ ở độ ấ Delete (DEL) vàođể
ch ng trình ươ BIOS Setup.
Trong BIOS Setup Utility dùng phím m i tên ũ lên/xu ngố /trái/ph iả ch n ọ Advanced Bios
Features và nh n phím ấ Enter.
Dùng phím m i tên ũ lên/xu ngố ch n để ọ First Boot Device, dùng phím d u ấ +/- ho c ặ Page-
Up/Page-Down thay i thông s trong để đổ ố First Boot Device là CDROM và Second Boot
Device là HDD-0 ( d a c ng). Nh n phím ổ ĩ ứ ấ F10 l u các thay i và thoát kh i để ư đổ ỏ BIOS Setup.
DELL BIOS
Kh i ng máy, khi hi n ra màn hình ở độ ệ Logo DELL, nh n phím ấ F2 vào ch ng trình để ươ BIOS
Setup.
Dùng phím m i tên ũ lên/xu ngố ch n để ọ Boot Sequence, dùng phím d u ấ +/- chuy n để ể IDE CD-
ROM Device lên v trí s ị ố 1 và nh n phím ấ Space ch n. Nh n phím để ọ ấ ESC và ch n ọ Save
settings and exit l u các thay i và thoát kh i để ư đổ ỏ BIOS Setup.
M t s máy cho phép nh n phím ộ ố ấ F12 hi n ra để ệ Boot Device Menu ch n d a kh i ng.để ọ ổ ĩ ở độ
PHOENIX BIOS
Kh i ng máy, khi hi n ra màn hình ki m tra vi c kh i ng, nh n phím ở độ ệ ể ệ ở độ ấ F2 vào ch ng trìnhđể ươ
BIOS Setup.
Trong BIOS Setup Utility dùng phím m i tên ũ lên/xu ngố /trái/ph iả ch n ọ Bios Features SETUP
và nh n phím ấ Enter.
Dùng phím m i tên ũ lên/xu ngố ch n để ọ Boot Sequence, dùng phím d u ấ +/- ho c ặ Page-
Up/Page-Down thay i thông s thành để đổ ố A,CDROM,C ho c ặ CD-ROM,C,A sao cho CD-ROM
luôn ng tr c đứ ướ C. Nh n phím ấ F10 l u các thay i và thoát kh i để ư đổ ỏ BIOS Setup.
Luu ý: N u không k p nh n phím truy c p vào ế ị ấ để ậ BIOS Setup thì có th nh n m t lúc c 3 phímể ấ ộ ả
Ctrl + Alt + Delete ho c nút ặ Reset kh i ng máy l i.để ở độ ạ