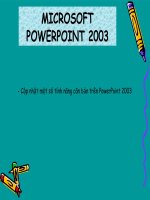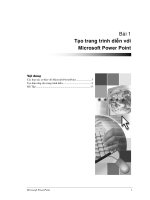Giáo trình soạn Giáo án Power point
Bạn đang xem bản rút gọn của tài liệu. Xem và tải ngay bản đầy đủ của tài liệu tại đây (767.41 KB, 14 trang )
Giáo trình PowerPoint - Soạn giáo án điện tử
I - Khởi động PowerPoint:
Cách 1: Bấm chuột vào Start Programs Microsoft Office Microsoft
Office PowerPoint 2003.
Cách 2: Nháy đúp chuột vào biểu tợng Microsoft Office PowerPoint 2003
trên màn hình nền của Windows.
Giang Lơng Hùng - 1 - Trờng THPT Nguyễn trãi
Giáo trình PowerPoint - Soạn giáo án điện tử
II - Màn hình làm việc của PowerPoint:
L u ý: Nếu không thấy xuất hiện các thanh công cụ và thanh công cụ vẽ
Drawing ta có thể chọn trong menu View Toolbars.
III - Thay đổi nền của các Slides:
1. Chọn Slide trống:
Giang Lơng Hùng - 2 - Trờng THPT Nguyễn trãi
Thanh
tiêu đề
Thanh
Menu
Thanh công cụ
Danh sách
các Slides
Màn hình
soạn thảo
Thanh công cụ
vẽ Drawing
Thanh trạng
thái
Giáo trình PowerPoint - Soạn giáo án điện tử
Bấm chuột vào Format SlideLayout
Sau khi chọn SlideLayout ta thấy xuất hiện một bảng chọn SlideLayout nằm
ở bên phải của màn hình soạn thảo ta chọn nút Blank
2. Thay đổi kiểu của các Slide:
Bấm chuột vào Format SlideDesign
Giang Lơng Hùng - 3 - Trờng THPT Nguyễn trãi
Blank
Giáo trình PowerPoint - Soạn giáo án điện tử
Sau khi chọn SlideDesign ta thấy xuất hiện một bảng chọn SlideDesign nằm
ở bên phải của màn hình soạn thảo. Tuỳ vào bài soạn mà ta có thể chọn các mẫu
Slide có sẵn.
3. Thay đổi màu nền của các Slide:
- Chọn một Slide cần thay đổi màu nền.
- Bấm chuột vào Format Background
Giang Lơng Hùng - 4 - Trờng THPT Nguyễn trãi
Chọn các mẫu
Slide có sẵn
Giáo trình PowerPoint - Soạn giáo án điện tử
Xuất hiện bảng chọn Background
Ta chọn các màu có sẵn cho Slide, nếu muốn chọn màu khác bấm chuột vào
More Colors
Bấm chuột vào Apply để thay đổi màu cho Slide đã chọn ban đầu. Nếu bấm
chuột vào Alpply to All sẽ thay đổi màu nền cho tất cả các Slide có trong bài soạn.
IV - Soạn thảo trong PowerPoint:
- Để soạn thảo trong PowerPoint bấm chuột vào mục Text Box trên thanh
công cụ vẽ Drawing sau đó vẽ một khung trong nền màn hình của PowerPoint.
Từ đây ta có thể gõ nội dung của bài soạn trong khung của Text Box.
- Để thay đổi Font chữ ta thay đổi tơng tự nh với Word: bôi đen phần văn bản
cần thay đổi Font chữ, bấm chuột vào Format Font.
Giang Lơng Hùng - 5 - Trờng THPT Nguyễn trãi
Thay đổi
Font chữ
Thay đổi
kiểu chữ
Thay đổi
cỡ chữ
Thay đổi
màu chữ
Tạo chỉ
số trên
Tạo chỉ
số d ới
Tạo chữ
gạch chân
Giáo trình PowerPoint - Soạn giáo án điện tử
Ta cũng có thể chọn Font chữ trên thanh công cụ:
L u ý:
- Để thống nhất trong cách soạn thảo của PowerPoint ta nên gõ bằng mã
Unicode và gõ theo cách TELEX.
(Để thay đổi mã gõ ta bấm chuột phải vào biểu tợng của VietKey nằm ở
phía dới bên phải của màn hình và chọn Unicode)
- Trong một bài soạn có thể có nhiều các Text Box khác nhau.
V - Chọn hiệu ứng cho bài soạn:
- Chọn các Text Box cần thay đổi hiệu ứng về chữ khi hiện trên màn hình.
- Bấm chuột vào Slide Show Custom Animation
Xuất hiện bảng chọn Custom Animation nằm ở phía phải của màn hình.
Giang Lơng Hùng - 6 - Trờng THPT Nguyễn trãi
Thay đổi
Font chữ
Thay đổi
cỡ chữ
Chữ
đậm
Chữ
nghiêng
Chữ
gạch chân
Giáo trình PowerPoint - Soạn giáo án điện tử
Để chọn các hiệu ứng ta bấm chuột vào Add Effect
a) Để lựa chọn các hiệu ứng chạy chữ trên màn hình chọn Entrance
Giang Lơng Hùng - 7 - Trờng THPT Nguyễn trãi
Giáo trình PowerPoint - Soạn giáo án điện tử
Ta có thể chọn các hiệu ứng có sẵn. Nếu muốn lựa chọn đầy đủ bấm chuột
vào More Effect
Nếu ta lựa chọn một hiệu ứng nào đó thì phần văn bản đợc lựa chọn trên màn
hình của PowerPoint sẽ thay đổi theo hiệu ứng đã lựa chọn. Sau khi lựa chọn xong
bấm chuột vào OK.
b) Để chọn các hiệu ứng làm biến mất chữ chọn Exit
Giang Lơng Hùng - 8 - Trờng THPT Nguyễn trãi
Giáo trình PowerPoint - Soạn giáo án điện tử
Ta có thể chọn các hiệu ứng có sẵn. Nếu muốn lựa chọn đầy đủ bấm chuột
vào More Effect
Nếu ta lựa chọn một hiệu ứng nào đó thì phần văn bản đợc lựa chọn trên màn
hình của PowerPoint sẽ thay đổi theo hiệu ứng đã lựa chọn. Sau khi lựa chọn xong
bấm chuột vào OK.
VI - Chèn hình ảnh, âm thanh, video:
1. Chèn hình ảnh:
- Bấm chuột vào Insert Picture
Giang Lơng Hùng - 9 - Trờng THPT Nguyễn trãi
Giáo trình PowerPoint - Soạn giáo án điện tử
- Nếu muốn chọn hình ảnh có sẵn trong Windows chọn Clip Art
- Nếu muốn chọn hình ảnh bất kỳ nào đó chọn From File Xuất hiện bảng
chọn Insert Picture.
Ta lựa chọn đờng dẫn đến tệp ảnh cần chèn, sau đó chọn ảnh và bấm chuột
vào Insert.
2. Chèn âm thanh và video:
a) Chèn âm thanh:
- Bấm chuột vào Insert Movies and Sounds Sound from File
Giang Lơng Hùng - 10 - Trờng THPT Nguyễn trãi
Giáo trình PowerPoint - Soạn giáo án điện tử
- Xuất hiện bảng chọn
- Chọn đờng dẫn đến tệp âm thanh cần chèn sau đó bấm chuột vào tên tệp và
bấm OK.
- Khi chạy chơng trình, nếu muốn phát ra âm thanh thì ta bấm chuột vào
biểu tợng trên màn hình làm việc.
b) Chèn video:
- Bấm chuột vào Insert Movies and Sounds Movie from File
- Xuất hiện bảng chọn
Giang Lơng Hùng - 11 - Trờng THPT Nguyễn trãi
Giáo trình PowerPoint - Soạn giáo án điện tử
- Chọn đờng dẫn đến tệp video cần chèn sau đó bấm chuột vào tên tệp và bấm OK.
- Khi chạy chơng trình, nếu muốn đoạn video chạy thì nháy đúp chuột vào vị
trí chèn đoạn video đó.
- L u ý: Để các đoạn video có thể chạy đợc thì tệp video phải có định dạng
là .avi hoặc .mpg
VII - liên kết trong powerpoint:
- Muốn liên kết một phần mềm nào đó với một hiệu ứng trong PowerPoint ta
bôi đen phần ký tự mà khi chạy chơng trình chỉ cần bấm vào ký tự này thì một
phần mềm khác sẽ đợc kích hoạt.
- Bấm chuột vào Insert Hyperlink (hoặc nhấn tổ hợp phím Ctrl + K)
- Xuất hiện bảng chọn Insert Hyperlink:
Giang Lơng Hùng - 12 - Trờng THPT Nguyễn trãi
Giáo trình PowerPoint - Soạn giáo án điện tử
+ Nếu muốn liên kết với một file nào đó (VD: Word, Excel ) thì bấm chuột
vào Recent Files. Bấm chuột vào biểu tợng Browse for File để mở file
cần liên kết. Khi chọn đợc tệp cần liên kết bấm chuột vào OK, OK. (Hoặc
gõ trực tiếp đờng dẫn đến tệp cần liên kết vào ô Address).
+ Nếu muốn liên kết với một website nào đó (VD: www.bkav.com.vn ) thì
bấm chuột vào Browsed Pages. Bấm chuột vào biểu tợng Browse for File
để mở website cần liên kết. Khi chọn đợc website cần liên kết bấm
chuột vào OK, OK. (Hoặc gõ trực tiếp đờng dẫn đến website cần liên kết
vào ô Address).
+ Nếu muốn liên kết với một slide nào đó (VD: slide 1, slide 2 ) thì bấm
chuột vào Bookmark Sau đó bấm chuột vào slide cần liên kết rồi bấm
chuột vào OK. (Hoặc gõ trực tiếp đờng dẫn đến slide cần liên kết vào ô
Address. VD: #1. Slide 1, #2. Slide 2 ).
Giang Lơng Hùng - 13 - Trờng THPT Nguyễn trãi
Giáo trình PowerPoint - Soạn giáo án điện tử
VIII - Chạy ch ơng trình:
Sau khi soạn xong và chọn hiệu ứng cho toàn bộ bài soạn ta phải chạy chơng
trình.
- Cách 1: Bấm chuột vào biểu tợng Slide Show from curent slide nằm ở phía
góc dới của màn hình PowerPoint.
- Cách 2: Nhấn tổ hợp phím Shift + F5 (Hoặc nhấn phím F5) ./.
Giang Lơng Hùng - 14 - Trờng THPT Nguyễn trãi
Bấm vào đây để
chạy ch ơng trình