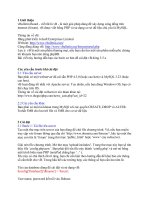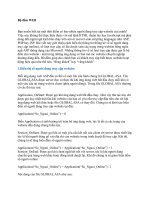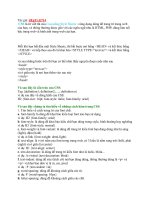Làm Webmaster part 6 ppsx
Bạn đang xem bản rút gọn của tài liệu. Xem và tải ngay bản đầy đủ của tài liệu tại đây (162.32 KB, 10 trang )
Hướng dẫn lập FTP và HTTP server bằng PC+ADSL!
Các bước để lập một FTP server bằng ADSL
Post lại bài tôi đã viết trên vietnamnet. Ai chưa biết thì tham khảo. Ai biết rồi xin
đừng kêu ca "biết rồi khổ lắm nói mãi"!
Bước 1: Đăng ký tên miền
Vào site /> đăng ký một account miến phí. Ví dụ tôi lấy
username là abc; password là 123.
Login bằng account trên. Vào Dynamic DNS. Add host. Phần textbox host name
bạn gõ tên bạn hoặc tên server của bạn. Chọn combo box là tên đuôi của server (ví
dụ: Tôi chọn là serveftp.net). Tên của ftp server của bạn khi cấp cho người khác sẽ
là /> Sau đó click Add host.
Bước 2 Dùng chương trình cập nhật IP
Download chương trình DeeEnEs tại đây: URL http://palacio-
cristal.com/products EnEs-2.3.26.zip
Bạn chạy chương trình DeeEnEs.exe. Hộp thoaị DeeEnEs Account hiện ra, các bạn
điền như sau:
Trong server combox thì chọn serveftp.net (vì ta đã chọn cái naỳ, nếu chọn cái khác
thì chọn giống thế). Trong host name textbox gõ tenban (chỉ gõ phần tenban trong
/>). Trong phần username gõ abc (tên account đăng ký trên
/>). Password gõ pass của account đó, ở đây là 123. Click Add.
Click tên server của bạn ở phía dưới rồi click update. Click OK.
Bước 3: Setup Router (nếu bạn dùng modem adsl mà không có router thì bạn bỏ
qua bước này)
Tôi làm ví dụ với ZoomX3. Vào 10.0.0.2 rồi Advance Setup > Virtual Server
Public port=Private Port=21; TCP enable; Host IP address=Địa chỉ IP tĩnh của con
NIC của bạn (thường là 10.0.0.x hoặc 192.168.0.x, tuỳ cấu hình mạng của bạn).
Click Add this setting. Click Write Settings to Flash and Reboot. Sau đó Confirm để
modem reboot lại. Vào Advance Setup > Miscellaneous Configuration > Enable
FTP > Save Change >Write Settings to Flash and Reboot > Confirm
Buớc 4: Dùng một chuơng trình làm FTP server. Chuơng trình tuơng đối mạnh và
dễ
sử dụng hiện nay là Serv-U. Bạn có thể download tại đây: v-
u.com/ Tôi dùng bản 4.0. Krack của nó bạn có thể tìm trên mạng rất nhiều.
(bạn có thể vào server của niceshot để có được bản Serv-U mới nhất)
Khi bạn chạy Serv-U lần đầu nó sẽ có một Wizard giúp thiết lập FTP server. Tất
nhiên là bạn phải hoàn thành các buớc ở trên và DeeEnEs đang chạy ở background.
Click double lên icon DeeEnEs ở system tray bạn phải có đuợc thông báo dạng thế
naỳ:
Updating tenban.serveftp.net to xxx.xxx.xxx.xxx
Account updated successfully
Trở lại Serv-U Wizard:
Step 1: Next
Step 2: Ghi tenban.serveftp.net (tuỳ vào bạn chọn server thế naò)
Step 3: Mặc định là 21. Next
Step 4, 5 gì gì đấy bạn tụ làm.
Finish
Nào click chuột phả
i vào User để add user (cho nguời khác để nguời khác truy cập
vào FTP server của mình)
Thế là đủ để setup xong một con FTP server. Nếu bạn có thời gian thì các setup
trong Serve-U cũng đủ làm bạn mất vài ngaỳ.
Buớc cuối cùng: Chạy thử con server. Đem username, password vả tất nhiên là cả
tên server /> tạo trong Serve-U nhờ ai đó ở đâu đó truy cập
vào xem thế naò? Tôi tin chắc là thành công 100%.
Nguyên tắc biến PC của mình thành Webhosting cũng như vậy.
Bạn đăng ký một tên domain trên dyndns ví dụ là tenban.homelinux.com
Cập nhật IP cho tên miền này cũng tương tự như trên bằng cách add thêm nó vào
thôi. Forward IP trên NIC của bạn qua cổng 80 (cả public lẫn private)(Xem hình)
Cài IIS (Internet Information Service) trong Add/Remove Windows Component.
Copy trang Web của bạn vào trong thư mục C:\Inetpub\wwwroot (có các file
Index.html hoặc defautl.html )
Và thế là bạn đã có một trang Web như ý. Chú ý là bạn truy cập trên máy ở
chỗ
khác (không cùng IP với máy đang làm host).
Cả FTP server và HTTP server đều chạy cùng một lúc vì sử dụng hai cổng khác
nhau là 21 và 80.
Nếu bạn muốn làm một forum xinh xinh cho riêng mình và những người bạn thì
hãy hỏi những người như frzz, voodoo
(c) by
Hướng dẫn set up Home server
Bạn có 1 line ADSL ? Bạn có 1 PC mở 24/24 ? Vậy tại sao bạn lại không tự làm 1
WebServer hay HomeServer cho riêng mình nhỉ ? Không cần tốn tiền mua host ! Không
cần tốn tiền domain ! Không còn lo tìm host free nữa ! Rất tiện phải không ?
LDP đã setup thành công 1 HomeServer cho riêng mình rồi, các bạn có thể tham khảo ở
đây nhé LDP sẽ vố
gắng viết thật đơn giản, để các bạn có thể dễ
dàng setup một HomeServer cho riêng mình
Trước hết, LDP muốn cảm ơn zoom, webmaster của VN Web Developer, đã giúp LDP
rất nhiều trong việc setup homeserver của LDP.
Hui, tám nhiêu đủ rồi, bắt tay vào làm thôi !
Các bạn cần có gì ?
* Một Modem ADSL, một line ADLS của VNN hay FPT đều được (Viettel thì LDP chưa
thử qua). LDP setup trên Modem X5, nên các Modem X3 hay X4 thì tương tự. Còn các
Modem khác chưa thử qua.
* Một PC kha khá mở 24/24 (Hay muốn tắt lúc nào cũng được, chả sao c
ả
* LDP sẽ hướng dẫn các bạn setup trên Windows XP và dùng IIS cho WebServer nhé.
Việc Setup Windwos XP và IIS các bạn tự tìm tài liệu nghiên cứu, viết ra nữa thì rất dài,
nên LDP sẽ không viết.
Bạn hãy setup IIS trước đã, có thay đổi thư mục chứa web gì thì cứ thay đổi. Rồi mở IE,
gõ vào address bar là localhost, xem đã hoạt động chưa. Chắc ăn thì gõ thêm IP address
vào đó lần nữa, kết quả giống nhau là OK rồi. Không thì ráng chịu, setup lại Bi giờ làm
tiếp nhé
Trước khi bắt
đầu, các bạn tham khảo LAN setting của LDP đã :
LDP sử dụng mạng LAN, kết nối ngang hàng (P2P). Nghĩa là tất cả PC đều cắm vào
Switch (HUB), và Switch cắm vào Modem ADSL. LDP chọn PC làm HomeServer có IP
là 192.168.0.9. Modem có IP là 192.168.0.1. Do đó LDP setup network cho PC của LDP
như sau :
IP Address : 192.168.0.9
Subnet Mask : 255.255.255.0
Default Gateway : 192.168.0.1 < IP của Modem
DNS Server thì bạn setup theo từng ISP (VNN hay FPT). LDP sử dụng VNN nên setup
như hình sau :
Rồi, bi giờ bắt đầu từ Modem
Đăng nhập vào Modem Colsole.
Chọn Advandce Setup
Ở Advandce Setup, chọn Vitural Server
Ở đây, nếu đã có trước bất cứ setting nào dùng port 80 hay 8080 hãy xóa hết. Bắt đầu add
port 80 (hay 8080) cho IP của bạn
Public Port : 80
Private Port : 80
Port Type : TCP
Host IP Address : xxx.xxx.xxx.xxx (đặt IP của PC nào muốn làm homeserver vào đây)
Chọn Write Setting to Flash and Reboot để save lại cấu hình cho Modem.
Tiếp theo, cũng ở Advandce Setup, chọn Misc Configuration.
Mặc định ở phần HTTP server access là Restricted. Bi giờ bỏ nó đi, chọn All.
Save lại và reboot Modem lần nữa (làm kiểu này thì phải đuổi khác về hết, không thì
chúng chửi cho )
Gần như là thành công, chỉ còn điều duy nhất, bỏ chế độ DHCP Server đã. Nếu mạng
LAN của bạ
n dùng IP tĩnh thì lúc setup ADSL có thể đã bỏ rồi. Còn của bạn nào chư bỏ
thì vào Advandce Stup, chọn LAN Setting, bỏ đánh dấu DHCP Server ra.
Tạm xong phần Modem. Chuẩn bị qua phần tiếp theo
Các bạn vào trang đăng kí 1 tài khoản đi nào. Sau khi đã đăng kí
xong, bạn đăng nhập vào đó. Lần đầu tiên đăng nhập, bạn sẽ nhận thấy như hình sau :
Bạn vào phần Hosts / Redirect, chọn Add
* Ở phần Hostname, điền tên bạn hay tên gì bạn thích (vd như nhoc). Phía dưới, chọn cái
tên server của no-ip (vd no-ip.info hay no-ip.com rất nhiều để cho bạn chọn). Khi đó,
webserver của bạn có dạng như sau : http://tên.no-ip.com/ (hay đại khái là như vậy)
* Ở phần IP address, bạn điền số IP khi bạn online. Muốn biết số IP đó, bạn có thể click
vào đây
* Ở phần Allow Wildcards, bạn có thể đánh dấu vào
để khi gõ http://www.tên.no-ip.com/
thì nó vẫn hiểu là http://tên.no-ip.com/ (bạn có thể không đánh dấu vào nếu bạn không
thích)
* Các phần khác vẫn giữ nguyên.
Chọn Create Host. Nếu tên bạn chọn trước đó chưa có ai chọn thì bạn sẽ thấy được hình
như sau :
Sau đó bạn download cái softwares gọi là No-IP DUC (Dynamic DNS Update). Cái soft
này chỉ làm một nhiệm vụ duy nhất là cập nhật IP của bạn liên tục. Vì dùng ADSL (hay
Dial Up), ISP sẽ cung cấp cho bạn 1 IP động mỗi khi bạn vào internet. Mỗi lần bạn reset
hay tắt/bật modem ADSL, IP này sẽ thay đổi liền. Cái soft đó có nhiệm vụ cập nhật
những cái IP thay đổi đó, làm cho webserver của bạn hoạt động liên tục, không cần phải
cập nhât IP lại bằng tay.
Download nó về, setup nó lên máy
được chọn làm homeserver. Setup xong, nó nằm dưới
khay hệ thống (system tray). Bạn nắm đầu, nắm cổ lối nó lên. Điền email address và
password của bạn khi đăng ký ở no-ip. Khi đó, nó load về cho bạn cái hình giống như
biểu tượng của Yahu. Bạn đánh dấu chọn vào cái hình đó nhé !
Tiếp theo, chọn Options, rồi config như hình sau :
Các Tab còn lại của soft đó thì bạn để bình thường. Nếu muốn bảo mật chút thì điền
password vào ô cuối của Tab Standard để mỗi lần ai nắm đầu nó lôi lên thì nó đòi cái
password mới cho vào.
Rồi đó, restart lại PC đi bạn. Để Windows khởi động cho đã đi, bạn đi kiếm cái gì ăn đã.
Nãy giờ làm mệt rồi.
Ăn xong rồi thì vào test lại cái nào. Mở IE lên, gõ localhost hay IP tĩnh của PC đó vào
xem nào. Chạ
y không ? Bình thường chứ gì ! Vậy mà cũng hỏi
Và bi giờ gõ http://tên.no-ip.com/ (cái tên mà bạn add trong no-ip đó). Nó có chạy không
nhỉ. Tất nhiên là chạy rồi. Nhưng bạn có thấy lạ không ? Tại sao nó chạy vào trang
Modem console nhỉ ? Tự tìm hiểu đi bạn nhé ! :gem30:
Thành công rồi đó bạn ăn mừng đi chứ, nhấc điện thoại lên réo LDP rủ nó đi uống café
được rồi đó Vì sao biết thành công hả ? Chạy ra tiệm NET kế bên nhà, truy cập vào trang
đó xem sao. Hay dùng proxy
để truy cập vào trang đó đi, bạn sẽ thích ngay thôi mà !
Còn nếu không thành công ? Làm lại từ đầu đi bạn, cố gắng lên Xem lại phần config
modem bạn đã làm đúng chưa ? Quan trọng là ở phần Modem thôi.
Chúc các bạn thành công nhé ! Còn thắc mắc gì thì hỏi LDP ở đây nhé, LDP sẽ cố gắng
hết sức để trả lời cho các bạn
Giờ LDP biến đây
Bài viết của