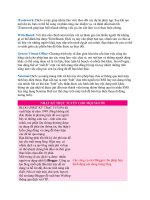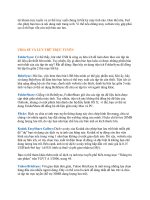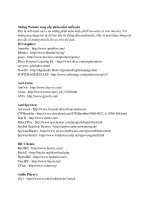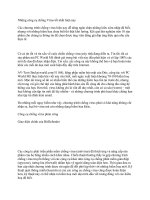Phần Mềm-Tiện Ích part 35 pot
Bạn đang xem bản rút gọn của tài liệu. Xem và tải ngay bản đầy đủ của tài liệu tại đây (206.97 KB, 8 trang )
Bảo vệ sức khỏe với User Health
Bạn là người siêng năng và chí thú với công việc, tất nhiên là cấp trên sẽ rất hài
lòng. Nhưng, nếu cứ miệt mài với máy tính mà không có những phút giây thư giãn
thì sức khỏe của bạn dễ có vấn đề.
Một trong số ấy là hội chứng CVS (Computer Vision Syndrrome: Hội chứng về mắt do
sử dụng máy tính) mà nhiều bài báo đã từng đề cập. Do vậy, sau một khoảng thời gian
nhất định nên có vài phút nghỉ ng
ơi, và hãy để phần mềm miễn phí User Health giúp
chúng ta điều này. Chương trình có dung lượng 575 KB, tương thích với Windows 98 trở
lên, tải về từ địa chỉ www.userhealth.tk
.
Giao diện của chương trình gồm:
- Message: Những thông báo được đánh dấu chọn sẵn là nhắc nhở về sức khỏe, đề nghị
nghỉ giải lao và thông báo đã đến giờ đi ngủ.
- Đánh dấu chọn để chương trình này sau bao nhiêu phút thì thông báo cho chúng ta một
lần. Có các lựa chọn 30, 45 hoặc 60 phút. Nếu chưa ưng ý thì bấm vào ô Other và gõ số
phút tự chọn.
- Bấm nút More Settings để có thêm nhiều tùy chọ
n khác cho việc thiết lập tại hộp
Settings:
* Khung Options: Đánh dấu ô Use keyboard LEDs on message nếu bạn muốn các đèn
Num lock, Cap lock và Scroll lock trên bàn phím cùng sáng lên để thông báo. Nếu đánh
dấu vào ô Onlu sound message thì chương trình chỉ thông báo bằng âm thanh mà không
xuất hiện cửa sổ cảnh báo bằng Text. Nếu đánh dấu vào ô Force the user to take a break,
kế tiếp là quy định số giây ở phía khung kế dưới thì chương trình sẽ đưa ra một cảnh báo
bạn phải nghỉ ngơi, hiển thị bằ
ng một hộp có kích cỡ lớn ngay giữa màn hình.
* Khung Sound: Quy định file âm thanh định dạng wav để cảnh báo, nhắc nhở. Có thể sử
dụng những gì mặc định của chương trình hoặc có thể ghi lại chính giọng nói của bạn
(thông qua công cụ ghi âm của Windows), lưu trên máy tính rồi chỉ đến vị trí của nó mà
sử dụng thông qua nút Browse. Có thể bấm nút Play để nghe trước.
- Sleep Options: Bấm nút Set Time để quy định đến thời điểm nào
đó thì máy tính sẽ tự
động làm theo một trong các lệnh quy định trước như: Tắt máy, thoát khỏi hệ thống, tái
khởi động hoặc tắt nguồn.
Sau khi thiết lập xong, bấm nút Start để chương trình bắt đầu hoạt động.
Ngoan ngoãn bắt chước từng câu nói và phát âm bằng chất giọng rất "vẹt" nhưng bạn sẽ
không phải mất công cho ăn, tắm táp hay lo sợ người khác bắt cóc thú cưng - đó chính là
chú vẹt ảo tên Vina trong phần mềm Virtual Talking Parrot (1.76MB).
Sau khi ra "cửa hàng" ing-parrot.htm
để "mua" chú
vẹt, bạn cài đặt vào máy theo hướng dẫn. Phần mềm này cho phép bạn chạy dưới dạng
screensaver bằng cách click vào Register as Screensaver ở bước cuối của quá trình cài
đặt.
Để mở chương trình, bạn vào Start > Programs > Digital Talking Parrot > Parrot, chú vẹt
xinh xắn lông vàng xanh sẽ ra mắt bạn bằng những tiếng hót chí chách. Việc đầu tiên là
chọn "nhà mới" cho vẹt bằng cách click vào Backgound trên menu, có bốn hình nền để
bạn chọn gồm đồng cỏ, thác nước, phòng khách và hồ nước.
Khi mới mua về, vẹt Vina có thể bắt chước tiếng chim, tiếng gà, tiếng người hét Để dạy
chú tập nói, bạn nhớ cắm microphone và vào My abilities > My hearing để điều chỉnh
volume. Giờ thì bạn thử nói và chờ xem vẹt Vina sẽ bắt chước lại như thế nào nhé. "Tai"
chú vẹt này thính đến mức bạn chỉ cần lầm bầm là vẹt ta sẽ nhanh nhảu bắt chước ngay.
Nếu thấy giọng vẹ
t Vina còn khàn và chưa rõ, bạn có thể "huấn luyện" lại khi vào menu
Teach me > Speech và điều chỉnh các thông số về độ cao thấp, độ rung của giọng
Không những có khả năng bắt chước chính xác những gì bạn nói, vẹt Vina còn có thể học
và nhớ những câu nói của bạn và khi cao hứng, vẹt sẽ nói ầm ĩ cho bạn nghe. Để thực
hiện việc này, bạn vào Teach me > Vocabulary > Record, click vào nút Record là dấu
tròn đỏ để thu lại những câu bạn mu
ốn chú vẹt phải nhớ, sau đó chuyển chúng vào phần
Parrot remembered.
Điều chắc chắn khiến bạn bật cười là điệu bộ ngộ nghĩnh của vẹt ta khi bắt chước những
gì bạn nói. Nếu bạn mơ ước có một chú vẹt sặc sỡ nhưng lại e ngại việc chăm sóc và
bệnh cúm H5N1 thì vẹt Vina sẽ hoàn toàn làm bạn hài lòng. Tuy nhiên, theo lời tự giới
thiệu của "bố
mẹ đẻ" thì chú vẹt chỉ mới được 9 tháng tuổi nên vẫn chưa nhận ra được
tiếng chuông cửa và chuông điện thoại. Để cho vẹt uống thuốc "kích thích sinh trưởng",
thỉnh thoảng bạn nhớ click vào Upgrade me trong menu My abilities nhé.
XPize
TÔ ĐIỂM SẮC MÀU CHO WINDOWS
Thông tin chung về phần mềm:
- Tác giả : Xpero
- Phiên bản mới nhất : 4.42
- Trang chủ :
- Chức năng : thay đổi giao diện Windows
- Hệ điều hành hỗ trợ : Windows XP / 2003
CHƯƠNG 01: VÀI NÉT SƠ LƯỢC
- Bản thân họ Windows nói chung, cũng như Windows XP rói riêng đã là quá hoàn hảo.
Đó là lý do tại sao HĐH Windows là HĐH được nhiều người dùng nhất trên thế giới. Các
phiên bản Windows càng về sau càng chứng minh nhận định trên là đúng, hay ít nhất, nó
cũng cho người ta thấy rằng: Windows thật sự là 1 HĐH dễ dùng, dễ làm quen, bởi giao
diện đẹp, thân thiện, bóng bẩy.
- Khi Windows XP ra đời, nó đã đánh dấu 1 bước ngoặt trong tâm lý củ
a hầu hết người
dùng. Lộng lẫy hơn, đẹp hơn, sang trọng hơn, nhiều hiệu ứng đồ hoạ hơn, bắt mắt hơn,
v.v đó là tất cả những gì mà người dùng sẽ cảm nhận được ngay từ cái nhìn đầu tiên khi
tiếp xúc với HĐH ưu việt này.
- Tuy nhiên, đó là chuyện của nhiều năm về trước - thời điểm mà WinXP vừa mới ra đời.
Hiện giờ, mọi chuyện đã đổi khác theo chiều hướng mới. Dẫu rằng, WinXP vẫn chiếm
lĩnh được cảm tình của người dùng, nhưng cái giao diện từng làm cho biết bao người
dùng phải sững sờ kia, giờ đã trở nên quá nên thuộc => người ta bắt đầu cảm thấy nhàm
chán.
- Câu hỏi được đặt ra là: làm cách nào để thay đổi diện mạo cho WinXP (hay cho cả với
Windows 2003) ? Câu trả lời có thể là:
+ Hoặ
c bạn dùng các phần mềm chuyên về thay đổi giao diện cho Windows. Đứng đầu
danh sách phải kể đến 2 phần mềm cực kỳ nổi tiếng là: StyleXP của hãng TGTSoft và
nguyên bộ chương trình đồ sộ (gồm nhiều module riêng biệt, mỗi module đảm trách 1 vai
trò khác nhau) của hãng StarDock.
+ Hoặc tiện hơn, bạn có thể dùng các gói thay đổi giao diện Windows như: Vista Inspirat
Pack, Vista Transformation Pack, Longhorn Transformation Pack, Longhorn Inspirat
Pack,
Flyakite OSX, Gant2Ocean, v.v và rất nhiều gói thay đổi giao diện khác nữa mà thiết
nghĩ, nếu kể
ra thì có lẽ sẽ làm bạn càng thêm rối rắm !.
- Thật ra, với đa số người thì câu trả lời trên đã là toàn vẹn rồi. Tuy nhiên, 1 số khác thì
lại không đồng tình. Bởi lẽ, dù bạn chọn giải pháp nào trong 2 giải pháp trên, thì hệ thống
của bạn sẽ bị trì trệ - đây là điều không thể tránh khỏi.
+ Nếu chọn giải pháp 1: sau khi đã cài vào hệ thống, các chương trình này thường đòi hỏi
phải đượ
c kích hoạt (khởi động) cùng Windows, hoặc chí ít thì phải cho các dịch vụ
(service) của các chương trình này được khởi động cùng Windows. Mà như bạn đã biết,
nếu số lượng ứng dụng khởi động cùng Win càng nhiều, hoặc, số lượng các dịch vụ được
nạp khi khởi động Win càng nhiều, điều này đồng nghĩa với việc tốc độ khởi động của hệ
thống càng chậm & l
ượng tài nguyên hệ thống bị chiếm càng nhiều.
+ Nếu chọn giải pháp 2: tài nguyên hệ thống sẽ ít bị chiếm hơn (chỉ ít hơn so với giải
pháp 1 mà thôi), tuy nhiên, đa số các gói thay đổi giao diện này đòi hỏi phải can thiệp sâu
vào hệ thống (khác với giải pháp 1, các chương trình sẽ là cầu nối trung gian, bạn chỉ
việc chọn các mẫu giao diện (theme) có trong danh sách chương trình (hoặc tải thêm từ
trên mạng về) => các chương trình s
ẽ nạp các mẫu giao diện này thay cho giao diện hiện
tại của hệ thống) thì mới có thể tiến hành thay đổi được giao diện hệ thống. Hơn thế nữa,
cũng bởi không có 1 chương trình nào làm cầu nối trung gian => việc tháo gỡ sẽ tương
đối không an toàn (tuy điều này mặc dù chỉ xảy ra ở 1 số các trường hợp), gây nhiều lỗi
sau quá trình gỡ bỏ (1 số biểu tượng (icon) không được phục hồi lại trạng thái cũ, quá
trình khởi động hệ thống vẫn trì trệ, v.v ).
- Câu hỏi được đặt ra là:
+ Đâu mới là câu trả lời đúng & đầy đủ nh
ất ?
+ Làm sao để có thể vừa thay đổi được giao diện Win, vừa đảm bảo được hiệu năng vận
hành của hệ thống ?
+ Làm sao để đảm bảo hệ thống vẫn chạy trơn tru sau khi không thích dùng (gỡ bỏ) 1
mẫu giao diện nào đó ?
+ v.v và rất nhiều vấn đề khác.
- XPero - 1 trong những thành viên ưu tú nhất của diễn đàn CNTT nổi tiếng MSFN
()
, sau nhiều năm nghiên cứu đã cho ra đời XPize, bộ chương trình
có khả năng xử lý các vấn đề trên 1 cách hoàn hảo.
CHƯƠNG 02: CÁI NHÌN ĐẦU TIÊN
1. Cái nhìn hoàn toàn mới cho Windows:
- Tôi không dám chắc là bạn có thể có lại cảm giác choáng ngợp như ngày nào (giống
như khi lần đầu tiên bạn tiếp xúc với WinXP), nhưng tôi đoan chắc rằng, sau khi được cài
vào hệ thống, XPize sẽ mang lại cho bạn 1 sự ngạc nhiên đến không ngờ !.
- Trên đây chỉ là một số trong số ít ảnh chụp, giúp bạn phần nào hình dung được tác động
của XPize đối với hệ thống của bạn, nói đ
úng hơn là 1 trong số ít những gì mà XPize
mang lại cho bạn. Bạn cảm thấy sao ?
2. Cài đặt nhanh chóng:
- Thông qua trình setup, bạn hoàn toàn có thể làm chủ được tiến trình cài đặt XPize.
- Lưu ý:
+ PHẢI đóng (tắt) trình diệt virus mà bạn đang dùng. Nếu không, quá trình cài đặt có thể
bị lỗi.
+ Trình XPize sẽ tác động đến hơn 200 file hệ thống trên máy bạn.
+ Có 4 kiểu cài đặt (type of install): Full (đầy đủ), Lite (nhỏ gọn), Express (thiết yếu) &
Custom (tùy chọn) => quyết định như thế nào là do bạn.
+ Sau khi cài đặt, bạn BẮT BUỘC phải khởi động l
ại máy.
3. Tháo gỡ dễ dàng:
- Tất cả các file hệ thống (hơn 200 file) sẽ bị XPize tác động, đều được sao lưu cẩn thận
vào folder C:\Windows\XPize (folder này bị gán thuộc tính ẩn (hidden)).
- Nhờ đó, giao diện mặc định của WinXP (phải nói đúng hơn là giao diện mà bạn đã dùng
trước khi cài XPize vào hệ thống) có thể được khôi phục triệt để sau khi bạn gỡ bỏ XPize
4. Thiết lập đơn giản:
- Là 1 trong số 2 chương trình trình đi kèm theo, XPize Settings cho phép bạn tinh chỉnh
chương trình 1 cách chi tiết, tường tận. Bạn có thể:
+ Quy định cách hiển thị các icon trên desktop.
+ Kích cỡ của các icon (32-128 pixels).
+ Khoảng cách giữa các icon.
+ v.v và rất nhiều thiết lập khác đang chờ bạn khai thác.
CHƯƠNG 03: SỰ KHÁC BIỆT GIỮA
CÁC KIỂU CÀI ĐẶT
- Như bạn thấy, sẽ có 4 thành phần được cài vào hệ thống & 3 kiểu cài đặt (nếu không
tính kiểu Custom) . 2 trong số
4 thành phần là Create Restore Point & UXTheme Patch
được khuyến cáo là nên cài vào hệ thống.
- Sự khác biệt giữa các kiểu cài đặt:
- Riêng 2 kiểu Full (cài đầy đủ) & Custom (cài theo ý (lựa chọn) của người dùng) tôi sẽ
không đề cập đến, bởi thiết nghĩ nó quá dư thừa & các bạn cũng có thể phần nào đoán ra
được vấn đề.
CHƯƠNG 04: TÍCH HỢP VÀO CD CÀI ĐẶT (NGUỒN) WINDOWS
1. Nếu đã “chấm XPize
- Không biết sau khi cài vào máy xong => dùng được 1 thời gian => cảm nhận sự khác
biệt, v.v các bạn sẽ nghĩ gì, nhưng với riêng tôi, tôi cho rằng: cài đặt XPize vào hệ
thống là 1 điều nên làm, bởi như tôi đã nói, nó vừa làm tăng vẻ đẹp vốn có của
WinXP/2003, vừa đảm bảo được tốc độ vận hành của hệ thống => cá nhân tôi cảm thấy:
XPize hoàn toàn có khả năng làm hài lòng những người dùng khó tính nhất !.
- Vậy vấn đề đặt ra ở đây là: tôi đã “chấm” XPize => không lẽ cứ mỗi lần cài lại máy, tôi
lại phải mất công cài lại XPize ???
- Có 1 giải pháp giúp bạ
n tiết kiệm được thời gian & công sức, đó là: tích hợp thẳng luôn
XPize vào bộ nguồn cài đặt (source) của Windows.
- Trước kia, công việc này đòi hỏi bạn phải làm thủ công, nhưng đến những phiên bản
gần đây, công việc này có thể thực hiện hết sức dễ dàng & hoàn toàn tự động.
2. Vậy bạn cần
- Giả sử: folder C:\XPCD là nơi tôi dùng lưu toàn bộ nội dung CD WinXP nguồn.
- Chạy lại trình cài đặt XPize => chọn Create
- Chỉ đường dẫn đến folder C:\XPCD
- Click Next để bắt đầu quá trình tích hợp.
- Click Next tiếp để bỏ qua quá trình đóng gói & tạo file ISO (có khả năng boot) cho
nguyên folder C:\XPCD, hoặc điền đầy đủ các thông số & nhấn Make ISO để tạo file ISO
nếu bạn muốn.
- Vậy là bạn đã có trong tay file ISO của 1 bản Win đã được thay đổ
i hầu hết các thành
phần giao diện của WinXP. Việc còn lại là dùng 1 trình ghi đĩa như Nero để burn file ISO
này ra.
- Ghi chú: đối với Win2003, bạn thực hiện tương tự.
3. Bạn có ý gì khi nói “hầu hết” ?
- Đúng ! Đáng tiếc là khi thực hiện quá trình tích hợp XPize vào bộ nguồn cài đặt của
Windows, tác giả Xpero chỉ cho tích hợp 1 số các thành phần chính trong bộ XPize.
Nhưng thiết nghĩ, như thế cũng là quá đủ.
- Các thành phần không được tích hợp bao gồm: UXTheme Patch, Miscellaneous Files,
Software Skins, Custom Icons, Visual Style, Boot Screen, Logon Screen, Shutdown &
Logoff Screen, Cursors, Screensaver, Wallpaper, Command Line Colors và
TaskSwitchXP.
CHƯƠNG 05: TÍCH HỢP HAY CÀI ĐẶT
1. Kể ra thì các thành phần không được tích hợp cũng nhiều đó chứ ! Nhưng tại sao
khi cài đặt thì có thể cài “full” còn tích hợp thì lại không ? Liệu có cách nào giải
quyết ổn thỏa tình trạng trên, tức là, vừa thao tác nhanh gọn như tích hợp, lại vừa
mang lại hiệu quả như khi cài “full” ?
- Có ! Tuy nhiên, cách này đòi hỏi bạn phải am tường đôi chút về Silent Install (SI) &
Silent Switch (SS). Mà việc này thì lại không nằm trong phạm vi bài viết => bạn có thể
liên hệ với tác giả để nhận tài liệu về vấn đề này.
- Trong khuôn khổ của bài viết hiện tại, tôi chỉ bàn về vấn đề khả năng hỗ trợ cài tốc
hành (Silent Install) của XPize mà thôi.
- Để kích hoạt việc cài đặt trình XPize theo chế độ SS, bạn dùng lệnh:
+ Cú pháp:
Code:
XPize.exe /S
[<các tham số khác>]
- Lưu ý: khóa chuyển (SS) “/S” phải viết hoa chữ S, nếu bạn gõ “/s” => hoàn toàn không
có tác dụng.
2. Danh sách các tham số dùng kèm theo:
3. Ví dụ cài đặt:
- Cài đặt tốc hành (SS) + không tạo điểm khôi phục hệ thống + không cài các phần: trình
UXTheme Patch, trình TaskSwitchXP, màn hình boot, màn hình logon
=> lệnh sẽ dùng:
Code:
XPize.exe /S /norestore /nouxtheme /noboot /nologon /notask
PHỤ CHƯƠNG: TÍCH HỢP BẰNG NLITE
- Ngoài cách tích hợp gói XPize vào bộ nguồn cài đặt Windows như đã đề cập (chương
04), bạn có thể dùng nLite - trình chuyên nghiệp & mạnh nhất hiện nay, chuyên dùng
chỉnh sửa, biên tập, bổ sung, v.v các thành phần cho bộ nguồn cài đặt Windows - để
tích hợp.
- Chạy nLite & ch
ọn 2 thành phần:
+ Hotfixes & Update Packs
+ Patches
- Khi sang đến bước Hotfixes & Update Packs, bạn click Insert => chỉ đường dẫn đến gói
cài đặt XPize (XPize.exe)
- XPize sẽ được nhúng vào, đồng thời bạn nhận được thông báo sau:
- Sang bước Patch: đánh dấu chọn Disable trong mục SFC (Windows File Protection)
- Ghi chú: để có thêm thông tin về trình nLite, bạn tham khảo tại
Thay lời kết:
- Làm đẹp cho Windows thiết nghĩ không phải là vấn đề “xa xỉ”, tuy nhiên, làm như thế
nào có lợi nhất cho mình & cho cả hệ thống của bạn mới là điều đáng nói. Với chút công
sức, chút tìm tòi, chút thời gian, hy vọng bạn sẽ tự làm cho mình được 1 CD Windows đã
tích hợp được
XPize - trình thay đổi giao diện Windows thân thiện nhất hiện nay, cũng như tự tìm khám
phá thêm đôi điều về thế giới Windows Unatended.
Thân mến !
L
ương Thiên Khôi
Download tài liệu về đọc (.DOC):
Quote:
/>
Quote:
23h45-22/07/2006: bắt đầu viết
02h30-23/07/2006: kết thúc bài
03h00-23/07/2006: hoàn tất cập nhật