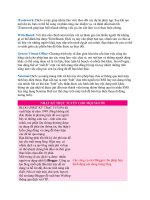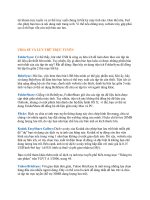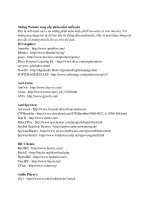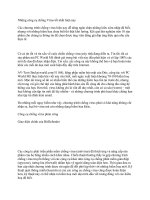Phần Mềm-Tiện Ích part 29 pot
Bạn đang xem bản rút gọn của tài liệu. Xem và tải ngay bản đầy đủ của tài liệu tại đây (199.72 KB, 7 trang )
File Splitter - Joiner (substitution of HJSplit)
The fastest FILE Splitter and Joiner
File-SJ v2.7
Copyright (c) 2005 Le Minh Hoang. All rights reserved.
Homepage: />
File-SJ consists of two programs: File Splitter and File Joiner. File Splitter enables you to
split a large file into small chunks which are easy to be sent and stored, while File Joiner
allows you to join these split parts together so that the original file is restored. File-SJ is:
Very fast: File-SJ can optimize disk-cache and memory usage, this makes File-SJ 3-5
times faster than HJ-Split, WinSplit, MasterSplitter in both splitting and joining tasks. Of
course, it is much faster than any compression program.
Simple: File-SJ works well on all Windows platforms. File-SJ standard doesn't need any
requirement of installations or complicated DLLs. File-SJ professional has only one
simple installation package for integrating File-SJ into shell context menu.
Small: Both standard and professional editions of File-SJ are small enough to fit on a
floppy disk.
Easy to use: File-SJ has a friendly user-interface in English/Vietnamese. File-SJ
professional can also create its shell context menus in order to perform splitting and
joining tasks directly from Windows Explorer.
Powerful: File-SJ supports many features in order to keep our data more securely. You
can use it to join split parts produced by HJ-Split, encrypt and transfer data without any
problem.
Products:
1) File-SJ 2.7 standard (A small .EXE file consisting of all basic features, appropriate
for all users.)
Download (367KB):
Code:
/>
2) File-SJ 2.7 professional (An installation package required administrator privilege to
install full features.)
Download (886KB):
Code:
/>
Screenshots:
Theo dõi đĩa cứng bằng “HDDlife for Notebooks”
Tác giả: HOÀNG HẢI (tuoitre.com.vn)
Đĩa cứng có thể nói là bộ phận quan trọng nhất của máy tính vì nó
chức rất nhiều dữ liệu quan trọng. Nắm được tình trạng hoạt động
của đĩa cứng để bảo vệ nó một cách tốt nhất cũng chính là biện
pháp song hành với các biện pháp bảo vệ dữ liệu khác.
Công cụ mang tên “HDDlife for Notebooks” (HDN) sẽ
giúp bạn
nắm được tình trạng hoạt động của đĩa cứng theo thời gian thực để
có biện pháp sao lưu dữ liệu kịp thời cũng như đem đĩa cứng đi sửa
chữa ngay khi có những biểu hiện xấu trong quá trình hoạt động.
Là một phần mềm ngoại 100% nhưng điều khá đặc biệt của HDN là
nó có hỗ trợ luôn tiếng Việt trong giao diện sử
dụng. Khi kích hoạt lần đầu tiên, bạn nên
vào menu “Language” và chọn “Vietnamese” để HDN chuyển sang giao diện tiếng Việt.
HDN đơn thuần chỉ là một công cụ kiểm tra và đưa ra mọi cảnh báo cần thiết về tình
trạng hoạt động của đĩa cứng, cho nên người dùng chỉ cần… nhìn là đủ. Trên giao diện
của HDN sẽ thể hiện đầy đủ các thông số sau bằng tiếng Việt:
- Nhiệt độ: Nếu nhi
ệt độ hoạt động của đĩa cứng là dưới 45
0
C thì HDN sẽ thể hiện thang
nhiệt bằng màu xanh an toàn, còn nếu nhiệt độ vượt quá 45
0
C thì HDN sẽ đưa ra cảnh
báo màu đỏ chứng tỏ nhiệt độ đã đạt đến ngưỡng nguy hiểm.
- Thời gian làm việc: HDN sẽ cho bạn biết tổng số thời gian đã hoạt động của đĩa cứng
từ lúc được gắn vào máy tính cho đến nay.
- Nếu thanh “Tình trạng” và “Hiệu suất” đều ở màu xanh chứng tỏ đĩa cứng đang ở
tình trạng hoạt động tốt, dung lượng trống vẫn còn nhiều. Nếu thanh “Tình trạng” chuyển
sang màu đỏ với cảnh báo là “Kém” chứng tỏ đĩa c
ứng đang ở giai đoạn sắp bị hư hỏng
vật lý và bạn cần phải cấp tốc sao lưu dữ liệu và thay đĩa cứng mới. Nếu thanh “Hiệu
suất” chuyển sang màu đỏ chứng tỏ đĩa cứng đã quá đầy.
Ngoài ra, HDN còn cung cấp đầy đủ các thông tin khác về đĩa cứng như nhãn hiệu, số
hiệu, số phân vùng, dung lượng còn trống chi tiết của từng phân vùng. Khi hoạ
t động,
HDN sẽ thể hiện biểu tượng của mình dưới hình thức là chỉ số nhiệt độ hiện hành của đĩa
cứng nằm ở khay đồng hồ, và ở mọi biểu tượng đĩa cứng đều được gắn thêm biểu tượng
cái khiên màu xanh của HDN. Khi đĩa cứng có biểu hiện hoạt động bất thường, HDN sẽ
lập tức đưa ra cảnh báo bằng một h
ồi còi hú như xe cấp cứu, đồng thời “phun ra” từ biểu
tượng hoạt động của mình hàng loạt chỉ số cảnh báo.
Công ty BinarySense đang bán ra bản “HDDlife for Notebooks 2.8.98 ” với giá là 29
USD. Người dùng có thể vào đây
để tải về bản dùng thử với dung lượng khoảng 4,6 MB.
Thêm bởi NSTPro: đã có HDDLife Pro bản 2.8.99. Bạn nào cần crack liên hệ qua Y!M
với mình: nstproduction
Tạo bộ cài đặt phần mềm từ 1 chương trình đã cài đặt sẵn vào trong máy
Tạo bộ cài đặt phần mềm từ 1 chương trình đã cài đặt sẵn vào trong máy ( Install Creator
)
1.Trong cửa sổ Welcome, bạn bấm Next để bắt đầu quá trình tạo file nguồn.
2.Trong cửa sổ Directory, mục Include sub-directories sẽ mặc định được đánh dấu để bạn
đóng gói file nguồn từ những chương trình chứa cả thư mục con bên trong ( kể cả Plugin
). Bạn bấm Browse, tìm đến vị trí thư mục chương trình mu
ốn tạo file nguồn và chọn nó.
Xong, bấm nút Next.
3.Trong cửa sổ Setting your program's title, bạn nhập vào tên file nguồn tại hộp Please
enter below the title of the product you want to install. Tại mục Please choose your
language, bạn chọn ngôn ngữ cài đặt chương trình nguồn. Một tính năng đặc biệt khác
của IC là nó cho phép người sử dụng xem trước quy trình tạo ra file nguồn với nút bấm
Preview. Chọn xong, bạn bấm Next để chuyển sang cửa sổ mới.
4.Trong cửa sổ Window. bạn chọn một trong hai kiểu hình nền trang trí cho file nguồn là
Small ( ko có hình nền phía sau ) hoặc Full Screen ( có hình nền phía sau ). Nếu chọn
Full Screen, phía dưới Choose the background color, bạn lần lượt bấm vào hai nút hình ô
vuông rồi chọn ra hai màu sắc dùng để pha trộng hình nền. Kế tiếp tại hộp Enter the text
that will appear in the background, bạn nhậ
p vào nội dung thông điệp sẽ xuất hiện trên
hình nền đó. Bấm nút Next
5.Trong cửa sổ Bitmaps, bạn có thể chèn chồng lên hình nền tạo ra 1 bức tranh ưa thích
của bạn (*.bmp) với chế độ Stretch (toàn màn hình), Pattern (nhiều hình nhỏ có kích
thước giống nhau) hoặc chèn vào vị trí theo nhu cầu với các tùy chọn khác nhau tại hai
mục Horizontal Alignment và Vertical Alignment. Bạn có thể bấm nút Preview để xem
trước và đặt hình nền ở vị trí phù hợp nhất. Sau đó, bấm nút Next.
6.Trong cửa sổ Wizard Template tại mục Please choose a template for your installation
wizard, bạn chọn một trong ba mẫu giao diện dùng làm giao diện file cài đặt là : Classic -
With Bitmap ( kiểu cổ điển có hình nền), Classic - Without Bitmap (kiểu cổ điển ko có
hình nền) hoặc Default (kiểu mặc định). Sau đó, bấm nút Next.
7.Trong cửa sổ Information, nếu thích, bạn có thể thêm vào phần mô tả cho chương trình
nguồn bằng cách nhập vào nội dung phía trong khung trống. Sau đó, bấm nút Next.
8.Trong cửa sổ License, bạn có thể tự
thảo nội dung thỏa thuận bản quyền sản phẩm. Sau
đó, bấm nút Next.
9.Trong cửa sổ Installation directory, bạn bấm nút [>] và chọn ra đường dẫn mặc định để
file nguồn cài vào vị trí này trên đĩa cứng (mặc định là Program Files\Tên phần mềm).
Đối với các phần mềm phức tạp đòi hỏi phải thay đổi Registry hay file hệ thống của
Window (.ini), bạn cần sử dụng các nút Registry và INI file để khai báo thông tin. Sau
đó. bấm nút Next.
10.Trong cửa sổ Shell, bạn bấm nút chọn Browse và chọn ra file thực thi *.exe của
chương trình nguồn để chương trình cài đặt sẽ đưa vào menu Start. Muốn đổi tên cho file
thực thi, bạn nhập vào một tên khác trong hộp trống thứ hai từ trên xuông. Nếu muốn tạo
cho file thực thi trên desktop, bạn đánh dấu chọn Add desktop shortcut, bấm Browse rồi
chọn ra 1 file *.ico để làm biểu tượng. Cần lưu ý, muốn chọn một biểu tượng khác với
biể
u tượng mặc đinh, bạn phải copy file *.ico đó vào thư mục cài đặt chương trình nguồn,
khi đó IC mới nhận diện được file này. Sau đó, bấm nút Next.
11.Trong cửa sổ End Page option, bên cạnh hộp trống phía dưới cùng, bạn bấm Browse
và chọn ra file thực thi của chương trình nguồn để khi quá trình cài đặt file nguồn hoàn
tất, chương trình sẽ tự động kích hoạt. Sau đó, bấm nút Next.
12.Trong cửa sổ Uninstallation, mục Uninstall Program sẽ mặc được đánh dấu tạo ra file
chuyên dùng để gỡ chương trình. Sau đó, bấm Next.
13.Trong cửa sổ End, bạn bấm nút Finish và trong hộp thoại Save As xuất hiện ngay sau
đó, bạn chọn ra một nơi lưu lại file cài đặt đã tạo ra. Sau đó chương trình sẽ bắt đâu chạy
Pham Hồ
ng Quân - Echip
Dowload
Code:
http://software-
files.download.com/sd/rEquVqKdm3SAIDnKpBu9V_tvRO4c7Kmmu0Z1dd1jMowybu
WAx1Verp-
DiBlc9qvtZiwKgGq6lVZACPWkn632qnhOg4mmr8Kx/software/10347890/10218346/3/
icinst.exe?ptype=3001&ontid=2383&siteId=4&edId=3&pid=10347890&psid=10218346
Code:
/>
Bảo mật hoàn hảo với Invisible Secret 4
Hiện có khá nhiều công cụ hỗ trợ bảo mật máy tính nhưng nếu đã thử sử dụng qua
Invisible Secret 4 thì bạn sẽ thích ngay vì công cụ này có khả năng bảo mật hoàn
hảo cho những gì mà nó bảo vệ, ngay cả trong trường hợp máy tính bị cài
keylogger.
Invisible Secret 4 cung cấp nhiều khả năng như ẩn thư mục, mã hóa file, xóa file ở
mức độ không thể ph
ục hồi được, xóa toàn bộ mọi dấu vết của những ứng dụng đã
truy cập, bảo mật qua IP, khóa mọi ứng dụng và thiết lập…
1. Chức năng làm ẩn mọi thư mục
Chọn “Hide Files” -> vào Add files để chọn các file cần làm ẩn -> nhấn Next để đặt
tên file cần làm ẩn vào ô “Enter the file name…” -> chọn kiểu file phù hợp ở ô
“Carrier type” -> nhấn Next và nhập vào các password cần thiết, sau đó chọn thuật
toán mã hóa như: AES - Rijndael, Twofish, RC4, Gost, Cast128… -> Nhấn Next và
Hide để làm ẩn file. File ẩn sẽ có đuôi là tên file gốc.ISC.
Trong quá trình “Add files”, bạn nên chọn chế độ vừa nén (Compress), vừa xóa
(Delete, Shred) để dung lượng file ẩn trở nên nhỏ đi nhiều lần và file nguyên thủy sẽ
được xóa đi vĩnh viễn. Bạn cũng nên chọn chức năng “New message” để tạo ghi chú
cho file cần làm ẩn.
Để file ẩn trở lại hiện trạng ban đầu thì bạn click vào “Unhide Files” -> tìm đến file
đã làm ẩn -> nh
ập vào password cần thiết để làm file nguyên thủy hiện ra.
2. Mã hóa tập tin và thư mục:
Chọn “Encrypt Files”. Ở đây bạn có thể mã hóa từng file hoặc nguyên cả một folder
bằng cách nhấn vào “Add files” hoặc “Add Folders” -> nhấn Next để gõ vào
password và chọn kiểu mã hóa và sau cùng nhấn nút “Enscrypt” đã mã hóa từng
file hay toàn bộ thư mục. Các file đã mã hóa xong cũng sẽ có kiểu đuôi là .ISC và
nằm chung trong thư mục gốc của thư mục đã chọn để mã hóa. Nếu mu
ốn giải mã
file hoặc folder thì chọn tính năng “Decrypt Files”.
3. Xóa file vĩnh viễn ở mức độ không thể phục hồi:
Ghi đè 9999 lần để xóa vĩnh viễn
Chọn “Shred Files” tạm dịch “Bằm file” -> vào “Add files” để chọn những file cần
xóa -> chọn “Shred” và nhấn Yes để xóa file vĩnh viễn. Invisible Secret 4 áp dụng
công nghệ xóa file triệt để “DoD 5220.22-M” của Bộ Quốc phòng Mỹ nên những file
đã xóa đi hầu như vĩnh viễn không thể phụ
c hồi.
Để dọn sạch những dấu vết truy cập Internet cũng như ứng dụng và đồng thời dọn
vệ sinh cho máy thì ta chọn chức năng “Destroy Internet Trace” để Invisible Secret
4 xóa sạch toàn bộ cache, cookie, history của Internet Explorer, đồng thời xóa luôn
mọi dấu vết truy cập của những ứng dụng khác. Nên check vào ô “Use DoD…” để
Invisible Secret 4 áp dụng công nghệ “DoD 5220.22-M” nhằm xóa đi tiệt nọc.
4. IP - To - IP Password Transfer:
Là tính năng độc đáo, giúp chủ nhân của hai máy tính có thể gửi cho nhau mọ
i
password cần thiết một cách hết sức an toàn phục vụ cho việc giải mã file trong
Invisible Secret 4.
Để nhận password, chọn ô “Receive Password”, sau đó nhập vào địa chỉ IP của máy
tính đang dùng -> nhấn Next để đợi password của bạn mình chuyển về máy dưới
dạng một thông điệp văn bản.
Để chuyển password cho bạn mình, chọn ô “Transmit Password” -> gõ vào địa chỉ
IP của người nhận và password cần chuyển -> nhấn Next để hai chương trình
Invisible Secret 4 của hai máy kết nối với nhau qua IP và thực hiện quá trình
chuyển password.
5. Khóa mọi ứng dụng đã cài đặt trong máy:
Nhấn vào “Loked Applications” -> nhập vào password cần dùng -> chọn “Lock
New Application” để hiện ra bảng liệt kê toàn bộ mọi ứng dụng đã cài đặt trong
máy. Chọn các ứng dụng cần khóa lần lượt bằ
ng cách nhấn nút Ctrl và nhấp chuột
một lần để chọn. Khi đã chọn xong nhấn nút “Lock”. Khi biểu tượng của chương
trình cần khóa đã hiện ra trong bảng thì nhấn “Finish” để hoàn tất quá trình khóa
các ứng dụng đã chọn.
Nếu các bạn chú ý kỹ thì trong giao diện sử dụng của tất cả mọi tính năng có trong
Invisible Secret 4 đều có một nút chức năng mang tên “Virtual Keyboard”. Khi
nhấn vào nút này thì một bàn phím ảo sẽ hiện lên và bạn sẽ gõ password b
ằng cách
click chuột vào từng ký tự có trên bàn phím ảo. Chính chức năng này sẽ qua mặt
mọi chương trình keylogger đã được bí mật cài đặt vào máy tính mà bạn không
biết.
Để sử dụng chương trình một cách hữu hiệu nhất, bạn nên vào “Option” để tìm hiểu
và tự tạo ra các thiết lập của riêng mình. Thú vị nhất là bạn có thể chọn cách “tàn
sát” dữ liệu triệt để bằng cách ra lệnh cho Invisible Secret 4 vừa xóa vừa tiến hành
ghi đ
è dữ liệu bất kỳ lên vùng dữ liệu đã xóa đến những… 9999 lần, đủ sức làm nản
lòng các công cụ phục hồi dữ liệu mạnh nhất thế giới hiện nay. Ngoài ra Invisible
Secret 4 cũng cung cấp tính năng quản lý password hết sức hiệu quả (vào Option ->
chọn thẻ Password) dù rằng bạn có bao nhiêu password đi nữa.
Công ty NeoByte Solutions đang bán ra Invisible Secret 4 Version 4.4 với giá 39,95
USD. Người dùng có thể vào địa chỉ
file4092.html để tải về bản dùng thử.