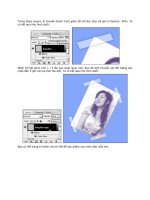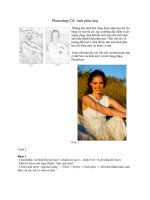50 FAST PHOTOSHOP" CS TECHNIQUES- P2 ppt
Bạn đang xem bản rút gọn của tài liệu. Xem và tải ngay bản đầy đủ của tài liệu tại đây (2.67 MB, 30 trang )
CONFIGURING PHOTOSHOP CS
Evening at Merchant Mill
Pond Canon EOS D30
mounted on a tripod,
28
-
70mm fl2.8, IS0 100, f/18
@
1/25,
RAW
setting, 2,160
x
1,440 pixelsedited and con
-
verted
to
0.%MB
2,048
x
1,365 .ipg
dobe Photoshop
CS
has more than 550 menu items that
can
be accessed from the main menu bar. Additionally, it has
18
feature
-
rich tool palettes
including
the Toolbox, which has
more than 65 tools. Plus, Adobe Photoshop
CS
offers a
.plethora of tool presets, color swatches, actions, styles,
brushes, blend modes, and much more. Oh, yes
-
there are 67 menu items
in
the new File Browser, too. Wow, you might think: How
am
I
going to
learn all about
all
that stuff! The
fact
is that
if
you configure Adobe
Photoshop
CS
properly and you learn to use the tools that you need to use,
it really is possible to do
all
that you'd like to do, without having to learn
about
everything. This first technique covers
all
the necessary steps you
should take to set up Adobe Photoshop CS
-
for you and what you want
to do.
Chapter
l
Photoshop
CS
Fundamentals
STEP
1:
OPEN FILE
m
Select
File
*
Open
(Ctrl+O
PC, Cmd+O Mac)
to display the
Open
dialog box. After locating
the
\O1
folder, double-dick it to open it. Click
mill-pond-before.jpg and then dick
Open
to
open the file.
STEP
2:
CHOOSE SCREEN RESOLUTION
AND
COLOR QUALITY SETTINGS
Before you begin configuring Adobe Photoshop CS
to best fit your working style, I ought to point out
that monitor screen resolution and color
quality
set
-
tings
can
be changed. If you know about these set
-
tings and you know how to
use
them, then skip to
Step
3.
Otherwise, this
is
a step worth reading care
-
fully.
I
know many competent computer users who
were not aware that they could change these settings
and were pleased to learn about them
-
especially
those with aging eyes!
If you are using a PC, right-click anywhere
on your desktop
where there are no application
windows or icons to get a menu. Fmm the menu
select Properties to get the Display Properties
dialog box. Click the Settings tab to get a dialog
box similar to the one shown
in
Figure
1.3.
Toward
the
bottom-left of this dialog box, you
will
see a
slider in the
S- resolution area. Depending
on your display monitor and your graphics board,
you
will
have one or more choices of screen
reso
-
lutions
as
you move the slider.
If you are using Mac OS
X,
you can set screen
resolution
by
selecting System
Preferences
*
Displays and click the Display tab to get the dia
-
log box shown in Figure
1.4.
Choosing the
best
screen resolution setting depends
on several factors such
as
monitor size, graphics
card
capabilities, available graphics card
RAM,
your eye
-
sight, and current work at hand Most new computers
allow you to change screen resolution
"
on
-
the
-
fly,
"
meaning that you do not have to reboot your PC each
time you change screen resolution. If your computer
allows
"
on
-
the
-
fly
"
changes to your display, then you
may want to consider changing often to suit your
immediate needs.
Cmfiguring
Photoshop
CS
At lower screen resolutions such as 800
x
600 pixels,
or 1,024
x
768 pixels, everything
is
relatively large
including
text,
application menus, and application
windows
-
making
them
easy
to see and read.
However, the downside is that you
haw
less work-
space.
This
means that you can see less of a large
image, or
if
you have two or more applications open
and viewable on your desktop at the same time,
you'll
have less room to display the applications. Even more
importantly,
you
will
see less of the image you are
working on
if
you have lots of tools and palettes open
as
you work.
w
After you have decided what
meen
resolution
to
use,
dick
the slider and drag it to the left or
right
until
you
get
the setting you want. For most
Adobe Photoshop work, you should use the
largest screen resolution you
can.
Any
screen size
smaller than about 1,024
x
768
is
too small for
Many photographers are now either adding a
second computer screen to their computer
or
they are using one
of
the newWwide"computer
screens such as the Sony Premierpro 24
"
FD
Trinitmn CUT GDM-FW90O (1,920
x
1,200pixds)
or the Apple
23"
Cinema
HD
Display (1,920
x
1.200 pixels) if
they
are using a Mac
H
you want
to
use two screens, you will
need
to
have
a graphicr card that can support
two
screens When using
two
screens you can have
an
unduttered image on one screen and all the
tools and palettes (except for the File
Browser)
on the other screen and
the
cost of
two
screens
is usually less than the
$2,000
it
costs for the
wide screens mentioned abwe.
Once you use
two
screens or
a
wide screen,
you'll
wonder how
you ever worked
with such limited desktop
space before.
serious
digital
photo editing. Adobe supports
this
notion by requiring a
minimum
size of 1,024
x
768 pixels for the Adobe Camera
RAW
dialog
box
rn
After setting screen resolution, make sure to
check
the
Color
quality
setting
-
it
must
be set
at
24
bits
or higher on the PC, or on the Mac set
Colors
to
Millions.
Anything less and you
will
have way too few colors to effectively edit digital
photos.
If
your graphics board does not have
enough video
RAM
to display 24 bits of color at a
high screen resolution setting, then you may have
to choose a lower screen resolution setting to
use
24
-
bit color, or buy a new computer display.
w
Once your choice of screen resolution
has
been
selected and you have 24
-
bit or higher color
qual
-
ity,
clickOK
to apply the settings. You'U then likely
see your display flicker as it changes to the new
settings. If you get a dialog box saying that you
have to reboot your
PC,
then
first
save any open
documents, and then
click
OK
to reboot your PC
STEP
3:
CHECK FOR AND INSTALL
UPDATES
One of the many benefits we have in today's Internet-
connected world
is
the capability to always use up
-
to
-
date
software. Many of Adobe's new products such as
Adobe Photoshop
GS
have a built
-
in update feature,
called
Adobe
Online
Update.
It
is
a terrific feature
that you ought to
use!
rn
First
make
sure that you have an open connec
-
tion
to
the Internet. Then, select
Help
*
Updates
and follow the steps to download and install any
new updates.
STEP
4:
RESTORE PREFERENCES TO
THEIR DEFAULT SETTINGS
Adobe engineers have made Adobe Photoshop
CS
easy to use
by
making sure that most features have
default settings.
This
means you
can
just use features
Chapter
I
Photoshop
CS
Fundamentals
and not worry about having to select options each
time you use them. The approach they took was to
put most of these default settings into a single prefer
-
ence file, which can be accessed from a series of dia
-
log boxes. We'll be going through each of these dialog
boxes in the next
step.
Before then,
I
suggest that you
first restore your preferences to their default settings.
If you have already set color management settings,
or, for that matter any other settings that you do not
want to change, then you may want to skip
this
step
and go on to Step
5.
Setting
all
the preferences to their
default settings before completing Step
5
simply
makes it easier for you to end up
with
the suggested
settings.
rn
If you are using a PC you
can
restore the prefer
-
ences file by pressing and hoIdingAlt+Ctrl+Shift
immediately after launching Adobe Photoshop CS.
When using Mac OS, hold down the
Shift+
Option+Cmd
keys
at the startup of Adobe
Photoshop CS to reset preferences
to
their default
settings.
If
your
timing is right, you
will
get a
dia
-
log
box
asking
if
you want to delete the Adobe
Photoshop settings file. If you don't get the dialog
box, close Photoshop after it loads and have
another
try.
Click Yes when asked
if
you would
like
to delete the settings file.
rn
If you dicked Yes, after Adobe Photoshop
CS
is
loaded, you
will
get another dialog box asking
if
you want to customize your color settings now.
Click
No
to continue loading Adobe Photoshop
CS as we
will
get to the color settings later
in
this
chapter in Technique
6.
STEP
5:
SET PREFERENCES
There
are
nine
Prefaences
dialog
boxes
with
lots and
lots of changeable options. Not
to
wony!
I
am
making
a bold assumption that you are configuring Adobe
Photoshop
CS
for editing
digital
photos and that your
printer
is
a wnsumer-grade digital photo printer such
as
an Epson Stylus Photo
1280
or
2200,
or a Canon
i9100
Photo Printer. We'll just cover those options that
you
are
most likely to need to
make
sure
they
are set
for these purposes. The rest we'll just skip over!
While you may not want to make any changes to the
preferences file at this
time, it
will
be worth the effort
to
take
a
quick
tour through these screens to
see
what
is available. A simple change in one of these settings
will
often make your work considerably easier and
quicker, and in some cases remarkably better.
rn
Select Edit
*
Preferences
*
Gend
(Ctrl+K)
on a PC to get the
Preferences
-
Gend
dialog
box shown
in
Figure
1.5.
On a Mac, select
Photoshop
*
Preferences
*
General
(Cmd+K).
rn
Leave
Color
Picker
set to Adobe.
rn
One of the useful new features of Adobe
Photoshop
CS
is
the option to choose one of sev
-
eral new or updated interpolation methods to use
when
resizing an image. When you use commands
such as Image Size, the setting you've chosen for
ImageInterpolPtion is the default setting.
I
sug
-
gest that you set Image Interpolation to
Bicubic
Smoother, which
is
generally the best method to
use for increasing image size. You can read more
about
increasing image size in Technique
41.
Leave
History
States set to
20
for now. It is
important to know
that
this
feature can gobble
up
RAM
in huge bytes (or I should say bites!).
In
Technique
5
you
will
learn more about history
states and how it impacts the
use
of
RAM.
Now
you know where to come to change the setting for
number of states should you find your computer
is struggling
with
huge working files.
rn
Click Export Clipboard to clear the box.
This
saves you from worrying about having a large
image in the clipboard when you change applica
-
tion windows. It also saves
RAM.
rn
If
you want to have Tool Tips pop up when
you hover over various tools and options in the
Options bar and other dialog boxes (even the
Preferences dialog boxes) you should leave a
checkmark next to Show Tool Tips. OtheMTise,
you
can
dear the box.
rn
If you have a large screen you may want to turn
on the Zoom
Resii
Window feature. If
this
fea
-
ture is unchecked, when you zoom in on
an
image, the image
will
zoom
in,
but the document
window size will remain unchanged and so you
will
see a smaller portion of the image each time
you zoom in. If the feature is on, the document
window will increase in size up
to
the maximum
size of your screen, when you zoom in on an
image.
I
prefer to have
this
option turned on.
rn
The
Beep
When
Done feature
is
nice to use
if
you have a slow computer or you frequently work
with
large files. If you find yourself looking at the
screen for long periods of time to see when Adobe
Photoshop
CS
has finished a task, turn
it
on.
Otherwise,
turn
it off so that you don't have what
to some
might be considered an annoying
beep.
This feature is smart enough to not beep all the
time; rather, it just beeps when Adobe Photoshop
CS takes a few seconds or more to complete
an
edit or open a file.
I
leave it turned on.
If you have Save
Palette
Locations turned on,
each time you dose Adobe Photoshop
CS
and
then open it again, all palettes
will
be
in
the
same location they were before closing Adobe
Photoshop
CS.
If the option
is
off, palettes
will
be
displayed in the default layout.
This
may not seem
like
a particularly good feature, but for those that
use lots of palettes, having the tools show up
where you left off last time is a very nice feature
indeed.
rn
Another of the exciting new Adobe Photoshop
CS features to some photographers is the
ability
to
have Adobe Photoshop CS keep a written log of
your edit steps. A history of your edit steps
can
be
wonderfully useful if you need to be able to docu
-
ment your work. If you want to turn this feature
on,
click
in the box
next
to History
Log.
You can
then select where the log is to be saved. You can
save it as metadata in the image file, as a
text
file,
or in the image file and in a separate text
file.You
can
also choose how much detail is saved by
selecting one of the options in the
Edit
Log
Items
box You should at least
try
this feature once. Be
aware that using this feature can increase the size
of your image files. If you are
working on
an
image to
use
on a Web page, you most likely
will
want to turn it off to minimize file size.
rn
If you have set the preferences
as
suggested, your
Preferences dialog box should now look
like
the
one shown
in
Figure
1.6.
Chapter
1
Photoshop CS Fundamentals
Click Next to get the
Pile
Handling
dialog box
shown
in
Figure
1.7.
If you find that you fre
-
quently open previously opened files, which you
have recently dosed, you
will
want to set the
Recent
files
list
contains
box at the bottom of the
dialog box to
an
appropriate number.
This
setting
determines
the
number of files that
wiU
appear
in
a menu when you select
Fi
*
Open
Recent.
I
use
this feature all the time
so
I
set it for
an
even dozn
files.
rn
ClickNext to get the
Displays
&
Cursors
dialog
box shown
in
Figure
1.8.
The default settings work
for me
in
most cases. In particular, I suggest that
you leave the
Painting
Cursors
setting to
Bmh
Size.
This
is
an exceedingly useful feature when
you paint with the
Clone
Stamp
tool or the
Bmh
tool as it make it possible to see the size of the
brush before you begin painting.
Click Next to get the
hsparency
&
Gamut
dialog
box
shown in Figure
1.9.
These settings are
generally fine just as they are.
Click Next to get the
Units
&
Rulers
dialog box
shown
in
Figure
1.10.
If you usually work on
images for Web pages,
you'll want to
set
Rulers
to
pixels;
othenvise the best setting is
inches.
While we're on the subject, when you want to
use
rulers while editing an image, select
Viav*
Rulers
(Ctrl+R PC, Cmd+R Mac) to display rulers. To turn
off the rulers, select
View*Rulers (Ctrl+R PC,
Cmd+R Mac) again.
Setting
New
Document
Preset
Resolutions to
the correct setting for the printer you use most
often
will
save you from having to change the
print resolution field each time you create a new
document.
As
I
most often use an Epson printer,
I set
Resolution to
240
pixels
I
inch.
Click
Next
to get the Guides, Grids,
&
Slices
dialog box shown in Figure
1.1
1.
If you use grids,
guidelines, or slices (for Web pages
as
shown in
Technique
28)
then this dialog box allows you
to
determine how they
will
appear in your document
window. For example, if you are laying out images
to be printed out as a photo album, guides and
grids set in the appropriate intervals and in an eas
-
ily viewable color can be very useful.
To show a grid
in
a document window, select
View
%
Show
*
Grid (Ctrl+' PC, Cmd+' Mac). To
add guidelines to
a document you must
first
make
the
Rulers
visible. To display the rulers select
View*
Rulers (Ctrl+R PC, Cmd+R Mac). To
make
a
vertical
guideline,
dick inside the Ruler along the left side of
the document window and drag the guideline onto
the document where you want it to be placed while
watching where it is on the Ruler at the top of the
document window. For horizontal guidelines do the
same except dick in the Ruler at the top of the docu
-
ment window. Drag it down while viewing the Rula
shown at the left side of the document to place the
guideline where you want it. Should you want to snap
precisely on one of the Ruler's marks, press and hold
Shift
while you are dragging the guideline. You'll
notice that this causes the guideline to snap
to
the
marks shown on the Ruler. You can also change the
color of the grid
so
that it may be seen against the
colors shown in your image.
rn
Click
Next
to get the
Plug
-
Ins
&
Scratch
Disks
dialog box shown in Figure
1.12.
Using the correct
(or incorrect) settings in this dialog box can dra
-
matically impact the overall performance of your
computer when editing images with Adobe
Photoshop CS.
rn
If you have installed plug
-
ins in a folder other
than the default Adobe Photoshop CS compatible
plug
-
in folder, and you want to use them in Adobe
Photoshop CS, you can by selecting the
Additional Plug
-
ins Folder box.
This
enables you
to browse and select one additional folder that
Chapter
1
Photoshop CS
findamentak
contains plug
-
ins that you want to use as a
source
folder for plug-ins.When a folder
has
been
selected, the plug
-
ins appear in the plug
-
in menu
in Adobe Photoshop
CS
the next time you open
Adobe Photoshop
CS.
rn
If you have more
than
one hard drive,
click
in
the
Scratch
Disks
box, and set First
to
a drive
other
than
the drive where you installed Adobe
Photoshop
CS,
usually
d:\
as the
d:\
drive is usu
-
ally the second hard drive.
This
will
let Adobe
Photoshop
CS
use one hard drive for the swap file
and one for the scratch disk, which
will
maximize
performance.
One caveat: Be careful not to set the swap file to one
partition and the scratch file to another partition on
the same hard drive. This makes the hard
drive head
jump around way too much to efficiently read and
write to your image file or files while attempting to
maintain the scratch file. You must have two hard
drives
-
not just two different disk partitions
-
if
you set one or more
disks
to different settings.
If
you
have only one hard drive, just use the default
settings
-
first set to
Stnrtup,
all
others to
None.
If you have a large number
of
plug
-
ins installed
in the default plug
-
in folder \Adobe\Photoshop
CSWlug-lns,you may find that
it
takes consider
-
able time to load Adobe Photoshop CS. To
reduce
the time
k
takes to load the plug
-
ins
each
time you load Adobe Photoshop CS, install
them in a separate folder and use the Additional
Plug
-
Ins Folder setting in the Mrences, Plug
-
Ins
&
Scratch Dish dialog box to
"
turn
on
"
or
"
turn 0ff"the plug
-
ins For example,
if
you use a
folder named
\Adobe\plug-insL the folder can
easily be found and can
den be used with
other image applications that
suppart Adobe
Photoshopcompatible plug
-
instoo.
rn
Click
Next
to get the
Memory& Image
Cache
dialog box shown in Fig
Cache
Lmls
in the
Memu.
y
ud
Image
Cache
dia
-
log box has to do
with
how Adobe Photoshop
CS
saves (or doesn't save) images in
RAM
to facilitate the
display of images onscreen. When Cache
Levels
is on
(it has a value of
1
or more), Adobe Photoshop
CS
saves one or more lower resolution versions of the
image so that your screen
will
update more quickly
when
zooming in or out to see more or less of
an
image. Besides
taking
up extra
RAM,
Cache
Levels
also
takes up some
extra
scratch disk space as well. If
you routinely work on large images and you have
suf-
fiaent
RAM
and hard
drii
space, this is an indispen
-
sable feature
-
use it!
So
how do you decide on the number of cache levels
to use? You
will
need one cache level for each incre
-
mental zoom setting you plan on using.You can new
the various zoom settings by
dicking the
Zoom
tool
in the
Navigator
starting from the one just below
100%
to get
66.67%, 50%, 33.33%, 25%, 16.67%,
125%, 8.33%.
and so on to numbers that are less
than
1%.
Obviously, you would need a very large
image to find much
use
in zooming to these lower
levels, but they are available should you need them.
For example, let's assume that we
will
zoom to
12.5%.
In
this case, set Cache
Levels
to
6.
ConFguring
Photoshop
CS
rn
If
you have lots of
RAM
and hard drive space
relative to the size of images that you
tvpically
edit, set
Cache Levels
to the appropriate number
of
mom levels you expect to use.
rn
If you don't have much
RAM
and you normally
edit large images, then set
Cache
Levels to
0
and
have patience
as
Adobe Photoshop
CS
down- or
up
-
samples the images to display.
rn
Make
sure that the
Use cache for
histograms
feature is turned off as turning it off ensures that
your histograms
will
be accurate relative to the
image
file- not the displayed image.
rn
While the optimal percentage to use in the
Physical Memory Usage
box is dependent on
whether you use a PC or Mac, and which operat
-
ing system you use and the amount of
RAM
you
have, you will generally be safe setting it to around
80%
if you have 256MB or more of
RAM.
Click
Next
to get the Pile Browser dialog
box
shown in Figure
1.14.
The default settings are
good
as
they are.You may want to chedc Allow
Background Processing
as it
will
allow you to
continue
working while the
File Browser
creates
thumbnail images as a background task. If you
have a slow computer or are very short on hard
drive space, you may want to consider clearing the
High
Quality
Previews
box
Click
OK
to close the
Preferences
dialog box.
That's it! We've covered all nine of the
preferenm
dia
-
log boxes and Adobe Photosbop
CS
is now configured
for you. However,
all
of your settings have not
yet
been
saved and applied so that they
are
in
effect To save
them, you must dose Adobe Photoshop
CS,
which
will
cause your newly created preferences file to
be
written
to your hard drive.
So,
dose Adobe Photoshop
CS
nuw
to
make sure your settings get saved
STEP
6:
RESET TOOLS AND PALETTES
Wile we are on the topic of resetting
"
things
n
to
default settings I would be remiss to not cover the
Preset
Manager.
It allows you to reset libraries
of preset Brushes,
Swatches, Gradients, Styles,
Patterns, Contours, Custom
Shapes,
and
Tools.
rn
To reset any of the preset libraries, select
Edit
*
Preset
Manager
to get the
Preset
Manger
dialog
box shown in Figure
1.15.
Click the
Reset
Manager
menu button (the tiny triangle just
to
the right of
Preset we
box) to get a menu-
then select Reset
[the name of the
tool]. You'll
then get a dialog box asking
if
you want to replace
the library to the default library;
dick
OK.
rn
When you have reset all the tools you want to
reset, click
Done
to close the
Preset
Manager.
Chapter
1
Photoshop
CSFundnmentals
STEP
7:
ORGANIZE AND CONTROL YOUR
PALETTES
The key to working efficiently in a woodworking
shop, an artist's studio, or any creative environment
induding Adobe Photoshop
CS
is
to
have
an organ
-
ized
workspace, one where wery tool
can
be found
easily and yet
is
not
in
the
way
of you getting your
work done. Adobe Photoshop
CS
palettes contain
many of the most used features
in
Adobe Photoshop
CS
and while their use is essential, they can,
if
you
allow them to,
take
up most of your desktop and
block
your
view of the image that you are editing.
The
clwer Adobe Photoshop
CS
interface designers
have,
if
you
can
beliwe it, come up
with
six diierent
ways
to help you manage palettes! Palettes collapse to
the size of a dialog box title bar, they
can
be docked
in
the palette well, they
all
can be turned on and off
with
the
Tab
key,
they
can
automatically
be
arranged in
either a default or a pre
-
defined layout, and they
can
be grouped and even stacked.
If you are
indined to either skip, or just read the
next few steps that show you how to manage palettes, I
urge you to grab
your
mouse and move a few palettes
around your desktop. The time and effort you take
now to learn about palettes
will
save
you much time
and aggravation
in
the future.
rn
Once again open the
mill-pond-before.jpg
fle,
if
it
is not open, so that you have
an
image
displayed.
rn
Let's use
Navigator
and the
Info
palettes to prac
-
tice controlling palettes. If either the
Navigator
or
Info
palettes are not showing, select
Whdow
*
Navigator,
or
Wmdow
*
Info
to display
them.
rn
To make the
Navigator
palette use
as
little space
as
possible without closing it, double
-
click the
Navigator
tab bar and it
will
collapse to just the
Navigator
tab bar and dialog box. To expand it,
once again
double-didc the
Navigator
tab bar and
it
will
display full
-
size.
If you
are
using a display setting larger than
800
x
600
pixels, the
Options
bar shown just below the
main menu bar
will
feature a palette well for holding
palettes such
as
the
Navigator
palette. The palette
well
can
be found on the right side of the
Options
bar.
If
you are using a smaller screen resolution than
800
x
600
pixels, you
will
not find it because there is
no room for it to display.
To dock the
Navigator
palette in the palette well,
click the
Navigator
tab and drag and drop it into
the palette well as shown
in
Figure
1.16.
You
can
remove it once
again
by clicking the
Navigator
tab and dragging and dropping it back onto the
workspace.
Alternatively, you
can
dock palettes by clicking
the menu button (the
tiny
triangle icon
in
the
upper
-
right comer) in the palette and selecting
Dock
to
Palette
Well
from the menu.
The advantage to docking apalette is that it makes it
easy to
access
-
one click and it
is
accessible. The dis
-
advantage is that any palette that is docked in the
Palette
Well
will
close
as
soon
as
any other tool is
selected
or when clicking an open image. For this rea
-
son, it is excellent for those palettes that you don't
need to
view
when using other tools such
as
the
Brushes
or
Color
palettes. You click to open them,
and then choose the
color or brush you want.
As
soon
as
you use another tool,
they
close automatically leav
-
ing you
with
more visible desktop space or image.
rn
Palettes may
also
be stacked. To stack the
Navigator
palette
with
the
Info
palette, click the
Info
tab and drag it onto the
Navigator
tab to get
the stacked palette shown in Figure
1.17.
To sepa
-
rate them, click one of the tabs and then drag and
drop the palette back on the desktop.
rn
Now let's
group
the Navigator
with
the Info
palette into a single palette. This
is
something that
I
do frequently as
I
often use the Navigator and I
am
always using the Info palette. Click the
Info
tab
and drag it slowly to the bottom of the Navigator
palette. If you drag slowly, you'll see a dark
lime
appear at the bottom of the Navigator palette.
Release the mouse button and they
will
be
grouped as shown
in
Figure
1.18.
At this point you should have at least two
palettes open. I suggest you open up
a
few more
along with the
Toolbox, by selecting Window and
any palette that does not have a checkmark next
to it.
rn
To hide
all
these palettes, press Tab and they
will
all disappear. Press Tab
again
and they
will
return
to the desktop
as
before you first pressed Tab.Youll
notice that this switch also hides the Options
bar.
This
is a very valuable shortcut that results in a
dear workspace. Press
Shift+Tab to hide all palettes
while leaving the Toolbox displayed.
That covers four of the six
ways
to organize palettes
that I mentioned earlier. The last two ways will be
covered in the next step where you'll learn how to
personalize your workspace.
STEP
8:
PERSONALIZE YOUR WORKSPACE
As
you grow more familiar
with
Adobe Photoshop
CS and you begin to learn how you work most effec
-
tively, you're likely to want to personalize your work-
space. Adobe Photoshop
CS
allows you to reset palettes
to a default workspace by selecting
Wmdow*
Workspace
*
Reset
Palette
Locations.
In
Step
4,
you
learned how you can set Adobe Pbotoshop CS to
open
with
the palettes in the same location as they
were when it was last closed (using
Preferences).
You
can
also customize and save your own workspaces
and set them up
with
a simple click of a menu.
Over time I have learned how I work most effi
-
ciently. Sometimes I
like
to use a
1,920
x
1,200
screen
setting and other times I like to use the
1,024
x
768
setting when
I
want everything to be larger and easier
to read. Depending on the screen resolution that I
am
using and
if
I
am
working on digital photographs or
Chapter
1
Photoshop
CS
Fundamentals
images for Web pages,
I
like
to
change my workspace.
Every now and then
I
use a Wawm pen tablet and
make
digital paintings. At other times,
I
split my
desktop between my word processor and Adobe
Photoshop
CS
when writing content for books, mag
-
azines, or Web pages.
In
each of these
cases,
I use
dif
-
ferent workspaces. You can see the many variations
that
I
use
in
Figure
1.19,
which shows the Wmdow*
Workspace menu
as
I have customized
i
My most used workspace is shown
in
use
this
workspace when I am working in
1,920
x
1,200
mode and
am
making both global and selective
adjustments to an image.
As
I frequently use the
Navigator and the
Info
palette, they are grouped for
ready access. The
History palette
is
open because
I
am
very much
a
"
trial and error
n
kind of Adobe
Photoshop person, so using Snapshots is invaluable.
Layers
and
Channels
are stacked,
as
I only need to
see
one at a time. Finally, I
like
having the Actions,
Tool
Presets,
and Color palettes
tuM
neatly away
in the well. This enables me to get to them
in
a dick
and once I've selected the action, tool setting, or color
I need, the palette closes automatically.
rn
To set up a workspace, arrange the Toolbox and
palettes where you want them to be. Then select
Window* Workspace
*
Save Workspace to get
the
Save
Workspace dialog box. Type
in
the name
you want to have show up on the menu and dick
Save. That's it!
Next time you want to use a customized workspace,
just select Window
*
Workspace; then click on your
customized setting.
Besides using customized workspace settings, Adobe
has created a default setting for you To use this
default setting, select
Wmdow* Workspace
%
Reset
Palette
Locations to get a workspace like the one
shown in ,which is shown in a
1,024
x
768
pixeldesk
I
should mention that you might occasionally lose a
palette. When you select Window you see a
che&-
mark next to the palette you want to display, but it
is
not viewable on your desktop. The reason for this is
that it
has
been moved off the desktop.
This
fre-
quently happens when you
resize your desktop. To
make all the palettes and the
Toolboxviewable, select
Wmh* Workspace
*
Reset
Palette
Locations.
STEP
9:
SELECT STATUS BAR TYPE
Useful information about the image, the active tool,
image processing speeds, efficiency, and so forth
may
be displayed at the bottom of the Adobe Photoshop
CS application window.
This
information
is
displayed
in the
Status
bar. If you have the
Status
bar turned on,
you
will
find it at the very bottom of the Adobe
Photoshop CS application window (PC)
as
shown in
Figure
1.22
or document window (Mac).
If
you don't
see it, select
Wmdow*Status Bar
to display it It
aiways shows on a Mac.
The
Status
bar
can
be set to show
Document
Sizes,
Document
Profile,
Document Dimensions,
Scratch
Si
Efficiency, Timing,
or
Current
Tool.
To select the information you want displayed,
click the menu button (the triangle icon) in the
Status
bar to get the menu shown
in
Figure
1.22.
I
frequently set my
Status
bar to either
Scratch
Sis
to keep an eye on how large my images are get
-
ting or to
Efficiency
to determine if
I
am
running low
on
RAM.
If you want to learn more about these set
-
tings, consult Adobe Photoshop CS's Help or the
printed User Guide.
STEP
10:
CHANGE KEYBOARD
SHORTCUTS TO INCREASE YOUR
PRODUCTIVITY
New to Adobe Photoshop CS is the
Keyboard
Shortcuts
feature, which enables you to modify exist
-
ing keyboard shortcuts or to create new sets specif-
cally for your intended purpose. For example, if you
wanted to have keyboard shortcuts for rotating an
image
dockwise or counterclockwise, you could. Or,
maybe you always wanted a keyboard shortcut for
creating
a
drop shadow; if so, just select Edit*
Keyboard Shortcuts
and use the
Keyboard Shortcut
dialog box shown in Figure
1.23
to create the key
-
board shortcuts you want. You
can
create shortcuts
for applications menus, palette menus, and tools.
This
page
left
blank
016
CALIBRATING YOUR MONITOR
16
Digital Photos with
Grayscale Canon
EOS
D30
images; images have been
edited, cropped,
resized, and
placed in
a
single
2,400
x
1,600
pixel .tif file, Adobe
RGB
color profile
isplaying accurate color on your computer display is
essential if you want to be able to edit images
with
Adobe Photoshop CS and make prints that look
like
the
images you saw on your computer screen. Without good
calibration of your monitor, you are simply wasting
your time trying to do any other tweaking to your
worktlow to get
"
good
co10rr
There are two basic approaches for calibrating your monitor. You can use
one of the free monitor calibration utilities or you
can
use a special hard
-
ware device called a colorimeter that can read the color on your screen.
If
you are using a PC, you can use the
"
free
"
(after you have purchased a copy
of Adobe Photoshop CS) Adobe Gamma utility that gets installed when
you install Adobe Photoshop CS.
If
you are using a Mac, you must use Mac
OS X's
Colorsync and Display Calibration utility because Adobe Gamma is
not an option
-
it does not
run
under OS
X
and consequently does not get
installed with Adobe Photoshop CS.
Chapter
l
Photoshop
CS
Fundamentals
While it is possible to get reasonably good results
with
these free utilities, you are more than likely to
get less than satisfactory results. The second choice
you have is to buy a hardware monitor calibration
package. Fortunately, increased interest by photogra
-
phers in getting accurate color and innovation by
vendors has resulted in a number of calibration tools
that
can
help you calibrate your monitor and provide
good color profiles for under
$300-much, much
less than
they
were even a few years ago.
My recommendation is that you
tint
try
to get the
best results that you
can
with
the
"£ree"
utilities; then,
if
you aren't happy with your results, get MonawOPIlX
MonacoOPTIX
is
a hardware calibration tool wn-
sisting of both hardware and software and it
can
be
used to calibrate both
CRT
and LCD displays used on
a computer running
Microsoft Widows (Widows
98SE\ME\2000UCP), or Apple Mac OS 9.1-93 or OS
XYou
will
need a USB port to conned the wlorimeter
and your monitor and video card must support
24-
bits or more and have
LUT
support. MonawOPTIX
is
available for under $300 and its wizard
-
based inter
-
face makes the software simple and easy to use. You
can
install the sohare, attach the colorimeter, and
calibrate your monitor
in
less than ten minutes.
Figure
2.3
shows the colorimeter attached to a
CRT
screen.
If
you want to learn more about
MonacoOPTIX, visit
www
.
rnonacosys
.
corn. You
can
download the MonacoOPTIX user guide at
vww.rnonacosys .corn to both learn more about
color management and about using the colorimeter.
A quality monitor
is
necessary to get accurate
color.Toward the end of 2003,there was consid
-
erable debate wer whether the high
-
end KDs
were better for color managed systems than the
high
-
end CRTs. With the investment that ven-
don are putting into developing KDs,
it
is a
good bet
that
UDs will ultimately prove
to
be
the more accurate and stable monitors.
However,in the short term, in spite of the claims
by
Apple that their Cinema Displays are supe
-
rior to any CRT, many (but not all) experts
believe that they are dose to CRTs in terms of
color accuracy, but not
yet
superior in all ways.
One
CRTthat
is
frequently chosen
by
color man
-
agement
experts
is
the Sony Artisan.
It
can be
used with a
PC
or a Mac.
It
comes with a hood
dor sensor, and software that allow the sensor
to communicate directly
with the display.While
the Apple Cinema and the Sony Artisan moni
-
tors may
be
considered
to
be
the
"
ultimate
"
monitors, many other monitors pmvide good
results for substamially less money.
Be
aware
that
many
of
the
bwer-priced KDs can
be
very
poor
monkon
to
use
when editing digttal pho
-
tos both in terms
of
image contrast and color.
The moral
of
the story:
Choose
your monitor
calefullyl
Calibrating
Your
Monitor
10
CALIBRATEYOUR PC MONITOR WITH ADOBE
GAMMA
If
you have not calibrated your monitor, then you
really, truly, ought to do
so.
While
this
is
just the first
of many steps you
can
take
to move into a
"
fully color
managed workflow,
"
your monitor ought to
be
cali
-
brated even
if
you don't want to do much more. It
is
the one thing that needs to
be
done to ensure that you
are reaping the benefits from your investment in
equipment, time, and effort. It is straightforward and
will
take you less
than
ten minutes.
To calibrate your monitor, we'll use Adobe Gamma,
which is a utility that does two important things. It
helps you to calibrate or adjust your monitor
so
that
you can see the most accurate colors it
is capable of
displaying, and it creates a color profile that
is
used
by
Adobe Photoshop CS and your PC's operating sys-
tem to help display colors correctly. Both of these
are
very worthwhile functions providing that you take
time to do them
as
well
as
possible.
Depending on your requirements, your hardware,
and possibly some luck, you
can
do a pretty good job
of calibrating your monitor with Adobe Gamma. The
Adobe Gamma
tool can be particularly useful for
some people as they seem to have a knack for getting
good settings each time. So,
try
this
technique
first,
and then
if
you aren't happy
with
your results, do
some research on current monitor calibration appli
-
cations and hardware and
try
one of them.
STEP
1:
GETTING READY TO CALIBRATE
YOUR MONITOR
The success you
will
have using Adobe Gamma
is
dependent on lighting conditions. If you have
direct
sunlight from a nearby window or are wearing a
white or bright colored shirt that is reflecting color or
white light onto
your
monitor, you might as well not
take
the time to use Adobe Gamma.
The
best envi-
ronment to calibrate your monitor and to make criti-
cal color adjustments is one
with
subdued light
As
I
work in a home office with nearly floor
-
to
-
ceiling
glass
on three of the
four
walls, I use a
hooded
moni
-
tor; I wear a black or dark shirt when working, and
I
do
most critical color correction early in the morn
-
ing, in the late evening, or in the
dark
hours of the
night
(all
Photoshop book authors know these hours
alI
too well). It also helps to view the Adobe
Gamma
utility against a medium gray desktop.
B
Right-click your desktop and select Properties
to
get
the
Display Properties
dialog box. Click the
Desktop
tab and choose the medium gray color
by clicking the
Color
box at the bottom right of
the dialog
box.
Click
OK
to apply the setting.
Your monitor should have been on for an hour or
more before using Adobe
Gamma
It takes awhile for
monitor colors to stabilize after a monitor has been
turned on. Also, monitor colors can
drift
over time.
Depending on your monitor and how often
it
is
used,
you may want to
run
Adobe
Gamma
every few
months to ensure that the profiles match its current
display characteristics.
STEP
2:
OPEN FILE
Before opening
Adobe
Gamma,
I sugest that you
open a
digital photo
in
Adobe Photoshop
CS
to use
as
a
"
reality check
"
When you get to Step
10,
you'll have
an option to switch back and forth between
"
before
"
and
"
after
"
settings. If you already have
a
digital
photo open, you'll be able to more dearly see
if
you
have improved
your
settings.
B
Select
File*
Open
(Ctrl+O)
to get the
Open
dialog box. Double
-
click the\02 folder to open it
and
the0
click
the
sample
-
photoatif
file to select
it. Click
Oped
to open the file.
Double-click the image window title bar to
maximk
the document window. Resize the
Adobe Photoshop CS application
windowto be
about one
-
quarter of the size of your desktop.
Chapter
1
Photoshop
CS
Fundamentah
After raking,
drag
the Adobe Photoshop
CS
application window
to
the upper-left of your
desktop where it
will
be out of the way of the
small
Adobe
Gamma
dialog box, which you
will
open in Step
3.
rn
Select
View
*
Fit
on
Sapen
(Ctrl+O)
to
make
the entire open image visible.
STEP
3:
LAUNCH ADOBE GAMMA
Adobe
Gamma
is a simple utility that
can
either be
completed using a single dialog box, or a wizard that
displays each of the nine steps in nine separate dialog
boxes. Either way, the whole process of adjusting your
-
~
monitor
can
take
less
than
afav minutes once youte
done it a fav
times.
rn
As
Adobe
Gamma
gets installed in the
Control
Panel
during the installation of Adobe Photoshop
CS,
you launch it by double-clicking the
Adobe
Gamma
icon after opening the
Control
Panel.
rn
After
launching
Adobe
Gamma
you
will
get the
dialog box shown in Figure
2.4.
I suggest that you
use the
Step
By
Step
wizard, which
is
the default
selection.
Click
Next
to
confirm selection.
STEP
4:
NAME NEW PROFILE
While it appears that you are simply naming the new
profile that you are creating in this step, in
faa,
you
are
selecting the profile that
will
be used as the start
-
ing point for
your
calibrations too! Therefore it
is
important to
select
the best profile for your monitor
if
possible. In many cases, the default profile
will
not
be
the best choice
to
use as a starting point. Selecting
and loading a profile yourself
is
the best approach.
rn
Figure
2.5
shows the dialog
box
where you
can
click
the
Lad
button to select and load the best
profile that
is
available for your monitor.
STEP
5:
ADJUST MONITOR'S CONTRAST
AND BRIGHTNESS
rn
Click
Next
to display the dialog box shown in
Figure
2.6.
Set
your monitor's contrast to the
highest setting
-
usually
100%.
Then, use the
brightness control to make adjustments until the
center box
is
as
dark
as
possible, but not quite
black, whiie keeping the frame white.
Calibrating
Your
Monitor
STEP
6:
SELECT PHOSPHOR TYPE
rn
Clidc
Next
to get the dialog box shown in
Figure
2.7.
It
is
best to read the documentation
you got with your monitor to determine the
correct setting to use for Phosphors type.
If you can't ascertain the kind of phosphor that
your monitor has, then look to see
if
you
can
see
light gray lines running horizontally across your
monitor
-
one approximately one
-
quarter of the
rrd
way down from the top, and one one
-
quarter of
the way up from the bottom. If you see these lines,
use the
Trinitron
setting. If you don't have a
Trinitron, odds are good that you
will
have good
results using the
P22
-
EBU
setting as two vendors
manufacture the vast majority of monitors and
these are the settings for those vendors.
STEP
7:
ADJUST RGB GAMMA
rn
Click
Next
and dear the box next to
View
Single
Gamma
Only.
The dialog box should
now have a red, green, and blue box as shown
in Figure
2.8
allowing you to adjust each color
independently. The goal here is to adjust each of
the three sliders so that the center box fades into
the patterned frame, thereby removing any color
imbalance in the monitor.
While it seems easy, it takes some practice espe
-
cially with the green one as it seems a little more
diicult than the other two. If you squint your
eyes and turn your head slightly, you should be
able to repeatedly set each of the three sliders in
the same position each time. It does take practice:
Chapter
1
Photoshop
CS
Fundamental!
so try it a few times for each color
until
you have
some confidence that you are setting them cor
-
rectly.
If
you are way off, you'll know it and you
can
have another go at it!
Set
Gamma
to
Windows
Default
and the value
of
2.2
will be displayed.
STEP
8:
SELECT HARDWARE
WHITE POINT
Click
Next
to get the dialog box shown in
I
3.
Adobe Gamma usually sets this
set-
L,
WI.xtly
itself.
If your monitor allows a
hardware white
-
point setting (usually accessed
via
an
onscreen menu controlled from buttons at the
bottom of the display), then check to see that this
setting matches the setting of your monitor.
STEP
9:
CHOOSE ADJUSTED WHITE
POINT
rn
Click
Next
to get the dialog box shown in
Figure
2.10.
In most
cases,
you
will
simply want to
leave the
Adjusted
White
Point
Setting
to
Same
asHardwwe.
-
\dobe
Gmma
Wizard
<BaL
I
NeI,
1
cad
I
STEP
10:
COMPARE
"
BEFORE
"
AND
"
AFTER
"
RESULTS
Click
Next
to get the dialog box shown in
igure
.As
you
click
the
Before
or
After
box,
LC
ade to see the difference between the
settings you had before you began using Adobe
Gamma
and the settings that you just selected.
Should these before and after previews indicate
that
your
settings are worse than they were before
you began, click
Back
until
you get to the settings
Calibrating
YourMomtor
you need. Keep trying
until
you have the best set
-
tings you can get.Viewing the image you opened
in
Step
2
will
help you to see the differences
between
"
before
"
andeafter" settings.
STEP
11:
SAVE
NEW PROFILE
Once you are satisfied with the results,
click
Finish
to get the
Save
As
dialog box. You
will
then
be prompted to type in
a
name for the profile that
you've just created.
I
suggest you use a name that
is
similar
to the original filename you
started
with,
but add your initials and a
date.
That way, you
can
recognize that it
is
a
file that you created from
a
default file, and you
can
see the date so you know
when you created
it.
Click
Save
to save the file and you
will
have
completed using Adobe
Gamma.
Your monitor should now be calibrated and you
have created a monitor profile.
TO CALIBRATE YOUR MAC MONITOR
WITH
COLORSYNC AND MONITOR CALIBRATOR
.
Apple offers an excellent and free guide on ColorSync
and using the Monitor Calibrator on its Web site at
~.apple.com/colorsync/. The PDF 6le
is
titled ColorSyncin
Mac
0s
X
(May
2003).
Once you have calibrated your monitor
-
either by
using one of the free utilities, or
with
a hardware cali
-
bration tool
-
you are ready to begin configuring
Adobe Photoshop
CSS
color settings, which you
learn about in the next technique.
This
page left blank '024
CONFIGURING
PHOTOSHOP
CS'S
COLOR
SETTINGS
,i
3
Decorative
Gourds,
Canon
EOS
D30.28-70mm f12.8, IS0
100, 16
-
bit
RAW
file senins
2,160
x
1,440 pixels, con
-
verted
to an 8
-
bit 1.1
MB
.jpg
w
hen
I
mention color management to photographers
who use Adobe Photoshop, they usually have one of
two different reactions. One is: What the heck is
color management? The other:
Oh
no
-
what a
nightmare! The fact
is
that wlor management is
truly not a piece of the proverbial
"
piece of cake
"
for sure
-
but it is getting
tastier with each new version of software, each new hardware calibration
device, and increasingly sophisticated printers and printer drivers.
In
simple terms,
wlor
management
is
a
complete worknow that begins
with the creation of a
digital
photo taken
with
a digital camera, and then
moves to your computer display and to one or more output device you
use- such
as
your own photo
-
quality printer, a high
-
end printer at a serv
-
ice bureau, or a
film
recorder.
While you may be happy (or unhappy) with your current results, you
likely will have even better results
if
your worknow is color managed. Some
(but not
all)
of the key steps to correctly setting up your worknow
in
a fully
Chapter1
Pkomshop
CS
Fundamentals
color managed environment are found in Techniques
1 and
2,
this
technique, and several of the techniques
that
can
be found in Chapter
8.
As
the goal of this book is to provide you
with
50
practical techniques for digital photos
with
a primary
focus on using Adobe Photoshop
CS,
complete cov
-
erage of how to set up color management is out of the
scope of
this
book However, without cowing some
of the basics of color management, you
will
not have
the high level of success that I want you to have by the
time you've completed
all
50 techniques in this book.
So, the lofty goal of
this
technique is twofold: to give
you a basic understanding of management (while
consuming just a few pages) and to help you config
-
ure Adobe Photoshop
CS
so that it is working
with
you to get the best results, rather
than
against you
(which it can do
if
the wrong settings are used).
While
I
will
cover
all
of the important settings,
I
will
avoid too much explanation about why you ought to
use the suggested settings and
111
skip some of the
lesser important settings altogether.
Before you begin clicking your mouse button and
setting options, a conceptual understanding of color
management
will
help you feel more comfortable
with
the settings you choose, and later on when you
see dialog boxes pop up that
ask
you how you want to
handle mismatched color profiles, you'll know why
you are being asked such questions and have a better
idea how to answer them.
Color management is a process whereby color
will
maintain a consistent appearance across
all
the
devices you use in your digital photography work
-
flow.
In
other words, when you shoot a sky
-
blue
sky
over a barn
-
red barn with a digital camera or with a
film
camera, in
a
properly managed color workflow,
the sky
will
remain the same sky blue
and
the barn
the same barn red when you view it on your com
-
puter's display or as a final print made by any one of
many different types of printers you may choose.
That is the obvious intent for
everyone for sure.
However, the problems come from the many differ
-
ent devices that are used and how they display color.
Digital cameras, scanners, monitors, and output
devices such as printers
all
have different ranges of
colors they can reproduce
-
called a color gamut-
and some haw a wider range than others. It is these
differences in color gamut and the need to precisely
communicate color between devices that causes the
need for color management. The approach used to
she both these problems is to use color profiles to
define color gamut, embed these color profiles in
image files, and then use a conversion engine to con
-
vert
between two different profiles used for different
devices
Ws look at a
real
world example. Assume you were
to
use
a Canon EOS 10D digital camera to
take
a digi
-
tal
photo.
Let's
also
assume you have chosen the user-
selectable color space setting of sRGB. After taking a
photo, when you open up the file
with
Adobe
Photoshop
CS,
Adobe Photoshop CS
first
checks to
see
if
it
has an embedded profile and it finds that
it
is
sRGB. Assuming you have set up Adobe Photoshop
CS's workspace to be Adobe RGB, the working space
is a different color space
from that of the image
taken
with
the EOS 10D. So, Adobe Photoshop CS along
with
a little help from your computer's operating sys
-
tem
wrrverts
one color space to the other color space.
Your computer and operating system along
with
Adobe Photoshop CS once again work using the
color profile you have chosen for your color monitor
to display the image
corredy. After completing any
image editing, you
can
save the file (again
with
an
embedded profile) or it
can
be printed out to a
printer. When you print your image to a specific
printer, you
will
once again need a color profile to
desmie as closely as possible the gamut that is possi
-
ble with your printer and the specific
ink
and paper
combination you use.