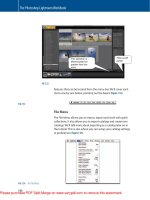50 FAST PHOTOSHOP" CS TECHNIQUES- P4 ppt
Bạn đang xem bản rút gọn của tài liệu. Xem và tải ngay bản đầy đủ của tài liệu tại đây (2.98 MB, 30 trang )
QUICK
IMAGE
CORRECTION
BOUT
THE
IMAGE
Carolina Bvtrerflies All
three photos
were
taken
with a Canon
€05 D30 or
EOS lDdiiital camera with a
lOOmm
f12.8
macro lens or
a
3Wmm
fl2.8
lens with a
25mm extension tube, origi
-
nal
.jpg
files
any photographers complain about the quality of
prints made at one
-
hour processing labs. While
images often are not printed
as
well
as
they
could be,
such labs are quick and inexpensive. The poor quality
is often the result of the limited amount of time that
is
spent correcting each photo and the processing lab technician's lack of skill.
If you shoot with a digital camera, you likely experience the same
contlict
between making the best possible images you
can,
which
requires
consider
-
able editing time, or taking the
"
quick and
din
approach
to
image editing
and
just
getting the job done.
This technique offers two
customizable Adobe Photoshop
CS
Actions
that help you to quickly edit folders of images. The first
Action
enables you
to create Web images that fit
in
a
640
x
640
pixel square. The second
Action
enables you to create images that can be
used
to make
4
"
x
6
"
prints at
240
dpi. Before
I
created these
Actions,
I
frequently did not share my photos
because it took too much time to
"
process
"
them
all.
Using these
Actions,
I
can now shoot photos,
run
an
Action
on a folder, and have images that are
61
Chapter
2
Correcting and Enhancing
Digital
Photos
I
ready
to be uploaded to an online print service or
posted
to
a Web
site
in
just
a few minutes.
If you need a quick and
not-always-perfect edit
process, this technique is
for
you. You might
call
this
the
"
one
-
hour
film
processing technique
"
versus the
"
professional color lab processing technique,
"
which
we
get to
in
Techniques
8
and
9.
STEP
1:
LOAD ACTION SET
On
the companion CD
-
ROM you
can
find
an
Action
set
that wntains two
Actions:
one for creating Web
images and one for creating
4
"
x
6
"
240
dpi prints.
After
opening
this
Action
set,
you
can
select the
Action
you want and run it on
as
many images
as
you
like.
rn
If
the
Actions
palette
is
not showing,
choose
Wmdow*Actions
(Alt+F9
PC,
Option+F9
Mac). To reset the
Actions
palette, dick the menu
button on the
Actions
palette and
choose
C4ear
All
Actions
from the pop
-
up menu. Click
OK
when
presented
with
a dialog box asking
if
you
want
to
delete the current actions.
rn
You are now
ready
to load the OneHour
Pmoesging.atn
action
set.
Assuming that you
copied files from the companion CD
-
ROM
as
suggested
in
the Introduction, you
can
load the
Action
set
by didring the menu button
in
the
Actions
palette and choosing
Load
Actions
to get
the
bad
dialog bax. After locating the
\07
folder,
choose the file named
One
-
How Processingatn.
Click
Load
to load the
Action
set
The
Adions
palette should now
looklike
the one shown
in
Figure
7.3
with
one
Action
for
640
x
640
pixel
Web images and one for
4
"
x
6
"
240
dpi prink
If
you plan on using thest
Actions
often, you
may
want
to
copy the
Onehour
Pmoesging.atn
file
to
the
UdobeWhotoshop
CS\Presets\
Photoshop Actions
folder where it
will
be readily
awessible 'om the
Actions
palette menu.
STEP
2:
OPEN PILE
rn
Choose
File*
Open
(Ctrl+O
PC,
Cmd+O
Mac)
to display the
Open
dialog box. Double
-
dick the
\07
folder to open
it
and then dick the
butterflyl-beforejpg
file to select it. Click
Open
to
open the file.
rn
Select
View
X-
Pit
on keen (Ctrl+O
PC,
CmdH
Mac).
On
a PC double-dick the document
title bar to
maximizs the window. On a
Mac,
type
F
to change
to
Pull
Screen
Mode
with
Menu
Bar
STEP
3:
RUN
640
X
640
PIXEL
WEB
IMAGES ACTION
rn
Now
run
the action for Web
images.
Click the
triangle to the left of the
One-hour processing
640x
640
Web
images
action to open it up. Click
the
minimize
button once
in
the upper
-
right cor
-
ner of the
Actions
palette to open up the
Actions
palette to show
all
the
steps,
as
shown
in
I3gure
7.4.
You
can
dick the lower
-
right corner of the
Actions
palette and
drag
it
out toward the right
so
that you
can
view
all
of the steps.
rn
Click
the
1
-
how
processing
640
x
640
Web
imnges
action
to
make it the active
Action.
I
One
-
Hour Processi
Quick
lmage
Correction
rn
Click the
Play
Selection button (the triangle
icon) at the bottom of the Actions palette to
run
the action. You then get the message dialog
box
shown in Figure
7.5.A~
the image needs to be
straightened, click Stop. When
working
with
an
image that does not need to
be
straightened, click
Continue to continue running the Action.
STEP
4:
STRAIGHTEN IMAGE
Many photos need to be straightened. Buildings or
horizons may look tilted, or
as
is the case
with
the
image of the buttefly, the
"
specimen photo
"
needs to
be slightly rotated toward the left. Straightening an
image can be a trial
-
and
-
error process, unless you
know about the incredible Measure tool, which has
been built into the Action.
Click and hold your cursor on the
Eyedropper
tool in the Toolbox until you get a pop
-
up menu;
choose Measure tool.
rn
Click once in the image just above the center of
the
butteflfs head and drag down toward the
tail
of the image, as shown in Figure
7.6.
rn
To restart the Action click on the
Play
Selection
button at the bottom of the Actions palette. You
will
then get the Rotate
Canvas
dialog box shown
in Figure
7.7.
Notice that avalue automatically is
Select
Measure
tool
and drq he to
show
vertlcd
or
afinntd
he.
If
lmage
Is
OK,
tt*KI
trpe
0
h
next
sta~.
\-I
[Stop]
7.5
7.7
placed in the Angle box and that
CCW
(Counter
Clock Wise)
is
selected. This value
is
for the
degrees of rotation needed to straighten the
image. Click
OK
and you have a perfectly straight
image on the first
try.
STEP
5:
CROP IMAGE
rn
You
will
now see a selection made on the image.
Thii
was
made
with
the
Crop
tool.
When
this
Action was made, the
settings
in the Options bar
were set to automatically create a
640
x
480 pixel
Web image as
is
shown in Figure 7.8.
rn
The objective now is to adjust the selection mar
-
quee to crop the image as is shown
in
Figure
7.2.
Click inside the selection marquee and drag it up
and to the left. To make the selection marquee
larger, click on the bottom-right handle and
drag
it down and to the right. To center the butterfly in
the selection marquee, you
can
click inside the
marquee box and
drag
it to where you want it,
as
shown in Figure 7.9. You
can
also increase or
decrease the size of the selection marquee box
by
clicking one of the four handles and dragging it
until
the box
is
sized
as
you want. For more pre-
cise
position of the selection marquee box, you
can
press the
Up,
Dm,
Right, and
Left
arrow
keys to move the selection marquee
box
one pixel
at a time. To move the box
10
pixels at a time,
press and hold the Shift
key
while pressing the
arrow
keys.
rn
After the selection marquee box
is
as you want
it,
choose Image
+
Crop,
dick
the Commit
Current
Crop
Operation icon in the Options bar,
or press
Enter
on a PC
(Return
on a Mac) to crop
the image and restart the Action to
get
the
Curves
dialog box
Chapter
2
Correcting and Enhancing Digital Photos
1
STEP
6:
CORRECT TONAL LEVELS AND
ADJUST COLORS
Adjusting overall tonal range of an image and mak
-
ing color corrections are often two of the most time-
consuming steps in processing
digital
photos. With
the Adobe Photoshop
CS
Auto
Color tool, these steps
are
reduced to a single-click command. However, you
ought
to
be
aware that even though
this
tool
is
an
improvement over previous
"
auto
"
functions, the
results
can
be somewhat less effective
than
you may
want.
Certain
images
can
also fool the automatic
logic and make it misbehave.
It
is
worth knowing
how the underlying mechanism works so you
can
make the necessary corrections manually if need be.
rn
To choose settings for the Auto Color tool,
click Options in the
Curves
diiog box shown in
Figure 7.10.
rn
You
can
now choose settings in the Auto
Color Correction Options dialog box shown
in Figure 7.1 1. For
thii
technique,
I
suggest that
you click
Enhance
Per
Channel
Contrast
in
the
Alunrithms
area and
dear
the checkmark in the
Quick
Image
Correction
box next to
Snap Neutral
Midtones
to
turn
it off
if
it is already on. Click the box next to
Save
as
defaults
to place a checkmark in that box
Clidc
OK
to save the settings. The next time you run
the
Action,
you can either change these settings
if
needed or skip opening this dialog box.
rn
To apply the
Auto Color
settings,
dick
the
Auto
box in the
Curves
palette and then
click
OK
to
apply the settings. The
Action
will
now display the
Unsharp
Mask.
STEP
7:
SHARPEN IMAGE
rn
After adjusting color, the
Action
zooms the
image to
100
percent and opens the
Unsharp
Mask
dialog box shown in Figure
7.12,
so that
you can choose settings to sharpen the image.
I
suggest that you set
Amount
to
150%,
Radius
to
0.7
pixels,
and
Threshold
to
2
levels.
Click
OK
to sharpen the image and run the
Action.
1
Chapter2
Gnredng and ~nhancing~i~itaIPhatrn
STEP
8:
ADD METADATA
The latest versions of JPEG, TIFF, PSD, EPS, and PDF
fles all allow a wide range of information or data
(known as metadata) to be added to picture files.
Depending on the application, this data can be
viewed,
added, or modified for a wide variety of uses.
For example, if you enter a title, caption, copyright
information, credits, or other information to an
image file, the Adobe Photoshop
CS
Web
Photo
Gallery
feature can use
this
information to create
HTML pages that display the metadata. To learn
more about creating Web galleries read Techniques
46
and
47.
rn
Once
again, the
Action
automatically opens the
next dialog box
-
the
Filehfo
dialog box shown
in Figure
7.13.
Type
Eastern
Tiger
Swallowtail
in
the
Document
Title
box and
Papilio Glaucus
Linnaens
(the scientific name of the butterfly)
in the
Description
box. Click
in
the
Copyright
Status
box and choose
Copyrighted
from the
pop
-
up menu. Press and hold
Alt
while typing
0169
to put a copyright symbol
in
the
Copyright
Notice
box when using a PC. When using a Mac,
you create the copyright symbol by pressing
Option+G.
Then, type
2004
and your name to
complete the wpyright notice.
If
you
want
to add
a
URL,
type the
URL
in
the
Owner
URL
box
rn
Click
OK
to save the information in the image
file and
run
the
Action.
STEP
9:
ADD COPYRIGHT INFORMATION
TO IMAGE
Besides
ad- copyright information
inside
the file,
you
may
also
want to put your name, a company
name,
or a Web address and a copyright
date
on
each
image.
This
Action
is
set
up to automatically place
your
name
anda copyright on
each
image automatically.
rn
After the
Action
places the copyright informa
-
tion on the image, it
will
display a dialog box ask
-
ing
if
the copyright text needs to be moved on the
image.
If
so, click the
Stop
button to stop the
action. To move the copyright notice, click the
Move
tool
(V)
in the
Toolbox
and click the text
and drag it
until
it is where you want it to be.
To restart the
Action,
didc
the
Play Selection
icon at the bottom of the
Actions
palette.
rn
If you don't need to move the text, click
Continue.
STEP
10:
FLATTEN IMAGE
AND SAVE FILE
rn
The
Action
automatically flattens the image and
then opens up the
Save
forweb dialog box shown
in Figure
7.14.
Click in the
Satin@
box and
choose
PEG
Medium.
Click
Save
to get the
Save
Optimized
As
dialog box.
Select
the folder where
you want to save
your
image and click
Save.
Quick
Image
Correction
The
Action
has now completed
all
the steps and
moved the active step highlight back to the
begin
-
ning so that you are ready to open another image
and
run
the action on another image!
Now
try
running the
1
-
how
processing
4"
x
6
"
240dpi prints
Action
on the buttedy2.jpg and
Using Adobe Photoshop
CS's
Flk
B-,
you
can select one or more images that you want to
process using the Actions found in Technique
7
and run them against a batch
of
images.If some
of
the images ave in portrait mode and the
Action you have run is for images that are in
landscape mode, you can use the
File
Blarwr
to rotate the vertical images so that you can
process all the images in one batch.
buttertly3.jpg images as a batch. This
Action
is
very
similar to the first
Action,
except it automatically
cre
-
ates images suitable for printing on an inkjet printer.
If you have an
inkjet printer that has a roll paper
option, you
can
batch process an entire folder of
images and then print them out by using a
4"
wide
roll of
inkjet paper.
You have just run one of the two
Actions
in the
One
-
Hour
Processing
Action
Set.
Just
as
easily,
you
could
run
an
Action
on any image to complete
quick
image processing to
make
a
4
"
x
6
"
240
dpi print by
simply selecting the other action
(I-Hourpmxsshg
4"
x
6"
240
dpi
prints)
in
the action set.
Additionally, you
can
customize either of the
two
Actions
by turning on or off
any
of the steps in
the
Actions
by clicking
a
box in the left side of a step
in the
Actions
palette. If you want to add steps or
modify any of the existing steps, you
can
click
in the
Action
where you want to make changes,
click
the
Begin
Recording
icon at the bottom of the
Actions
palette,
and complete the step you want to add or
modify.
Mer you have completed the step,
click
the
Stop
Recording
button. You may then need to delete
the step you replaced. To make changes to settings
like those found in the File
Info
dialog
box,
double-
click the step to open any dialog boxes that the step
might include; in
this
case,
you double
-
click the
Set
File
Info
to get the
File
Info
dialog box. Type in your
changes and
click
OK.
Next
time you run the
Action
you use the new settings.
%dly,
I
should mention that
if
you removed or
turned
off those steps that include the Stop com
-
mand, you
can
automatically run either one of the
Actions
against
an entire folder of images by choos
-
ing the
Fie
*
Automate
*
Batch command Using
this
feature,
you
don't even have to select, open, save,
and close the images.
I
CONVERTING
RAW
IMAGES
WITH ADOBE CAMERA
RAW
8
Bald Eagle
at
Carolina
Raptor Center Canon EOS
D30 mounted on
a
tripod,
300mm fl2.8 IS, IS0 800.fl14
@
11100, RAW file setting,
2.160
x
1,440 pixels,
3.1MB
.CRW
I
f you shoot
with
a digital camera using the RAW file format, you
will
love the results you get using the new Adobe Camera RAW
plug
-
in, which
is
a RAW file conversion tool that comes bundled
with Adobe Photoshop CS. In this technique, you
will
be using a
RAW file that features a beautiful bald eagle that
was
rehabilitated
at the Carolina
Raptor Center in Charlone, North Carolina
(www.
birdsof
prey.
org).
The photo was taken
in
November of
2001
when
there were no
good
tools available for converting
RAW
files. Now, by fol
-
lowing the steps in this technique, you
will
be able to get an absolutely out
-
standing image of
this
wonderful bald eagle.
If
you are photographer, you
just have to love
all
this new technology!
69
Chapter2
Comectingand
EnhamingDigital
Photos
STEP
1:
OPEN
FILE
D
Select File
S-
Open
(Ctrl+O PC, Cmd+O
Mac)
to display the
Open
dialog box.
After
locating the
\08
folder, double-dick it to open it.
Click
the
bald+before.CRW file
to
select it; then,
click
Open
to
open the file. The file
will
then be
previewed in the
Camera
RAW dialog box shown
in Figure
8.3.
Before we begin choosing settings, let's first be clear
about how the image is to be used so that we
can
choose optimal settings specific for that purpose.
Let's assume that our end
-
objective is to make the
The
Adobe Camen
RAW
dialog
box
has been
created
to
be used
with
a minimum display
sin
of
1,024
x
768
pixels.
if
your
display is smaller
than
thlqyou may have a difficult time choosing
settingsand viewing the image.ReadTechnique
1
to learn more about display settings and how
to change them
if
you can't view the entire
Adobe
Camera
RAW
dialog
box.
largest possible print without increasing image reso
-
lution. Let's
also
assume the print
will
be made on an
Epson
inkjet printer that needs a
minimum
240
dpi.
Because the image
was
taken in the
RAW
file format,
we
will
definitely want to take advantage of the extra
picture information that
is
available in a 16-bit
image. Also,
we
will
want to be
careful
to not
"
blow
-
out
"
any highlights, to convert the image to the
Adobe RGB color space, and to maintain the current
image resolution. Great effort
was
taken
to
photo-
graph
this
bud in rich
fall
colors in ideal light condi-
tions, so any changes we make to the color should
be
done so that the intentional and desirable color
cast
is not removed.
Now
let's
see what we
can
do with
Adobe Camera
RAW
STEP
2:
CHOOSE CAMERA
RAW
IMAGE SETTINGS
As
the image
was
taken
in portrait mode,
dick
the Rotate
Image
Cauntc~
Clockwise
(L)
icon
that
is
just to the bottom right of the preview
window
to
rotate the image.
rn
Click in the
Space
box and select Adobe RGB
(1998)
so that the converted image
will
be in the
AdobeRGB
(1988)
color space.
rn
Click in the
Depth
box and select 16
BiWChannel.
This
will
double the size of the
image over the
8
BitsIChnnnel options, and it
will
increase the computer processing power require
-
ments that
will
be needed to edit the image. But,
that
is
a minor downside considering that we
will
be able
to
edit the image
with
commands such
as
Levels
and
Curves
and
still
end up with a perfectly
smooth histogram. Such a histogram means that
no parts of the image
will
have been posterized
due to
"
too much
"
editing.
Click in the
Size
box and choose 2160
x
1440
-
the original
size
of the image.
rn
'Qpe
240
in the
Resolution
box and make sure
pixeIdinch is the increment setting.
CondngRAWImages
with
Adobe
Camera RAW
STEP
3:
ANALYZE IMAGE AND MAKE
A PLAN
Before you begin making changes to settings it
is
wise
to first analyze the image and make
a
plan. Ideally, it
would be nice to be able to increase exposure to
reveal
more detail
in
the eagle's dark feathers. However, if we
increase exposure to lighten the shadows what
will
happen to the highlights?
Also,
what color cast
is
there that we ought to remove?
One of the first things you want to check
is
the
Histogram
that is shown in the upper
-
right cor
-
ner of the
Camera
RAW
dialog box From the
Histogram,
we
can
see
that there is excellent tonal
range and that it is well
-
exposed. No details in
either the shadows or highlights have been lost.
Click in the
White
Balance box in the
Adjust
tab and choose
As
Shot
to preview the image
without any white balance settings.
rn
Ctidc
the
Zoom
tool
(Z)
in the upper
-
left comer
of the
Camera
RAW
dialog box Clickonce above
and to the left of the eagle's head and drag the
marquee around the eagle's head to
mom
in.
Click the White Balance tool
(I)
in the upper-
left corner of the
Camera
RAW
dialog box Drag
the
White
Balance tool over the brightest spots on
the eagle's head while watching the
R,
G,
and B
values just below the preview image. Some of the
lightest tones have
R,
G,
and B values that are
185,
206,
and
229
respectively.
This
means that expo
-
sure can be increased slightly without
"
blowing
out
"
the highlights (for example, pushing the
RGB
values to
255).
From those numbers, we have
also
learned that
in
spite of the
fact
that the image has
a rich warm glow to it, there is a considerable blue
cast as the blue values are
substantidy larger
(220)
than that of the red
(185)
and
green
(206)
values.
STEP
4:
REMOVE BLUE COLOR CAST
There are several ways that you
can
remove the
blue cast in the eagle's white feathers. First, you
can
choose a Werent White Balance
Setting
in
the
Adjust
tab.
Before doing that, however, use
the
Zoom
tool
(Z)
to zoom in on the eagle's head
while leaving some of the trees and
background
visible,
as
shown in Figure
8.4.
Try
the following
settings: Auto,
Daylight,
Cloudy,
and
Flash.
What
do you
think?
I
Iike
the
I:M
setting
as
it
removes
the blue cast without making the image too
warm
in tone. From that setting, you
can
make further
adjustments
with
the
Temperature
and
Tit
sliders-
try
them.
To reset the image, press
At
on the
PC,
or
Option
on the Mac and the
kcel
button
changes into a
Reset
button;
click
Reset
to reset
the image.
m
Another approach for removing color casts
is
to
use the White Balance tool
(I).
After clicking the
White Balance tool
(I)
in the upper left
-
corner
of the
Camera
RAW
dialog
box,
click one of the
Chapter2
Correcting and Enhancing
Digital
Photos
white feathers at the top of the eagle's head to
remove the blue color cast. This correction looks
very close to what we got earlier
with
the
mash,
White
Balance
setting.
To reset the image once again, press
Alt
on the
PC or Option on the Mac and the
Cancel
button
changes into a Reset button; click
Reset
to
reset
the image.
rn
If you have a properly calibrated monitor and
you have a
"
good
eye
for color,
"
you may also get
excellent results by using the
Temperature
and
Tint
sliders. Try setting Temperature to 5300 to
remove the blue color cast. Then, add back in a
little yellow to the overly white eagle feathers by
setting
Tit
to
-
4.
Double
-
click the Zoom tool
to make the image
full
size. Click the
Hand
tool
(H)
and dick and drag the image so that you see
almost nothing but the eagle's head.
I
like this
setting the most, so let's continue on
with
it.
STEP
5:
ADJUST EXPOSURE
Now that we are happy with the color settings, let's
see
if
we can't improve the exposure so that we see
more details in the dark feathers.
In
doing
this,
we
need to make sure that we don't lose detail in the
white feathers.
rn
Click
inside
the Zoom
Level
box, which is just
below the preview image on the
left. Select
Fit
in
View
to show the entire image. To increase expo
-
sure, click the Exposure slider and drag it toward
the right about one
full
stop (+l.O).As you slide
the slider, watch the image and the
Histogram
carefully, As the right side of the Histogram is
pushed
off the end of the scale, you
will
notice
that feathers on the eagle's head become pure
white and detail
is
lost. To get a more accurate
understanding of where you are losing detail,
press
Alt
on the
PC
(Option on the Mac) while
dicking and moving the Exposure slider. You
will
see
the clipped colors
in
the preview window,
which should look similar to the one shown in
Figure
8.5.
You may want to mom in on the eagle's
face
once again to get a more precise
view
of the
image
as
you move the Exposure slider.
I
like the
Exposure setting of
+0.35,
which
is about one
-
third of a stop. It opens up some of the dark
feathers
while keeping detail in the white feathers.
STEP
6:
ADJUST SHADOWS,
BRIGHTNESS, CONTRAST, AND
SATURATION
If you want to darken the shadows a small
amount, slide the
Shadows
slider to the right
to
3.
rn
Using the
Brightness
slider is the same as
adjusting the middle
-
tones using the
middle
-
tone slider in the
Levels
tool. To slightly lighten
the image, set the
Brightness
to 55.
ConvertingRAWlmages
with
Adobe
Camera RAW
rn
You
can
increase contrast with the
Contrast
slider. In
this
case, the default setting
is
fine.
To adjust color saturation, use the
Saturation
slider. Many photographers new to digital image
editing have a tendency to over
-
saturate an image.
Be careful to keep your images looking realistic,
but use your own judgment to get the creative
results you want. Boosting
Saturation
to
+40
gives you about
as
much rich orange colors in this
image as you would get
if
you had taken a photo
with Fuji's
Provia or Velvia slide
film.
STEP
7:
SHARPEN
THE IMAGE
If you click the
Detail
tab in the
Adobe Camera
RAW
dialog box, you
will
get sliders for
Sharpness,
Luminance
Smoothing,
and
Color Noise Reduction,
as shown
in
t
8.6.
While these sliders can be
used to
sharp^
,
image,
I
recommend that you not
sharpen an image
until
it has been completely edited
and has been sized for its final use. To learn more
about image sharpening, read Techniques
11
and
39.
If you click
Advanced
in the
Adobe Camera
RAW
dialog box, you will get
Lens
and
Caliirate
tabs,
which offer additional
"
advanced
"
conversions fea
-
tures. In most cases, you
will
not need these features.
You can learn more about these settings
in
the
Help
file.
Click
OK
to convert the image using the selected
settings and oper
:'
:-
a
document window in Adobe
Photoshop
CS.
I
,
8.2
shows the results of the
final conversion process. You are now ready to per
-
form additional editing steps if you choose.
This
page
left
blank
EDITING NONDESTRUCTIVELY
IN 16
-
BIT MODE
White House Ruins in
Canyon De
Chelly Canon
EOS
1
D,
28-70mm f12.8
at
28mm.
IS0
200, f116.0
@
1/80,
RAW
file setting.l.440
x
2,160 pixels, 5.2MB .tif
(RAW)
f you shoot
with
a digital camera using RAW files, you should
find Adobe Photoshop CSs new comprehensive 16
-
bit editing
capability to be invaluable
as
you can unquestionably get better
results than when using 8
-
bit images. For this reason alone, the
cost of upgrading to the new version is worth every penny. Why?
Because you
can
now convert a
RAW
image into a 16
-
bit image using the
Adobe Camera RAW
plug
-
in and use most of the core Adobe Photoshop
CS features including
Levels, Curves, Layers, HueISaturation,
and brush
tools on the 16
-
bit image.
AU
this was not possible before Adobe
Photoshop
CS.
When you combine this comprehensive 16
-
bit editing capa
-
bility
with
Adjustment
Layers
and
Layer
Masks
you can perform just
Chapter2 Correcting and Enhancing Digital Photos
about
all
of the most important digital photo editing
steps on a 16
-
bit image, and then, when needed, go
back and click an Adjustment
Layer
or Layer
Mask
and adjust any of your earlier settings without losing
any picture information that would cause you to get a
less than perfect image.
You might be wondering why editing in 16
-
bit
mode
is
so important. What do you get with a 16
-
bits
per channel image that you don't get
with
an 8
-
bits
per
channel image? Besides getting a file that is more
than twice
as
large in size (okay
-
an unwanted
downside), you also get 65,536 tonal ranges for each
color instead of
256! The mathematics behind
thii
is
simple:
2'
gives you 256 possible shades of gray versus
216,
which gives you 65,536 shades of gray or 256 times
more shades
per
color channel.
In
more practical terms, this means that you have a
greater dynamic color range to work
with.
When
using 16
-
bit images you
can
make more drastic edit
changes using tools such as
C-
that discard some
image data in the process of compressing some of the
tonal range, while extending other parts. For
exam
-
ple,
if
you were to apply the simple
Curve
shown in
Figure 9.3 to the image shown in Figure 9.1 when it
is
in 16
-
bit mode, you would end up
with
the smooth
histogram shown in
Fir-
1.4.
If you first converted
the image shown in ure 9.1 to 8
-
bit mode and then
applied the same
n,
,
you would end up with the
histogram shown in Figure 9.5. Notice how there was
not sufficient image
data
to make
this
tonal correc
-
tion without leaving parts of the image posterized
as
there are now gaps in the tonal range. Now imagine
applying several more
"
destructive
"
commands such
as
Levels,
Hue/Saturatiou,
or maybe a blend mode
such as
Multiply
or
Screen
-
all
of which would
cause
you to lose more image data. If you started
with
a 16
-
bit image, you are much more likely to end up
with a smooth histogram and a smooth tonal range,
which
will
make your image look better.
Okay
-
I
know
this
is
not a math
dass
and that prov
-
ing such points
is
not necessary. However,
I
wanted to
stress how important it
is
for you
to
shoot in RAW
mode, convert
your
images to 16
-
bit mode, and then,
edit in 16
-
bit mode. In the rest of
this
technique, you
will
learn how you
can
perform
"
nondestructive image
editing in 16
-
bit mode.
"
Ween
be
working with a digital
Editing Nondertrucrively in
16-Bit Mode
photo of the White House
ruins
in Arizona that was
taken on a very hot
day
with
bright sun. We'll make
our
edits
to make the image look
like
it looked on that
day rather
than
trying
to
make
it look better
than
it did
when the photo
was
taken.
STEP
1:
OPEN PILE AND CONVERT IT
WITH ADOBE CAMERA RAW PLUG
-
IN
Choose
File
9
Open (Ctrl+O
PC,
Cmd+O
Mac)
to
disvlav the
Oven
dialog box Double
-
click the
-
.
*
-
\09
folder to open it and then click the
white-
house-before.tif
file to select it. Click
Open
to
open the file in the
Adobe
Camera
RAW
plug
-
in.
As
the use of
the
Adobe Camera RAW plug
-
in
is
covered in detail in Technique
8
Your
settings to match those shown in
:
5.
Make
sure to set
Depth
to
16-BWChanneL
Click
OK
to
open the image in a document window in
Adobe
Camera
RAW.
Chapter2
Corredng
and
Enhancing
Digital
1
STEP
2:
PERFORM QUICK ASSESSMENT
OF IMAGE
As
the primary intent of
this
technique
is
to
show you
how you
can
edit in a nondestructive manner while
using 16
-
bit images, let's just agree
to
make
a few
sim
-
ple edits using
Levels,
Curves,
and
MSaturation.
Well also do a little selective editing using a
Layer
Mask.
Once you understand
this
process, you
can
open up the image and take your time to improve it
as
you want it. If you save your steps
as
an
Action,
you
can
see
just
how valuable it
is
to work in &bit
mode by running the
Action
on the same image in
8
-
bit mode. Compare the
histograms
of the two after
you have completed your edits.
STEP
3:
DUPLICATE LAYER
When editing most images,
I
6nd that
I
often want
to
be able
to
see the original image, or to
use
the original
image in the edit process once
I
have taken several
edit steps. For
this
reason, my first editing step
is
usu
-
ally to duplicate the
Background
layer. I
then use
this
new
Layer
as
the image to edit. If you
are
working on
large images, or you have limitations
on
memory or
hard drive space, you may
not
want to duplicate the
Background
layer.
In
this case, you
can
still
use a
Snapshot
in the
History
palette to compare your
current edited image with the original image.
rn
To duplicate the
Background
layer, select
Layer*
Duplicate
Layer
to
get the
Duplicate
Layer
dialog box
*Image
in the
As
box
and
dick
OK
to create a new layer. The
Image
layer
will
now be the active layer and it
will
be
high
-
lighted in the
Layem
palette.
rn
If
the
Histogram
palette is not visible,
select
Wmdow*
Histogram.
By default, the
Histogram
opens up in
Compact
View. Click the
menu button in the
Histognun
palette and select
all
Channels
Vim
to get separate histograms for
each
of the three color channels plus one for the
RGB
channel.
As
this
image is monoduomatic,
dick
the menu button and choose
Expanded
Vim
to
get a
Histogram
palette that shows a
larger histogram than that of the
Compact
Vim
along
with
some additional statistical information,
but only
a
single
histogram
as
shown in Figure
9.7.
STEP
5:
FIND DARKEST AND
LIGHTEST POINTS AND SET
COLOR SAMPLER POINTS
When
your
overall edit intent requires that you exer
-
cise
care
over
shadows and
highlights
in an image,
you
can
take a minute or two and set
Color
Sampler
points
in
your image and then monitor them during
each step of the edit process by keeping your eye on
their values in the
Info
palette.
-
-
-
Channel:
v
I
-
-
STEP
4:
TAKE ADVANTAGE OF THE
HISTOGRAM PALETTE
One additional new feature in Adobe Photoshop
CS
worth using
is
the
Histogram
palette,
which
can
be
left open in the Adobe Photoshop
CS
workspace
while you work
-;
,,,,
,,,.
t~.,.
., ;
(,.,
~~~
.
Mean:
i63,06
Level:
Std
Dev:
44.70
Count:
Medianl
172
Percentile:
Pixels:
4060672
Cache Level:
1
9.7
rn
If the Info palette is not visible, select
Info
(Fa).
The default view shows
RGB and
CMYK
values.
I
prefer having the RGB
values and a
Grayscale value, which ranges from
0%
to
100%,
where
0%
is pure black and
100%
represents pure white. To show the Grayscale
value, dick the menu button in the Info palette
and choose Palette Options
to
get the Info
Options dialog box shown in Figure
9.8.
Click in
the Second Color Readout Mode box and select
Grayscale;
dick
OK and your Info palette should
now look
like the one shown in Figure
9.9.
-
I
Info
Options
rn
Now let's
set
two Color Sampler Points
-
one
in the brightest area to monitor the highlights,
and one in the darkest area to watch shadow
val
-
ues. Click the Eyedropper tool
(I)
in the Toolbox.
Click in the Sample
Size
box in the Options bar
and select
3
by
3
Average.
rn
To easily lind the brightest and darkest areas
in the image, select Image
Z=
Adjustments
*
Threshold to get the Threshold dialog box Click
the slider and slide it all the way
to
the right; then,
slowly drag it back to the left while watching the
image to see what area changes from black to
white
iirst Using the Eyedropper tool, press
Shift
and
click in the white area to set a point. You should
now see the
$1
point values in the Info palette.
rn
Do the same thing to
set
a point in the darkest
area. Click the slider in the
Threshold dialog box
and slide it
all
the
way
to the left; then, slowly drag
it back to the right
until
you see a sold black area
emerge
fiom the all
-
white image. Using the
Eyedropper tool, press
Shift
and
dick
in the black
area to set a second point. You should now see the
#Z
point values in the Info palette.
Click
Cancel
to
close the Threshold palette without applying the
changes. The Info palette should now look like the
one shown in Figure
9.10.
Rearrange
your
workspace
so
that you can see the
image, the
Info
palette to monitor the values of the
shadows and
highlights,
and the
Histogram
to see
"
before
"
and
"
after
"
tonal changes
-
all
while you are
performing edit steps. During the editing process you
are likely to be glad you took the time to set up your
workspace with the
two
Color
Sampler
Poi
and
the
Histogram
palette. Once you get used to these fea
-
tures,
editing
without them is
like
driving a car
with
-
out a speedometer and water temperature gauge.
STEP
6:
INCREASE IMAGE CONTRAST
rn
Now let's increase contrast a slight amount
using
Levels. While it
is
possible to select Levels
and make any adjustments you want and apply
them, you really ought to make the changes on
an
Adjustment
Layer,
which
will
enable you to go
back and make
any
changes to your settings you
want to make later in
your
edit process. To create
a
Levels Adjustment
Layer,
select
Layer
X-
New
Adjjent
fayn
X-
Levels
to get the New
Layet
dialog box; click OK to get the
Levels
dialog box
rn
Click the Shadow slider (the left
-
most slider) in
the
Levels
dialog box and drag it toward the right
where the left
-
most Input
Levels
box shows
34.
Now, click the Highlight
slider
(the
right
-
most
slider) and drag it toward the
left
until
it just passes
the right end of the histogram. The right
-
most
Input
Lewls
box should now read
244.
If you now
look at the Info palette you can see that the point
we set earlier in the darkest shadow area
(#2)
shows that the
RGB
values have moved from
244,
243,
and
221
to
254,253,
and
227
respectively.
You
can
also see what changes have occurred to
the highlight point before you apply the settings.
Also,
take
a
look at the
Histogram
palette to see
the
Histogram
before your settings are applied.
Click OK to apply the settings.
STEP
7:
ADJUST TONAL RANGE
rn
To adjust the tonal range with Curves, we
will
use an Adjustment
Layer
for the same reasons
discussed previously. Click on the Image layer to
make it the
active layer. Select
Layer
X-
New
Adjustment
Layer
*
Curves
to get the New
Layer
dialog box; click OK to get the
Curves
dialog box.
To lighten the area that
is
in shadow just
over
the
ruins, drag your cursor over the dark area while
watchiig the point slide up and down the curve in
the
Curves
dialog box.
This
shows
you
where you
need to set one or more points to lighten this area
Click once in the curve in the
Curves
dialog box
and
set
a pointwith
Input
and Output values of
74,
and
82
respeaively. Click OK to apply the
settings
rn
To
view
the res& of the
Curves
adjustment,
didc
once on the
Layer
Visibility
icon that
is
to the
left
of the
Curves
1
layer to see the
''befonSurvea
ln
as
is
shown
in
the layers palette and once again
to
view
the"bef0re-Curves 1"image.
STEP
8:
ADJUST COLOR
rn
The image
is
currently much richer in color
and more yellow
than
it was when
1
took the
photos, so let's
make
some quick changes using
HuelSatutation. To adjust the color we
will
once
again use an Adjustment
Layer.
Click on the
Image layer to make it the active layer. Select
Layer
*
New
Adjustment
Layer
*
Hue/
Saturation to get the New
Layer
diiog box;
click OK to get the
HwlSaturation dialog box.
rn
To reduce color saturation, click the Saturation
slider
m
the HueISaturation dialog box and slide
it toward the left to about
-
34.
To reflect the effects
the bright
sun
had on the sun
-
washed rock, slide
the
Lightness
slider toward the right to about
+15.
Click OK to apply the settings. The image is
now looking much more like it was on that very
hot, bright day when I visited.
Editing Nondestruv in 16
-
Bit
Mode
STEP
9:
SELECTIVELY CONTROL
IMAGE DENSITY
One of the downsides to lightening the image is that
we are losing detail in the hieroglyphics that are on
the brightest part of the rock below the
ruins.
To
bring back some of this detail, we can selectively
increase image density in just this area.
We'll accom
-
plish this by creating an additional layer and chang
-
ing the blend mode to Multiply, which
will
darken
the image. Then we'll hide the results with a
Layer
Mask
and paint back just the parts we want at the
level we want. Don't worry: It isn't half as hard as it
sounds
-
work with me.
rn
Click the
Image
layer in the Layers palette to
make it the active layer. Select Layer
*
Duplicate
Layer to get the Duplicate Layer dialog box
%e
hieroglyphics in the
As
box and click OK to cre
-
ate a new layer. The Layers palette should now
look
lie the one shown in Figure 9.1 1.
rn
To darken the image, click in the
Blend
mode
box in the Layers box and choose Multiply. The
image
will
now be much too dark. Click in the
Opacity box and slide the slider to about
30%.
Alternatively, you can use the newascrubby slider
"
feature. Click the
Opacity
text
and the cursor
will
turn into a two
-
headed arrow.
As
you slide your
cursor
to
the right or the left the Opacity values
will
change. How's that for the trick of the day?
rn
The problem now is that the entire image
is
darker than it was when
I
visited. To hide this
entire layer, select Layer
*
Add Layer
Mask
*
Hide
AU
and the image will once again be light.
Notice that there
is
now a black layer mask icon
to the right of the thumbnail image in the
hiem-
glyphics layer, as shown in Figure 9.12.
rn
Now you can selectively paint in that darker
layer to make the hieroglyphics more visible.
Select the
Brush
tool
(B).
Click the
Brush
hieroglyphics
Chapter
2
Correctingand Enhancing Digital
Photos
Preset
Pidcer
in
the
Options
bar and select the
Soft Round
300
Pixels brush. Press D to
set
Foreground
color to
white.
Make sure
Mode
is
set
to
Normal,
Opacity to
2596,
and
Flow
to
100%.
As
Opacity is set to
2596,
you
will
have to paint
over the mask four times to darken the image up
to the maximum tonal
lwel we had before hiding
the darker
hieroglyphics
layer
with
the
Lsyer
Mesk.
I
suggest that you now use the
Zoom
tool
(2)
and the
Hand
tool (press and hold the spacebar
while clicking and dragging an image) to arrange
the image in your
workspace so that you can easily
paint the lower area of the
wall
to bring out the
details
in
the hieroglyphics. If you make a mistake,
or you want to lighten an area that you over
-
painted, you can switch to black and paint the
mask back. To view your work, click the
Lapr
Pibilityicon to the left of the
hieroglyphics
layer to view the
"
before
"
and
"after"&ects.
STEP
10:
MAKE
FINAL
ADJUSTMENTS
"
And now
-
the rest of the story,
"
as Paul Harvey is
fond of saying and
I
enjoy hearing. Because we took
our time to work to convert the RAW file to a 16
-
bit
image we now have a wonderfully smooth histogram,
as you
can
see in Figure
9.13,
in spite of
all
the editing
steps we have taken. We
can
also
quickly look at the
values of the extreme shadows and highlights by
looking at the values of the two points we set
in
the
Info
palette. Plus
-
and
this
is
a
BIG
PLUS
-
we can
double
-
click any one of the layers in the
Layers
palette
to
pull up the associated dialog box and make
any adjustments to our original settings. We
can
turn
any
Adjustment
Layer
off entirely. We
can
also
turn
any layer on and off to view
"
before
"
and
"
after
effects.
Go
on
-
try it. Double
-
click the
Cums
1
layer to get the
Curves
dialog
box
Make a change to
the curve and click OK to apply it. This technique
really shows the strength of Adobe Photoshop
CS
when
you shoot in
RAW
mode, convert to a 16
-
bit
image, and edit
in
16
-
bit mode
with
Adjustment
LPyas.
The results are incredible flexibility and
higher
-
quality images. You
will
be a better photogra
-
pher
if
you shoot in RAW mode and follow the steps
in
this technique.
When there
is
a tiny triangular warning symbol
in the Histogram palette, the histogram repre
-
sents the cache instead of the document's cur-
rent state. Using the image cache, the histogram
is
displayed much faster, but it is only based
upon a small sampling of the pixels in the
image. To get an accurate view, double-click
anywhere in the histogram or on the Cached
Data
Warning Icon.
REVEALING DETAIL IN SHADOWS
AND HIGHLIGHTS
I0
Loon
on
a Lake in Alaska
Canon
EOS
1
Ds,
500mm
f/4.0
with 1.4 tele-extender,
IS0
250.f15.6
8
112000,
RAW
set
-
ting, 2,160
x
1,440 pixels,
edited and converted to
0.%MB 2,048 x 1,365
.jpg
T
he incredibly challenging photo shown in Figure
10.1
was
taken by Arthur Morris, bird photographer
extraordimire.
At first glance,
I
foolishly questioned the exposure that was
used. However, after some careful studying of this photo
using Adobe Photoshop
CS,
I
found that Artie was
"
absolutely spot on
"
with all of his camera settings.
I
was even more sur
-
prised to learn that this sharply focused photo was taken from a raft with a
heavy
500mm
fl4.0
telephoto lens! The challenge now becomes one of
using Adobe Photoshop
CS
to enhance the image by bringing out the detail
in
the dark areas of the loon whiie avoiding any loss of important detail
in
the highlights
-
the
classic problem
with
wide tonal range images that
feature both dark and near white detail.
83
Chapter
2
Corre&.ngand Enhancing
Digital
Photos
STEP
I:
OPEN FILE AND CONVERT IN
ADOBE CAMERA
RAW
rn
Select Pie
*
Open
(M+O
PC,
Cmd+O
Mac)
to display the
Open
dialog box. After locating the
\10 folder,
double-didc it to open it. Click the
loon-before.TIP file; then,
didc
Open
to open the
file in Adobe
CameraRAW.
As
this technique
will
be primarily focused on using
the new
Shadow/Highlight feature, we won't spend
much time here looking at the Adobe
Camera RAW
plug-in. However, to get the best results with the
ShadowIHighlight feature, you must fist convert the
RAW image properly. To learn more about the Adobe
Camera RAW plug-in, read Technique
8.
rn
Click in the White Balance box in the Adjust
tab in the
Adobe
Camera RAW dialog box and
select
As
Shot. That setting gives us reasonable
color.
rn
When
this
image
is
opened in 16-bit mode,
it
will
be nearly 63MBs. Whie you are learning
how to use the
Shadow/Highlight feature, you
may want to
dick in the
Size
box and select
2048x
1363 or even 1539
x
1024 to save processing time
and reduce the need for disk space. Make sure
that
Space is
set
to
Adobe
RGB
(1988)
and that
Depth
is set to 16 BitslChannel
Earlier we agreed the challenge was going to be
to
increase exposure in the
dark
feather area of the loon
without losing the detail in the white feathers. If pos
-
sible, increasing exposure
with
a RAW file using
Adobe Camera RAW is preferable over doing it later
in Adobe Photoshop
CS. But, we can't increase expo-
sure
selectively
in Adobe Camera RAW
as
we
can
in
Adobe
Photoshop
CS
using masks, the new
Shadowl
Highlight feature, and other selective adjustment
tools.
So,
let's take a look at what happens when we
increase exposure
from the
initial
one
-
third stop
camera exposure compensation.
rn
Press
Alt
(Cmd
on a Mac) while clicking and
dragging the Exposure slider to the right to
increase exposure. At a 0
setting,
you
can
see how
precisely
Artie had
set
the exposure
-
had he
exposed even one
-
third stop more, he would have
pushed the white feathers on the chest of the loon
into pure white, which
is
a no-no when shooting
digitally.
As
you slide the slider toward the
right,
you see more of the white areas being pushed into
ARTHUR
MORRIS
With his images and articles published
regularly
in
book,magazines,and calen-
dars around the world, Anhur Morris is
widely recognized as North America's
premier
bird
photographer. He is
a
columnist for Popular Photography. His
how
-
to
hkTheArt
ofBird
Photography,
is the classic
workon the subject. He has
been
a
Canon contract photographer
since
1995,
having been selected as one
of the original group of
55
in
their
Explorers of tight program. For more
than
20
years, Morris has simply taken
a
walk
with a long telephoto lens
on
his
shoulder and produced
stunnlng images
of free,
wild,
and
unrestrained birds.
While teaching seminars
and
leading his
BAAAnsnuctional Photo
-
Tours, he has
taught thousands of others to do the
same. You can
learn more about Artie
and
his
workhops, seminars, online
Bulletins, prints, and
hard-tefind
photographic accessories at
www.
birdsasart.com.
RevenlingDetail
in
Shadows andHighlights
pure white, which removes important detail. So,
let's convert
this
image
with
the Exposure set
exactly
as
it was taken.
We could lighten the image by clicking and
moving the Brightness slider to the right to
about
75.
However, this slider works the same as
the
middle-tone slider in the Levels tool. We're
better off lightening only parts of the image,
so
let's leave Brightness
set
to the default value of
50.
rn
At this point, we have not made any changes to
the default settings. Click OK to convert the image
and open it in a document window in Adobe
Photoshop
CS.
STEP
2:
SET COLOR SAMPLER POINTS
rn
To make it easy to monitor the lightest highlight
and the darkest shadow, let's set two color sampler
points. Click the Eyedropper tool
(I)
in
the
Toolbox Click
in
the Sample
Size
dialcg box in
the Options bar and select
3
by
3
Average.
rn
If the Info palette is not already showing, select
Window* Info
(EB).
rn
Select
Image
*Adjustments
*
Threshold to
get the Threshold dialog box. Click the slider and
slide it
all
the way to the
right;
then, slowly move it
back toward the left while
watching the image. At
a Threshold Level of around
232,
you should see
a white area on a totally black background.
This
is
the brightest highlight. Press Shift and click inside
the white area to set a color sampler point for
monitoring the highlight. Notice that the RGB
values are around
240
(not near
255,
which
is
pure
white) as it
was
well
-
exposed. The Threshold
dialog box should now look like the one shown
in Figure
10.3.
The image should look like the one
shown in Figure
10.4.
rn
Click the Threshold slider once again. Only this
time, slide it
all
the way to the left; then slide it
slowly back to the right while watching the image
and the Histogram to see where the darkest shad
-
ows are on the image. Stop when the Threshold
setting
is
around
30.
Press
Shift
and click once in
the dark area in the loon's neck to set a second
Chapter
2
Correcting and Enhancing Digital
E
point to about
30.
The image should now look like
the one shown in Figure
10.5
and the
Threshold
dialog box should look like the one shown in
Figure
10.6.
The largest dark area on the neck of the
loon
is
a good place to set a shadow point. Press
Shift
and click inside the nearly blackarea to set a
second
Color Sampler
point Once again notice the
RGB
values, which range from about
14
to
20
indi-
cating that no detail bas been lost in pure black
Click
Cancel
in the
Threshold
dialog box tc
dose it without applying the settings. You should
now be able to see both wlor sampler points in
the image and the
Info
palette should look
lilo
one shown in Figure
10.7.
m
Besides adding a wuple of
Color Sampler
points to the image, you may also want
to
ope,.
the
Histogram
palette and set it to
Jkpanded
View.
If
you open it now you'll be able to watch
it as you make changes to the settings in the
ShadowIHighlight
dialog box
STEP
3:
REVEAL DETAIL
IN THE SHADOWS
Using the
Zoom
tool
(2)
and the
Hand
tool
(HI,
mom in and move the image so that it is as
dose to
100%
as possible whiie you
can
still see
the entire loon and some of the reflections in the
water just below the loon's chest.
A
near
-
100%
mom level
will
help you to avoid settings that
create halos around dark areas that have been
lightened. Admittedly,
this
may be impractical
as
this
is
a huge image that
was
taken
with
an