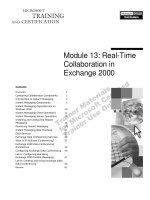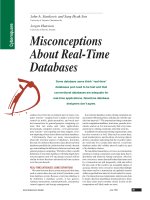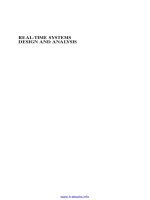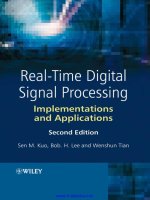Animating Real- Time Game Characters-P3 pps
Bạn đang xem bản rút gọn của tài liệu. Xem và tải ngay bản đầy đủ của tài liệu tại đây (908.34 KB, 30 trang )
46 Animating Real-Time Game Characters
Quality of the Texture
Achieving a great texture map when making real-time game characters is
as subjective a process as they come. The truly great artists just start
painting and don't stop until their digital opus is complete. Texture artists
like John Mueller and Steve Garofalo of Epic Games have done (and con-
tinue to do) amazing work on character models for games like Unreal
Tournament and the upcoming Unreal Warfare. Their innate ability to ma-
nipulate pixels and textures just as if they were painting with traditional
color mediums is an inspiration to their peers.
Making a good texture means you know your mesh. In an ideal envi-
ronment, you design the character, you build the character, you texture
the character, and you animate the character. However, in the fast-paced
world of making games and online content, it's rare to have the luxury
(or the ability) to master all four areas. The more preferable scenario is
one in which the artist who designs the mesh hands it off to a modeler to
create; the modeler then hands it back to the artist who designed it so he
can texture it. The modeler or another animator can be the one to rig,
weight, and animate the character from there. This sort of "hand off"
process is standard in Hollywood special-effects houses. Unfortunately, in
most game development studios, everyone is expected to do everything.
Specialization is generally discouraged, and all artists are supposed to be
able to design, model, texture, and animate a character equally well. This
is generally not a good situation, productively or otherwise, because it
pits artist against artist, each one vying to be the best artist and the ulti-
mate content-creation contributor. It's bad for morale, and it's bad for the
health of any sneaky, ambitious types.
Every artist has his preference and area of specialization. Some are
simply better at certain areas than others. Spreading yourself thin by try-
ing to be a "perfect 10" at all levels of game art creation is an admirable
goal, but ultimately a bad idea. Certainly you need to know all the areas
in question and be competent in them, but this is where teamwork comes
in. Four artists who excel at each of the four major areas individually cre-
ate the best art team imaginable: designer, modeler, texture artist, and
animator. A two-artist team, a designer/texturer and a modeler/anima-
tor, are a must. Each artist knows enough about the areas outside his ex-
pertise to make his partner's job easier, but focuses on making sure his
responsibilities are met above and beyond expectation.
Regardless of who does the art, it needs to be as good as it can be and
fit the real-time game character to which it's been applied. It has to fit on
as few texture pages as can be managed, which reduces the strain on the
game engine as it's loaded into a scene. It has to also make use of opacity,
Chapter 1 Built to Move
47
reflection, or even bump-mapping capabilities if they are available. With
that in mind, load up Head2.max from the Chapterl directory on this
book's CD-ROM, and examine the final mapping applied (Figure 1.55).
FIGURE
1.55 Texture maps
with
opacity maps
can
create
a
convincing head
and
hairdo.
Note that the UVW coordinates have been changed to take advantage
of the mirroring function within the Unwrap UVW modifier. In this case,
the texture map applied to the head shows half the image in black be-
cause the rest of the character's texture will eventually have to fit on the
texture page as well. Betty Bad's texture arrangement is similar and gives
a look at how an entire character is mapped (Figure 1.56).
Both the textures shown in Figure 1.56 were created in Photoshop
and applied to the meshes in iterative steps: Texture a little, see how it
looks; tweak the map, tweak the mapping coordinates; repeat until done.
Bouncing back and forth between Photoshop and 3ds max is easy if you
have a powerful machine (or more than one machine), but keep in mind
that using both programs at the same time will be a severe drain on your
48 Animating Real-Time Game Characters
FIGURE
1.56 Betty
Bad's
texture
map
efficiently
fills
the
texture page.
system's resources. There are also 3D paint programs like Right Hemi-
sphere's Deep Paint™ that can significantly help in the texturing process.
When it comes to the quality of the texture map, talent, thought, and
sense of efficiency will determine the success of the art. Make sure the tex-
ture holds up while animating. Texturing a shadow on the inside of a
character's thigh might look great in a static environment, but if it's lit and
shaded dynamically (as is the case in most game engines), that same
forced shadow can look out of place and affect the quality of the character.
SUMMARY
A great real-time game character can be broken down into five different
elements: design, model, texture, animations, and sound. In order for the
character to be built to move, its design, model, and texture have to suc-
ceed in specific areas. The design has to be well thought-out, unique,
Chapter 1 Built to Move 49
appropriate, and doable within the technological constraints of the game
engine into which the character will be dropped. Then, a suitable and
useful reference needs to be created and made available to the modeler so
that the character can be taken from 2D to 3D.
When it comes to modeling, the success of the character's mesh relies
on attaining superior form and function. Form is the integrity and artistry
of the mesh, and it gives the impression of solidity and weight while ad-
hering as closely as possible to the design. Factors to consider while striv-
ing for proper form are accuracy, efficiency, and surface quality. Because
the character is built for a real-time game, polygon modeling techniques
are best. Whether you start with primitives, use extrusions, Booleans, a
higher resolution mesh as a template, or even patch modeling tech-
niques, make sure every vertex is necessary to define the form—make
every vertex count. Function is achieved when the mesh is broken down
properly for both texturing and animation and it accommodates the anima-
tions imposed upon it by deforming correctly. Key areas like elbows,
knees, and other areas of the body must have the right distribution of
vertices and faces to support movement.
Finally, the texture has to be both technically correct and artfully
done. The only way to end up with a great texture is to start with ade-
quate and complete texture mapping coordinates. No matter which
technique you use to apply the mapping coordinates to your character,
make sure the canvas is big and laid out properly before painting your
masterpiece.
RIGGING YOUR
CHARACTERS WITH BIPED
CHAPTER
2
52 Animating Real-Time Game Characters
N
early all real-time game characters are animated using some sort
of skeletal animation system. This means the character has its
geometry, or "skin," with an underlying "skeleton" to deform the
"skin." Just as your skin doesn't move on its own, rarely will you animate
a character's mesh on its own. Of the character studio package's two con-
stituent parts, Biped and Physique, the former serves as the skeleton and
the latter (in conjunction with the character's mesh) serves as the skin.
The act of setting up a Biped to align correctly with and properly deform
your character's mesh is commonly known as rigging your character.
SETTING UP A TYPICAL BIPED
In 3ds max, using a Biped is preferable to the indigenous bones, because
it's a quick and easy way to create a character's underlying rig, complete
with inverse kinematics (IK), joint constraints, and adjustable parameters
for everything from number of fingers to adding a tail. The primary ben-
efit of using a Biped, however, is file-sharing. This applies to its default
pose as well as both keyframe and motion-capture data. It's a huge asset
to be able to create that perfect pose, walk, run, or jump and then use it
with any and all of your other characters.
Steps to Setting up a Biped Rig
1. Load your character's finished mesh and freeze it.
2. Create a Biped and put it into Figure mode.
3. Roughly align the Biped to your mesh by selecting and moving the
Center of Mass (COM), making sure the pelvis lines up appropriately
in all views.
4. Rename and adjust the Structure of your Biped.
5. Move, scale, and rotate the Spine objects into position in all views.
6. Hide all the limbs of one side of the character.
7. Adjust the remaining arm, starting with the clavicle and moving your
way down.
8. Adjust the remaining leg by starting with the thigh and moving your
way down.
9. Unhide all Biped objects, then copy and mirror the pose of the limbs
to their unposed counterparts.
10. Save the character's pose as a .fig file.
11. Turn Figure mode off, and save the Biped's default position as a .bip
file.
12. Your rig is now ready to be attached to your mesh.
Chapter 2 Rigging Your Characters with Biped 53
Loading Your Character's Mesh
Load Betty04.max from the Chapter2 directory on this book's CD-ROM
(Figure 2.1).
FIGURE
2.1 The
first
step
to
rigging
your
character
is
loading
it
into
3ds
max.
There are several things you should note about the mesh. First, all
the parts have been colored differently so you can quickly tell them apart,
and their respective stacks have been collapsed. Also, the mesh objects
are presumed to be the final version and won't be substantially altered in
the future. This is very important, because once a mesh has been attached
to a Biped, detaching it to make structural changes deletes any of the pre-
vious weighting information.
Even though it's best to have a completely textured, final mesh before attaching it to a
Biped rig, more experienced modelers and animators always find it a good idea to do
some test runs with the geometry before applying texture. Adding and deleting geom-
etry to a mesh once the mapping coordinates have been applied sometimes makes a mess
of those coordinates. Waiting to lay the UVWs in untilyou 're sure the geometry is going
to work will display prudence and foresight gleaned only through experience!
Note also that the names of the parts are descriptive: m_torso,
m_headarmleg, m_gunarm, m_gun, m_energy, and m_fanvent. The
54
Animating Real-Time Game Characters
"m_" in front of the object's name ensures that the mesh objects stay
grouped together when bringing up a hit list. It also quickly differentiates
a mesh object from a Biped object.
As mentioned in the previous chapter, game characters need to be
made up of as few objects as possible to ensure the best performance by
the game engine. Also, it behooves you to keep certain elements de-
tached and spaced away from each other for easier access during the
weighting phase of rigging your character. M_headarmleg is an example
of how you can kill two birds with one stone and guarantee the best ac-
cess to the vertices. It's a pretty unlikely mesh object, but it reduces the
number of objects necessary for the character's mesh (Figure 2.2).
FIGURE
2.2
Sometimes unlikely elements
form
an
object
in a
character's
mesh.
Another reason to group certain elements together (or keep them
separate) is to support materials/shaders. Some game engines can't han-
dle a Multi/Sub-Object material, so some objects need to be separated by
virtue of the material/shader assigned to them; this can be due to the de-
sired shader effect, or to the fact that the objects are referencing different
texture files (Figure 2.3).
In Betty's case, m_gun, m_energy, and m_fanvent are all detached,
because they've all been assigned a material that uses a different texture
file than the rest of the character. However, m_headarmleg, m_torso, and
Chapter 2 Rigging Your Characters with Biped
55
FIGURE2.3 When materials assigned to a character reference
different bitmap images, the objects those materials are
assigned to sometimes need to be separate.
m_gunarm are detached purely for purposes of making life easier when
weighting the character.
Unhide all the mesh objects and freeze them. Doing this always
makes it easier to adjust the Biped you're about to make without inad-
vertently selecting the mesh you're fitting it to.
Creating Your Biped
Go to the Create panel, click on the ' Systems icon and click the
Biped button to activate it (Figure 2.4).
Put the 3ds max arrow cursor at the frozen feet of Betty's mesh, hold
the left mouse button down, and drag upward until the green box en-
compasses her head. Let go of the mouse button, and voila! You've made
a Biped! (Figure 2.5)
In order to act as terminators for the IK solutions, Bipeds need dummy objects
linked to the end of their fingers, the top of the head, and the ends of the toes. When-
ever you create a Biped, these dummy objects are automatically hidden. However, if
56 Animating Real-Time Game Characters
FIGURE
2.4
Creating
a
Biped
is as
easy
as
clicking
on the
Biped
button.
FIGURE2.5
With
the
Biped
button
active, drag
the
green
box up
until
it
covers
the
mesh.
Chapter 2 Rigging Your Characters with Biped 57
for some reason they're not hidden, go to the © Display panel and check the
Helpers box under Hide by Category (Figure 2.6).
FIGURE
2.7 In
order
to fit
your Biped
to a
mesh,
it needs to be in FIGURE mode.
With no animations applied to the Biped, putting it into Figure mode
has no noticeable effect, but now you have the ability to adjust its Struc-
ture to fit your mesh. To center the Biped in the world coordinate system
(and over the character's mesh), select the root of the Biped, the COM
object (the small, blue, diamond shape near the pelvis box), make the
Move icon active, and right-click on it to bring up the Move Transform
Type-In menu (Figure 2.8).
Double-click in the white portion of the
and hit Enter. If the number won't take and the Biped doesn't budge,
make sure the active move axis is X (hit the F5 key), and try it again.
With the Biped centered and nestled somewhat inside your character's
mesh, you can begin. . .
FIGURE
2.6
Keep
a
Biped's
dummy
objects
hidden
since there's never a need to animate these "Nubs."
Now, in order to fit the Biped precisely to your mesh, you need to put
it into Figure mode. Think of this special state for a Biped as the default
pose or "time-out" pose that is used to tweak the rie before, durine. and
after animations have been applied to it. Go to the
Motion panel and
put your Biped in Figure mode by clicking on the "little man" icon, mak-
ing it purple (Figure 2.7).
X-axis entry, type in 0,
58 Animating Real-Time Game Characters
FIGURE
2.8 The
Move Transform Type-In
menu
quickly and accurately moves objects.
Adjusting the Structure of Your Biped
Before adjusting the individual parts of a Biped (such as moving, rotating
or scaling), you need to adjust its basic Structure. Begin by giving the
Biped a name. Open the Structure rollout menu while in Figure mode.
Go over to the Root Name box, select the name BipOl, and rename it to
"Betty" (Figure 2.9).
While it's definitely not mandatory to name your Biped, it's a good habit to get into
in case you have more than one in your scene.
Look over the rest of the Structure sub-menu and enter the values
shown in Figure 2.10.
Unless your character doesn't need arms, leave the box beside Arms
checked. The Neck Links value is usually 1 unless your character has a ser-
pentine neck. The Spine Links values vary, but go ahead and stay with 4
(more on this later). Leg Link values are 3 by default (a value of 4 is sup-
posed to support a tri-legged character—but more on this later as
well).Keep Tail Links, Ponytaill Links and Ponytail2 Links values at 0.
Give Betty a Fingers value of 5 and Finger Links value of 3. Only give her
a value of 1 for Toes and Toe Links (most characters only need one toe and
one toe link). The Ankle Attach value is normally fine at whatever value it
defaults to, but feel free to experiment with different values if you like.
FIGURE
2.9 Any
name
you put in
this field
renames the COM and all its children.
Chapter 2 Rigging Your Characters with Biped
59
FIGURE
2.10
The
Structure
sub-menu
controls
the
basic configuration of the Biped.
The Height value is basically irrelevant, because you've roughly pro-
portioned the Biped to fit the mesh, but it is a good way to double-check
your character's scale. Know beforehand how big your character will be
in its game world, and adjust the height accordingly. As for the Triangle
Pelvis box, just keep it checked.
Make sure that the height for both your character and Biped is correct before you
go
through
the
effort
of
attaching
your
mesh
to its
Biped
rig. Adjusting
the
Biped
height (especially with additional bones attached) after it's been attached doesn't
uniformly scale the character down, but instead squishes it in an unacceptable (al-
though funny) way.
Adjusting the Biped's Body and Head
With the basic structure now established, it's time to start adjusting the
Biped so that it lines up with the mesh. Begin with the body's trunk areas
since they drive and parent the limbs. Hide the arms (except for the clav-
icles) and the lower leg objects of the Biped. Zoom in on the pelvic area,
select the COM, and move it upward until the bottom of the pelvis lines
up with Betty's groin. Make sure the thighs are relatively centered in the
mesh legs (Figure 2.11).
60 Animating Real-Time Game Characters
FIGURE
2.11 Align
the
Biped's pelvis
with
the top of the
character's
groin.
The pivot point for the thighs are at their top, so envision your char-
acter's legs bending from these points. Widening the pelvis by applying
Non-Uniformly Scale to it along the
tachment point move further away from the center accordingly.
Double-clicking any parent of a Biped causes all the children objects to be selected
as well. This makes it very easy to select all the children in a limb hierarchy, for
example.
Next, select the four Spine objects, scale them down along the X-axis,
and move them so the clavicles end up relatively near the shoulder junc-
ture. Make sure the top of the first Spine object ("Betty Spine") is close to
the point where the waist would normally bend. Go to the Right view-
port, and apply the
until they conform to the posture of the mesh (Figure 2.12).
The axis coordinate system for a Biped is unique in that it remains constant re-
gardless of the coordinate system chosen in 3ds max. For most Biped parts, scaling
along the X-axis lengthens the objects, scaling along the Z-axis widens it, and scal-
ing along the Y-axis makes it thicker (as seen from the Front view). Rotating along
the Z-axis results in a bending forward or backward for most Biped objects, but
Z-axis; this makes the legs' at-
Rotate function to the spine links, moving them
Chapter 2 Rigging Your Characters with Biped 61
FIGURE2.12 Make sure the Biped's Spine objects are aligned to the mesh in all viewports.
there are exceptions. Overall, this different coordinate system definitely (ahem)
takes getting used to.
For the Head and Neck objects, just try your best to match their size
and angle to the mesh, remembering that the head's pivot point is di-
rectly beneath it. When the trunk is done, it's time to move on to the
arms and legs.
Adjusting the Biped's Arms and Legs
Unhide everything and unfreeze the mesh objects. Hide m_gunarm,
m_gun, m_energy, and m_fanvent, then re-freeze m_headarmleg and
m_torso. Hide all left-side limb objects, the torso, and neck and head ob-
jects of the Biped. In character studio, if your character has symmetrical
limbs, you only have to pose one side, due to the plug-in's powerful capa-
bility to copy and mirror objects' positions. It's also always a good idea to
keep your work as uncluttered as you can, so hide any extraneous geom-
etry; this allows you to more quickly pose what is there (Figure 2.13).
Before fitting the Biped to your frozen mesh, make sure the settings for the Biped
arms and legs (fingers and toes, too) found under the Structure rollout menu are
final. To see why, do the following: First, put your Biped in Figure mode. Second,
62 Animating Real-Time Game Characters
FIGURE
2.13 Hide
any
geometry
and any
objects that
are
unnecessary
in
posing
one
side
of the character's limbs.
select and hide any arm or leg Biped object. Third, go to the Structure rollout menu
and change the number of fingers or toes. Poof! All Biped objects disappear.
Start with the leg, since it's made up of fewer objects than the arm.
Use the regular transform methods to scale and rotate it into place (Fig-
ure 2.14).
Character
studio
offers
another
way to
adjust
the
knee, ankle, elbow,
and
wrist
joints: Rubber Band mode. To use it, just click the Rubber Band Mode icon to
make it active, select the parent bone of the joint you want to move (for example,
the upper arm Biped object for the elbow joint), and move the joint into place (fig-
ure 2.15).
Hide the leg and then adjust the arm, starting with the clavicle and
working your way down. Since the clavicle is the root of the arm hierar-
chy, make very sure it's where you want it to be before moving on to the
rest of the arm. To adjust the hand and fingers, select the hand, go to a
Perspective view, and center the hand by hitting the
icon. Then zoom in and adjust the fingers one by one, matching them up
to the mesh (Figure 2.16, page 64).
Zoom Extents
Chapter 2 Rigging Your Characters with Biped 63
FIGURE
2.14 Align
the leg to the
mesh
by
scaling,
rotating, and/or moving
it
into
place.
FIGURE
2.15
Rubber
Band
mode
is
another
way to
adjust
the
major
Biped
joints.
The first Spine object, as well as the Clavicle, Finger, and Toe objects, can be moved
anywhere, because they take their pivot point with them. The rest of the Biped ob-
jects are anchored to their parent. This gets a little problematic with the Clavicle ob-
jects, because you 're faced with the choice of moving them or rotating them to get the
arm into the correct pose. As a general rule, it's best to rotate and scale them, rather
than move them away from the neck.
Unhide everything hidden, re-freeze any character mesh objects, and
then experience one of the coolest parts of character studio: copying and
mirroring limb poses. Here's how it works. Double-click on the right
(green) clavicle to select all the arm bones. Go over to the Keyframing
64
Animating Real-Time Game Characters
FIGURE
2.16 Adjusting
the arm is
easiest
when
the
rest
of the
Biped objects
are
hidden.
sub-menu on the Motion panel and click on the
As soon as you do this, the two icons below it will become selectable, be-
cause you've effectively pasted data onto your pose "clipboard" (Figure
2.17).
FIGURE
2.17
The
Copy
Posture
function
of
character
studio
is a
powerful animation ally.
Click the icon to the right (Paste Posture/Pose/Track Opposite) and
the left arm bones assume the pose of the right arm bones. Double-click
the right thigh, and repeat for the legs. As soon as your poses are copied
over, you have a perfectly symmetrical stance (Figure 2.18).
Copy Posture icon.
Chapter 2 Rigging Your Characters with Biped 65
FIGURE2.18
Betty's Biped
rig is
almost
done.
Now, unfreeze the mesh objects, and hide everything but the Left
Arm Biped objects as well as m_gunarm. Freeze the mesh object again,
and rotate your view so you're looking at the left arm at the elbow,
with the cylinder of her weapon arm seen from the side. Turn your
grid off by hitting the G key so you can see your work more clearly (Fig-
ure 2.19).
With Betty's left arm, mirroring the pose of the right arm was close,
but not exact. Because of the weapon system integrated into her armor,
the elbow joint is encased in some sort of mechanical device, so the fore-
arm has to travel as if it's locked into that mechanism. Thus, the elbow
joint needs to originate from the center of the cylinder, as seen from the
side in Figure 2.19 and Figure 2.20, and the arm itself has to line up more
precisely with the orientation of the cylinder. Since the hand and fingers
of the left arm won't be animated,
they're very small. This will make it harder to inadvertently select them
when visible (Figure 2.20).
That wraps up Betty's Biped adjustments. If you want to see what the
final results should look like, load Betty05.max from the Chapter2 direc-
tory on this book's CD-ROM. Study the file and think about how you
would approach your own unique character (Figure 2.21).
Uniformly Scale them down so
66 Animating Real-Time Game Characters
FIGURE2.19 Hide unnecessary geometry before making final tweaks on the left arm.
FIGURE
2.20
Now the
slightly
asymmetrical
left
arm
objects
fit the
mesh better.
Chapter 2 Rigging Your Characters with Biped
67
FIGURE2.21 Load BettyOS.max to study her Biped rig.
Saving the Biped's Pose
The final step in building that rig for your character is to save it. You
should do this two ways, and in two character studio file formats. First,
with your Biped still in Figure mode, go over to the Biped menu and click
on the
lows you to save your Figure mode pose as a .fig file (Figure 2.22).
Fi!e name:
'•$£$&,
Save as type: 1 Figure Files (' FIG)
FIGURE2.22
Make
sure
to
save
your
fig
file
for
later reference.
68 Animating Real-Time Game Characters
Next, as added insurance, go out of Figure mode and save your cur-
rent pose again, this time as a .bip file. Do this by once again hitting the
Save File icon (Figure 2.23).
FIGURE
2.23
Saving
the
non-animated, posed Biped
as a
.bip file provides
you with a handy reference pose.
That's it for a typical game character rig like Betty's. Now look at
some other character types that can be rigged with Biped.
RIGGING A FOUR-LEGGED CHARACTER
Biped works great for a normal game character, but what about a four-
legged, insectoid alien creature bent on the subjugation and consumption
of mankind? In Betty Bad, our feisty, busty heroine must overcome the
onslaught of an alien species as it tries to overrun a deep space asteroid
mining complex, eating every miner in sight. A recurring and tough hom-
bre is Widge. He and his cloned brethren are the main fodder for Betty's
ZU88 OmniGun.
Load Widge 1.max from the Chapter2 directory on this book's CD-
ROM (Figure 2.24).
Adjusting the Structure
In the Front viewport, create a Biped about 200 units in height that is
placed to the side of Widge (Figure 2.25).
Since you're going to be scaling the Biped rather severely, don't worry
too much about the base dimensions—the composition of the structure is
Chapter 2 Rigging Your Characters with Biped 69
FIGURE
2.24
This
is
Widge,
the
alien
invader.
FIGURE
2.25
The
basic
Biped
will
be
changed
so
drastically
that
its
initial size
is
unimportant.
70 Animating Real-Time Game Characters
FIGURE
2.26
The
structural configuration
of a
four-legged Biped is slightly different.
more important. Put the Biped into Figure mode and enter the values
shown in Figure 2.26 in the Structure sub-menu.
Rename the Biped to "Widge." Of course the arms are necessary, so
leave the Arms box checked. Widge's body bends in the middle only, so
enter 2 for Spine Links. The Leg Links value is 3. Tail Links are necessary,
so enter the maximum number of links you can have in a Biped: 5.
Widge won't have hair, let alone ponytails, so leave the Ponytail boxes
each set at 0.
The 3ds max tutorials, reference books, and even other third-party animation books
suggest using Ponytail Links for a jaw or mouth rig. However, this is a bad idea be-
cause character studio is very demanding on your processor and RAM. Adding
more indigenous bones to the Biped rig just makes the program work that much
harder. Instead, create a box and link it to the Head object, since any objects in 3ds
max can be used as bones and they are much less demanding on your CPU.
Adjusting the Body, Head, and Tail
Go to the Top viewport, freeze Widge's mesh objects, hide the Biped Arm
objects, and begin adjusting his Biped by positioning and re-orienting the
COM and pelvis (keep the legs unhidden to better see the pivot point
where they meet the pelvis). Scale the pelvis so that the upper thigh at-
tachments match the joints in the mesh. Go to the Right viewport, bring
the Biped down so it's inside the mesh, then tilt the pelvis slightly by ro-
tating the COM (Figure 2.27).
Chapter 2 Rigging Your Characters with Bi
71
FIGURE
2.27 Begin adjusting
the
four-legged Biped
by
aligning
the COM and
pelvis.
Next, hide the legs so they're out of the way, and adjust the Tail ob-
ject links so they correspond to the segments in the mesh. (Figure 2.28).
FIGURE
2.28
Align
the
Tail
object
links
to the
natural breaks
in the
mesh.
Next, adjust the Spine, Neck, and Head objects by scaling and rotating
them into position. The neck really isn't important or necessary, so scale
it down along the X-axis to make sure the Head object aligns with the
head region of Widge. His head is just a termination of the body at the
front, so it's okay to keep it facing downward (Figure 2.29).
FIGURE2.29
The
strange dimensions
of
Widge's Biped continue