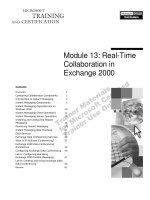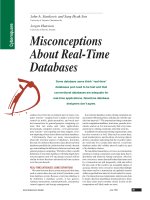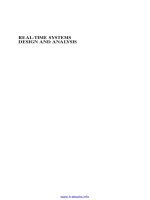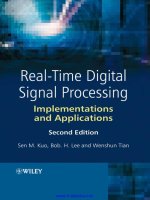Animating Real- Time Game Characters-P4 docx
Bạn đang xem bản rút gọn của tài liệu. Xem và tải ngay bản đầy đủ của tài liệu tại đây (884.76 KB, 30 trang )
Chapter 2 Rigging Your Characters with Biped 77
FIGURE
2.38 Choose from three
ways
to
skin
that goat-legged cat.
L*
FIGURE
2.39 Animating Fido reciting poetry means adding bones
to the
Biped
head.
78
Animating Real-Time Game Characters
As mentioned, when using Biped to animate your characters, you
have to add bones to it in order to create a face rig. In 3ds max, adding
bones is as easy as linking a box to the Biped. Of course, controllers and
other more complicated elements can be thrown into the mix, as well.
For a real-time game character, you have about four levels of rig
setup to accommodate options from a low-res, low-poly case to a high-
res, high-poly case. For lack of better terminology, call them Face Rig Level
1 through Face Rig Level 4 (this section will cover the first three levels).
Face Rig Level 1
• Single jaw bone (with Nub)
Known as the "muppet" approach, this rig is used frequently with game
characters, because a hinged jawbone can be moved programmatically to
key off sound wave amplitude. The reasoning is that a character has to
open its mouth wider when speaking loudly. Simply create an equal-
sided box, sized to fit within the mesh. Center the pivot point on the box
by going to the
and then click on Center Pivot To Object. Create a dummy object by
clicking on the
clicking anywhere in an orthogonal (F, K, L, R, T, B) viewport. Place the
dummy object in front of the jaw (and the mesh), and link it to the box
you created earlier by clicking the
on the dummy object, and dragging the dashed Link line to the box. Re-
name the box as "Jaw" and the dummy as "Jaw Nub" (Figure 2.40).
FIGURE
2.40
Face
Rig
Level
1
just
needs
a jaw
bone
and a jaw
Nub.
Character
studio
needs
the Nub not
only
to act as an end
effector
for an IK
chain,
but also to supply a link in Physique to which vertices can be assigned. The advan-
tage of using a dummy object and naming it "Nub" conforms to the system already
Hierarchy panel, click Pivot, click Affect Pivot Only,
Helpers icon, making the Dummy button active, and
Select and Link icon active, clicking
Chapter 2 Rigging Your Characters with Biped
79
established by Biped. It also helps that all dummy objects can be hidden with the
checking of the right box in the Display panel.
Face Rig Level 2
• Single jaw bone (with Nub)
• Eyelids that can blink
• Eyes that move
At Face Rig Level 2, the facial rig involves animating the eyes and there-
fore requires some forethought when modeling. The eyes should be closed
when Physique is applied, because it's easy to deform the mesh opening the
eyes rather than closing them (think blink). A simple patch with geometry
can serve as an eye by including something distinguishable as an iris (a
few vertices will work), and a G-Sphere (or partial G-Sphere) of moderate
resolution can serve as an eyeball bone (Figure 2.41).
FIGURE
2.41
Face
Rig
Level
2 has
bones
to
blink
and
move
the
eyes.
Eyeballs are made of fluid and are very malleable; it would take an impractical
amount of geometry to represent the viscous liquid found in your peepers. Form-
fitting a curved sheet of triangles is the best way to represent an eye object.
80
Animating Real-Time Game Characters
Keeping left and right facial bones symmetrical (even in naming)
helps you keep track of what's where much more easily. Even though the
eyeballs are partial objects, their pivot points are the same as if they were
centered on a whole G-Sphere.
Face Rig Level 3
• Single jaw bone (with Nub)
• Eyelids that can blink
• Eyes that move
• Eyebrows that move
• Articulate lips
• An articulate tongue
Moving up to a Face Rig Level 3 means adding the final components that
give any character realistic phonemes and emotions: eyebrows, lips, and
tongue (Figure 2.42).
FIGURE
2.42
The
third
level
of
rigging
a
face includes lips,
eyebrows,
and
tongue
bones.
In Figure 2.42, the tongue is shown separately for clarity's sake; re-
ally it is inside the mouth, intersecting the head geometry. This is because
you always have to link a mesh to a skeleton in its extended state. Like a
Chapter 2 Rigging Your Characters with Biped 81
tail or a loincloth that is rarely fully straight and extended, the tongue is
posed only
after
it's been attached
to its
bone.
If you were to continue to the fourth level of face rig, it would in-
clude even more bones that could be used to deform areas of the face like
cheeks, ears, more eyebrow areas, and so on—but this is enough for now.
To further examine the relationship between the linked bones of the face
and Biped, load up Boghead.max from the Chapter2 directory on this
book's CD-ROM.
A HIGHER-RESOLUTION CHARACTER RIG
Most typical real-time game characters are made up of anywhere from
500 to 1,500 polygons. While that number increases every year as the
hardware and rendering technology evolves, any character over 2,000
polygons can be considered a high-polygon character. Resolution obvi-
ously has an impact on the speed of gameplay when the character is im-
plemented. It also has an impact on the type of rig you use.
Ta Da Vinci or Not Ta Da Vinci?
In 1490, Leonardo da Vinci made a famous sketch based on an architec-
tural book by Vitruvius. The illustration attempted to verify the mathe-
matical formulas that Vetruvius proposed to describe the proportions of
the human figure (Figure 2.43).
Betty wasn't in this da Vinci pose when you built her Biped rig ear-
lier, because of her resolution. Since she comprises about 2,000 triangles,
she is still low-poly enough to warrant the manually assignment of
weighting values, which can be done in a relatively short amount of time.
Her pose isn't as important, so her model was built in a more casual
stance. The opposite would be true if she were a higher polygon charac-
ter like the one shown in Figure 2.44.
This character is in a da Vinci pose because she has 5,663 polygons.
She's built for a real-time application—not a game—that incorporates
dancing to music via music-playing plugins like WinAmp (a demo ver-
sion can be found on this book's companion CD-ROM). Her resolution
demands that she be in this pose, because it's the best way to allow for
automatic generation of weighting values based on influence envelopes.
In other words, the jumping-jack position keeps the main bones of an
underlying skeleton far enough away from each other that the surround-
ing vertices are influenced by the right bone.
82 Animating Real-Time Game Characters
FIGURE 2.43 The pose of da Vinci's "Vitruvian Man" illustrates the relative
proportions of the human form.
FIGURE
2.44 Higher resolution
characters
need
to be in a da
Vinci pose
for
weighting.
Chapter 2 Rigging Your Characters with Biped
83
While it is crucial that your character model be in some sort of de-
fault pose that makes it easy to texture (don't hand a texture artist a char-
acter in an action pose and expect him to create the mapping coordinates
from it!), the da Vinci pose is an unnatural position that most characters
would never be in. However, like the tongue example mentioned earlier,
it represents the extreme pose a character would be in, thus making any
pose up to that point not only possible, but realistic as well. Figure 2.45
shows the rig for the mesh shown in Figure 2.44.
FIGURE
2.45
A rig
fora
hi-res
mesh
has a few
more
extras
than
the
typical game
character.
A Face Rig for a Higher-Resolution Mesh
Because of the way she's implemented, the face rig of the character shown
in Figure 2.46 only needs to support an ability to show emotion. She has
eyebrows, eyeballs, eyelids, jaw, and lips, but she doesn't need a tongue.
The other reason she doesn 't have a tongue is that there is a clipping issue that is
an unfortunate limitation of the rendering engine. At the distance she's seen on-
screen, only one or two pixels of pink from a tongue would be displayed. The ren-
derer doesn't know whether to display the white pixel of her teeth or the darker one
of her tongue—the latter mightmake the character look like she's missing a front
tooth! Thus, she never does more than part her lips as she's boogying to the beat.
84
Animating Real-Time Game Characters
FIGURE
2.46
A
closer
look
at the
face
rig of a
higher resolution mesh.
Adding Bones and Using Different Controllers
In addition to the extra face bones, this character also has objects at-
tached to her torso that simulate her breasts realistically moving as she
dances (Figure 2.47).
FIGURE
2.47 Additional bones
are
added
to the
character's
rig to
move
her
breast
geometry realistically.
Once the box objects are oriented and aligned to the mesh, they can
be assigned a Spring controller to give them ancillary motion as the char-
acter dances (Figure 2.48). Load Bikinil.max from the from the Chapter2
directory on this book's CD-ROM.
Chapter 2 Rigging Your Characters with Biped 85
FIGURE
2.48 This dancing Biped
is in
need
of a
little "Spring"
to her
step—a Spring
controller.
The Biped already has a dance animation applied to it. Hit the
Play Animation button to the lower right of your screen and watch the
animation. The blue boxes don't move aside from being attached to the
spine. Now select either box, go to the Motion panel, and select the Posi-
tion track so it's highlighted and the
becomes selectable (Figure 2.49).
Click on the green arrows to bring up a list of controllers you can as-
sign to the Position track of the object (Figure 2.50).
Select Spring and hit the OK button. You've just assigned a Spring
controller to the object. Now, under Properties, give it some Spring Dy-
namics values that will cause it to bounce as the character moves: Enter a
value of 500 for Mass and 0.3 for Drag (Figure 2.51).
Close the dialog box, and assign a controller with the same values to
the Position track of the other object.
Always dose the Properties dialog box after entering values in the Spring controller
dialog box for the first time. If you don't, and then you click on another object, the
dialog box stays up; it may make you think a controller's been assigned to it al-
ready.
Assign Position Controller button
86
Animating Real-Time Game Characters
FIGURE2.49
Access
animation
tracks
that
can
have
controllers assigned to them in the Motion panel.
FIGURE 2.50 Controllers are specific to
the animation track selected.
Once both objects have Spring controllers assigned to them, deselect
everything, close any dialog boxes, and hit the slash (/) key as a shortcut
to Play Animation (Figure 2.52).
Feel free to experiment with different values for Mass and Drag, but
as a general rule of thumb, make the objects heavy enough to be noticed
when they move (500 is a good number to start with). The higher the
value for Drag (given the same value for Mass), the less the amount of
bounce there will be. Again, try different variations, and even mess with
Chapter 2 Rigging Your Characters with Biped
87
FIGURE2.51
A
Spring controller needs
enough
Mass to be noticeable in its effect.
FIGURE
2.52
Now the
dancing
Biped enjoys
a bit
more
bounce
in her
motions.
Tension and Dampening if you want. However, keep in mind that in
order to change those values, you first have to have the Self Influence
line in the dialog window selected (Figure 2.53).
88 Animating Real-Time Game Characters
FIGURE2.53
Self
Influence
must
be
highlighted
before Tension and Dampening can be adjusted.
Once a Spring controller has been applied to an object, you can access the dialog
boxes for it on the Motion panel itself, or right-click on the Position track, and click
on Properties (Figure 2.54).
or. ~
:
-w yy i
FIGURE 2.54 There are two ways to access the
Spring controller parameters.
Chapter 2 Rigging Your Characters with Biped 89
SUMMARY
Of the two parts that make up the character studio plug-in, Biped and
Physique, Biped is the half that provides a quick and easy way to get a
character's underlying skeleton built, complete with IK, constraints, and
pose sharing. Almost any character imaginable can be rigged with Biped.
The greatest benefit of using it is that you can use the rigging for a similar
character later on.
To rig your character, load the character mesh you'll be fitting the
Biped to, and freeze it. Create a Biped, put it into Figure mode, and move,
rotate, and scale your Biped to fit it. Start with the root, or Center of Mass
(COM), move to the pelvis, and then to the spine. Adjust the limbs, be-
ginning with the thigh and the clavicle. However, if your character has a
symmetrical set of arms and legs, only pose one side or the other, then
copy and mirror that pose to the other side. The base pose that your char-
acter and Biped assume for the default position depends on the resolution
of the character's mesh. The "da Vinci pose" should be used for higher
resolution characters that are too time-consuming to weight manually,
vertex by vertex. It's up to you to decide whether or not to build a lower
resolution character in a da Vinci pose.
Since most real-time game engines don't support morph targets to
animate talking and other facial expressions, bones have to be used to de-
form the face. For facial rigs, you have to build and link objects to the
Biped's Head object (any object in 3ds max can be used as a bone). The
type of facial rig you use depends on how many polygons are in the face
and the amount of animation required. Finally, assign Motion controllers to
the bones attached to the Biped; this gives extra, ancillary motion to
them that is calculated automatically by 3ds max at playback.
WEIGHTING A CHARACTER
USING MANUAL VERTEX
ASSIGNMENT
91
92 Animating Real-Time Game Characters
O
nce you have your mesh fitted with a Biped, you need to apply
Physique to it. Again, the analogy behind Physique's role in ani-
mating your real-time game character is that it turns your mesh
into a "skin" that the Biped "wears." Animating the Biped deforms the
mesh, because vertices of the mesh are linked to one or more of its un-
derlying "bones." When exported into a game engine, the Biped is invisi-
ble in the final animation, so it appears that only your mesh is animating.
The controls and parameters of Physique give you the ability to dial in the
best ratio of influence that the Biped links will have over the vertices of the
mesh. Getting this weighting of the vertices right is a major factor in mak-
ing your animations look great.
A TYPICAL GAME CHARACTER
A typical game character is one that comprises up to 2,000 polygons and
has to perform a range of animations and functions. For most of these
characters, the lower number of triangles makes them candidates for
manually assigning vertices to links, rather than for using envelopes. This
allows the greatest control over a character that has relatively little real
estate to manage. It also places less of a constraint on the initial pose of
the mesh and doesn't require you to build it in the restrictive "da Vinci
pose." Still, manually assigning vertices is always going to be a slower
process than using envelopes, but it teaches you the fundamentals of
weighting and links. The fact that the vertices of real-time characters
need to be assigned as Rigid also makes manually assigning them desir-
able—and easy. Like anything else, once you get used to it, assigning ver-
tices manually really isn't so tough.
Steps to Applying Physique
1. Select all the mesh objects that make up the character.
2. Apply Physique to the mesh objects.
3. Attach to Node by clicking on the pelvis of the pre-fitted Biped.
4. Select Rigid under Vertex - Link Assignment.
5. Take the Biped out of Figure mode and apply an animation to it.
6. Adjust the weighting of the character by adjusting the Envelope set-
tings under the Physique Sub-Objects rollout menu, and adjusting
individual vertex weighting assignments.
7. Toggle Initial Skeletal Pose on and off to see the effects of the
weighting.
8. Save the weighting as a .phy file.
Chapter 3 Weighting a Character Using Manual Vertex Assignment
93
Applying and Initializing Physique
Load Betty06.max from the Chapter3 directory on this book's CD-ROM,
put her Biped into Figure mode, hit the H key to bring up your "hit list,"
and select all the m_ objects (Figure 3.1).
FIGURE
3.1
Select
all the
mesh objects that will have Physique applied
to
them.
Assigning Physique to all your character's mesh objects at once is helpful, because
adjusting the parameters of Physique for one object is reflected in all the objects to
which the modifier was assigned.
Once they're all selected, go to the
Physique modifier to them. Initialize Physique by clicking the Attach to
Node button on the Physique rollout menu so that it's active (Figure
3.2).
Now zoom in so that the pelvis of the Biped can be easily clicked on.
Click on it, and the Physique Initialization dialog box will come up. Leave
everything as is, except for the Vertex - Link Assignment selection.
Change it from Deformable to Rigid (Figure 3.3).
Even if Deformable is chosen, the envelopes, links, or vertices can be changed to
Rigid afterward. Choosing Rigid during initialization saves time.
Modify panel and assign the
94
Animating Real-Time Game Characters
FIGURE 3.2 To initialize Physique, click the Attach to
Node button to make it active and click on the Pelvis
Biped object.
FIGURE
3.3
Most
of the
preset
values
in the
Physique
Initialization dialog box are acceptable when you begin
weighting your character.
Chapter 3 Weighting a Character Using Manual Vertex Assignment
95
Click Initialize; you may have to wait a few seconds as character stu-
dio works out the weighting solutions. When it's through, a gold stick fig-
ure will appear inside your mesh (Figure 3.4).
FIGURE
3.4 The
gold
stick figure inside your Physiqued mesh
is
really
ail the
links
being
displayed.
Real-time game engines cannot take advantage of assigning Deformable vertices to
your mesh and will usually convert them to Rigid upon export from 3ds max. Also,
because of this limitation, Physique's spline-based deformation parameters found
in the Link, Bulge, and Tendon Sub-Objects settings cannot be utilized in the same
way as in a strictly rendered character.
Right-click anywhere in your viewport, and click Hide Unselected
from the Quad menu; this gets rid of everything but the mesh objects
(Figure 3.5).
Assigning Vertices to a Link
It's always best to start with the easier objects (or elements of an object)
that can be weighted and then hidden—easy just means the object should
be isolated, and the link the vertices need to be assigned to should be
readily apparent. In Betty's case, m_gun is the first lucky candidate.
96
Animating Real-Time Game Characters
FIGURE3.5
The
Quad menu
in 3ds max
is a quick and easy way to hide or
freeze objects.
Select it, and hit the small plus (+) sign beside Physique in the modifier
stack; this opens up the available sub-objects. Select Vertex, change N
Links to No Blending under Blending Between Links, and click the Select
button to make it active (Figure 3.6).
FIGURE
3.6 In
order
to
adjust
weighting
values,
you have to be in one of Physique's Sub-Object
menus.
Chapter 3 Weighting a Character Using Manual Vertex Assignment 97
Select all the vertices of m_gun, click the Assign to Link button to
make it active, make the Vertex type Rigid (green), and click on the left
forearm link to assign the vertices to it (Figure 3.7).
FIGURE3.7
With
the
vertices selected, just
click
on the
link
to
which
you
want
to
assign
them.
To complete the vertex re-assignment, you need to click on the Lock
Assignments button. Locking the vertices ensures they stay assigned to
the link you want them assigned to, even if you adjust the envelope or
values for other links (Figure 3.8).
Hide everything but m_headarmleg, and you can begin adjusting its
weighting.
With the Vertex sub-object selected on the Physique menu, right-clicking to bring up
the Quad menu doesn't work. You have to be out of Sub-Object mode, so click on
the word Physique to make it the active level in the stack. Then, right-clicking will
bring up the menu again.
98
Animating Real-Time Game Characters
FIGURE
3.8
It's
very
important
to
lock
the vertices after manually assigning
them to a link.
Start with the head element of the mesh, since it's easiest. Select all
its vertices, making sure No Blending is up instead of N Links, and assign
them to the Betty Head link (Figure 3.9).
FIGURE
3.9
Assign
all the
vertices
of the
head
to one
link—the Head link.
Chapter 3 Weighting a Character Using Manual Vertex Assignment 99
Next, move on to the toe of the boot shaoe and assign the vertices to
the Betty L Toe link. Use
tices to the proper link (Figure 3.10).
L,
FIGURE
3.10
The toe
vertices
can be
assigned
exclusively
to the Toe
link.
When going through the weighting process, it helps to hide the vertices of the mesh
that have been assigned. This way, you can tell what has to be weighted next, and
it un-clutters your work area (Figure 3.11).
So far, you've manually assigned vertices to specific links, but more
often than not, you'll need to have vertices assigned to more than one
link. To do this, you have to learn about . . .
Typing in Weighting Values
Select the vertices of the foot shown in Figure 3.12 by dragging your se-
lection fence across them.
Assign them to the Betty L Foot link, and then select only the vertices
near where the ankle would be. Click on the Type-In Weights button on
the Vertex menu to bring up the Type-In Weights dialog box (Figure
3.13).
Arc Rotate to make sure you assign the ver-
100 Animating Real-Time Game Characters
FIGURE
3.11 Hide your vertices
once they've been weighted.
Lv
FIGURE
3.12
Select
and
assign
the
vertices
of the
foot.
By default, only the links that the vertices have been assigned to are
shown. To see all the links, you need to click All Links. Do so now, so you
can assign the ankle vertices to both the Foot and the Calf links. Simply
highlight Betty L Calf by clicking on it, and enter a value of 1 in the
Weight box (Figure 3.14).
Chapter 3 Weighting a Character Using Manual Vertex Assignment
101
FIGURE3.14 You can share influence on a vertex
among as many links as you want.
When sharing influence between links, the values can be anything you want them
to be. Instead of 1 and 1 for example, two links can equally influence a vertex by
having values of 0.5 and 0.5. However, if you assign weighting to a link, or num-
ber of links, and the sum doesn 't add up to 1, Physique will automatically add in-
fluence to one link or the other so that the total weighting does equal 1.
FIGURE
3.13
The
Type-in Weights dialog
box can
only
be
accessed
if the
vertices
are
locked.
102 Animating Real-Time Game Characters
Unhide Betty L Foot, and rotate it along the Z-axis to test the weight-
ing (Figure 3.15).
FIGURE
3.15
Test
the
weighting
by
rotating
or
moving
the
corresponding
bone.
Hit Ctrl-Z to "undo" the foot rotation and re-hide it. Select all the ver-
tices of the lower leg from above the ankle to mid-way at the knee, and
assign them to the L Calf link (Figure 3.16).
Zoom in on the knee area and select the line of vertices where the
Thigh and Calf links meet. Bring up the Type-in Weights dialog box
again, and enter a value of 1 for the parent Betty L Thigh (Figure 3.17).
Unhide Betty L Calf to bend the lower leg and test the deformation of
the knee geometry (Figure 3.18).
It looks acceptable, but it could look better with some further modifi-
cation. Assign the values shown in Figure 3.19 to the indicated vertices of
the knee.
Now when the leg bends, the geometry deforms better, holding the
shape of the knee more fully (Figure 3.20).
Don't be afraid to spread influences across as many vertices and as
many links as you need, above or below the link, to achieve the proper
deformation. Now, select the rest of the vertices on the left leg, assign
them to the Thigh link, lock them, and then hide them.