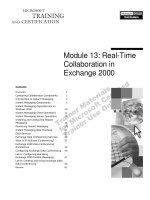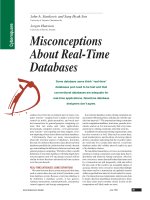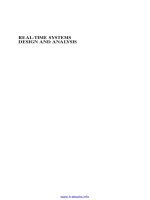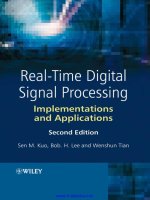Animating Real- Time Game Characters-P6 potx
Bạn đang xem bản rút gọn của tài liệu. Xem và tải ngay bản đầy đủ của tài liệu tại đây (896.13 KB, 30 trang )
Chapter 4 Weighting a Character Using Envelopes
139
1. Turn off any unnecessary envelopes.
2. Adjust the Radial Scale of the envelopes.
3. Adjust the Parent/Child Overlap of the envelopes.
4. Copy and paste any appropriate envelope settings to symmetrical
limbs.
5. Remove any vertices from the appropriate links, and then . . .
6. Use Type-In Weights to finish the weighting for any remaining
vertices.
You save yourself the most time by adjusting the envelope settings
first, because they affect all the vertices of all the mesh objects to which
you've assigned the Physique modifier. This is the benefit of using en-
velopes — the pure speed at which you can weight a character. Manually
typing in the value of vertices is the last step in weighting a higher reso-
lution game character, because (as mentioned before) it is the most time-
consuming process.
Turning Off Unnecessary Envelopes
Load Bikini2.max from the Chapter4 directory on this book's CD-ROM
(Figure 4.1).
FIGURE4.1 A girl and a bikini—what more needs to be said?
140
Animating Real-Time Game Characters
This character, Bikini, weighs in at 5,663 triangles. Take a moment to
study the mesh, and the first thing you'll notice is that all the Biped ob-
jects and the bones attached to the Biped have been assigned a zero opac-
ity material. This is so the mesh can be seen in shaded mode without
being obstructed by the solid Biped objects. While there are other ways to
make the Biped object transparent, this way is the most reliable (more on
this in Chapter 6).
Another way to make your Biped less obtrusive when viewing your mesh is to se-
lect all Biped and bone objects, right-click on them, click on Properties, and check
the See-Through box under Display Properties (Figure 4.2).
FIGURE4.2
Turning
on the
See-Through
option
is
another way to make Biped objects less obtrusive
when viewing your mesh in a shaded viewport.
While this does make the objects transparent, their opacity is con-
trolled by 3ds max, not by you. Still, it is an option. You could also assign
a wireframe material to the objects and see them as shaded wireframes,
Chapter 4 Weighting a Character Using Envelopes 141
even when in a smooth-shaded view. Another way to change the appear-
ance of just the Biped objects is to go to the Display sub-menu for Biped,
click on the Bones button, and click off the Objects button (Figure 4.3).
FIGURE4.3 Turning Bones on and Objects
off is yet another way to make your mesh
objects easier to see in a shaded viewport.
The only problem with this sort of display arrangement is that when
you click on one of the colored stick figure "bones" that are now repre-
senting your Biped objects, you are actually selecting the child of that
bone. It's also harder to isolate a bone in order to click on it (unless the
mesh is frozen).
Another thing you may notice is there are only three Spine links.
This is due to the way the motion capture (mocap) data used for the .bip
file was captured. The motion just works better with three links instead of
four.
Select all the mesh objects (m_*) for the character, and apply the
Physique modifier to them. Go to the Right viewport, make Envelope the
active sub-object under Physique, and zoom in to the head area. Care-
fully select all the links of the head, except for Bikini Head (Figure 4.4).
When dealing with the plethora of links that can result in a facial rig, the best way
to make sure all the links are selected, excluding the head link, is to select every-
thing from the neck up; then, hold down the Alt key and select the Head link, thus
deselecting it.
Next, go over to Active Blending in the Blending Envelopes rollout
menu, and turn off the links selected by unchecking the Rigid box (Figure
4.5).
It may take a while for 3ds max to process the action, but once it
turns the envelopes off, switch to the Vertex sub-object for Physique, and
142 Animating Real-Time Game Characters
FIGURE
4.4
Select
all the
envelopes
of the
head links, except
the
Head link.
FIGURE4.S
Turning
off
envelopes
is as
easy as unchecking a checkbox.
select the vertices of the head mesh. They're now effectively within the
influence of the Bikini Head link.
Another way to remove vertices from the influence of an envelope is to select the en-
velope, go to the rollout menu, and enter a value of 0 for Strength under Envelope
Parameters (Figure 4.6).
Chapter 4 Weighting a Character Using Envelopes
143
FIGURE4.6 Entering a value of 0 is another
way to effectively "turn off" an envelope.
If you ever find yourself dialing an envelope's strength down to noth-
ing, or close to nothing, just turn it off. It saves processing time and effort
to have as few active envelopes as possible.
The reason why you just turned all those envelopes off is because en-
velopes will be useless even in a face of this resolution. Manually assign-
ing vertices is the only way to get the weighting just right. Pan down to
the end Breast links and turn them off, too (Figure 4.7).
FIGURE4.7 The Breast envelopes aren't necessary, either.
144 Animating Real-Time Game Characters
It's true the breasts are highly malleable by nature, and could be
weighted using envelopes, but assigning them manually ensures the right
amount of deformation to achieve a realistic look.
If the Breast objects hadn't had dummies (Nubs,) linked to them, this link wouldn't
exist,
and the
movement
of the
breast
boxes
couldn
't
affect
the
geometry.
The last envelope to turn off is the Pelvis link. Go to the Front view-
port, use Arc-Rotate to rotate the view slightly so you can see the small
link underneath the Spine link; select the link, and turn it off (Figure 4.8).
FIGURE
4.8 The
Pelvis
link
can
also
be
turned
off.
The best reason to turn off the Pelvis isn 't an aspect of weighting, but an aspect of
the game engine into which the character is exported. For some reason, many real-
time game engines have problems with this particular link. Besides, by having Tri-
angle Pelvis active in the Structure of the Biped, the need for a Pelvis link is moot.
Adjusting the Radial Scale of the Envelopes
If an envelope doesn't encompass a vertex, it won't influence it. Thus,
sometimes you have to increase, decrease, or alter the envelope so it in-
Chapter 4 Weighting a Character Using Envelopes
145
eludes (or even excludes) certain vertices. In areas like the shoulders and
hips, envelopes work best when several of them encompass the same
vertex or vertices. Everything you need in order to adjust the basic shape
and setting of an envelope can be found in the Envelope Sub-Object
menu under Physique.
First, click on the Physique modifier at the top of the stack, select one
of the Biped objects, and turn Figure mode off. Select just m_body, go back
to the Modify panel, go to the Envelope Sub-Object menu, and scroll down
to the bottom and check on the Initial Skeletal Pose box (Figure 4.9).
FIGURE
4.9 The
Initial
Skeletal
Pose
checkbox is available in the Envelope
sub-menu, too.
Right-click in your scene and choose Hide Unselected to clear your
workspace. Then select the two Breast links that are parents to the end
links you turned off earlier (Figure 4.10).
Go to the Envelopes sub-menu and type in a value of 0.4 for Radial
Scale. Make sure the Both box above it is active and purple (Figure 4.11).
When Both is active, the number entered in the Radial Scale box acts
as a multiplier to the original value assigned to both the Inner and Outer
range of the envelope. The default value is set at the time of initialization
and typically is 1 for the Inner and 1.75 for the Outer settings. Thus,
when a value of 0.4 is entered, a decimal multiplier is applied to the outer
and inner envelope settings; the size of the envelopes selected visibly
shrinks (Figure 4.12).
146
Animating Real-Time Game Characters
FIGURE4.11 Radial Scale is the first step in
adjusting the influence of an envelope.
While these links could have also been turned off, keeping them on
at a lower setting turns into a serendipitous cosmetic trick. As the charac-
ter bends and gyrates while dancing, these spheres of influence will press
in upon the vertices at the waist, keeping the area looking tight, yet fem-
inine and sexy.
FIGURE
4.10 These
links
are
created simply
by the
position
of the
Breast
"bones."
Chapter 4 Weighting a Character Using Envelopes
147
FIGURE
4.12
At 0.4 of
their
original
setting, these
envelopes
influence
fewer vertices.
Next, go to the Front viewport and select the Bikini Spine2 link
found just below the neck. Go to Frame 430 by moving your Time Slider,
and turn the Initial Skeletal Pose off. Hit the P key to go to a Perspective
viewport, and rotate around to see the left shoulder area (Figure 4.13).
The hardest thing about Rigid weighting is accommodating the
shoulders of a mesh like this when the character is in an arms-raised po-
sition. An arms-back position looks a bit rough too, but there is a way to
alleviate the ugliness of the deformation. With Spine2 selected, enter a
value of 0.8 in the Radial Scale box. Now the shoulder area on the left
looks a bit more like a real deltoid (Figure 4.14).
There are more links that need their Radial Scales looked at, but since
you're working on the shoulder, it's a good time to learn about the next
kind of envelope tweaking: adjusting the parent/child overlap of the en-
velopes.
Adjusting the Parent/Child Overlap of the Envelopes
While entering a lesser value for the Radial Scale for the Spine2 link
helps the shoulder maintain it's shape, one more step needs to be taken
while that envelope is being adjusted. Go to Frame 260, and rotate your
view so you can still see the back of the mesh (Figure 4.15).
14
148 Animating Real-Time Game Characters
FIGURE
4.13 Clearly
there
is a
problem
in the
shoulder
area.
FIGURE
4.14
The
shoulders
look
better
once
the
Spine2 link's
influence
is
lessened.
Chapter 4 Weighting a Character Using Envelopes 149
FIGURE4.15 The shoulder stil! needs one more adjustment to be complete.
Go to the Envelope sub-menu again and enter a value of 0.4 for Child
Overlap (Figure 4.16).
FIGURE
4.16 Child Overlap
and
Parent
Overlap
are
crucial settings for envelopes.
150 Animating Real-Time Game Characters
This value extends the envelope into the next link below the selected
link in the hierarchy of the links; it extends it more than the default 0.1
and smoothes out the roughness previously seen in the shoulder (Fig-
ure 4.17).
FIGURE4.17
The
shoulder
loses
its
rough edge
by
increasing
Spine2
link's
Child Overlap.
Sometimes, however, instead of increasing the Child Overlap, it's bet-
ter to decrease it. Go to Frame 110, and look at the left arm (Figure 4.18).
To fix the elbow area, type in a value of 0 for the Bikini L UpperArm
link's Child Overlap—and voila (Figure 4.19)!
Of course, the type of rig you have created for your character dictates
how much to increase or decrease the Child or Parent settings; however,
as a general rule, increasing the child overlap of the top Spine link and
decreasing the child overlap of the UpperArm link ensures the best defor-
mation in the shoulder and elbow area. So, with the Bikini L UpperArm's
envelope set, is there a way to copy the settings to the Bikini R UpperArm
link? Of course there is!
Copying and Pasting to Symmetrical Limbs
The task of adjusting your envelopes involves a very nice tool in charac-
ter studio: copying and pasting link settings. It's very simple to use. With
Chapter 4 Weighting a Character Using Envelopes 151
FIGURE4.18 The elbow appears crimped due to too much influence from the UpperArm
envelope.
FIGURE4.19 With less influence over its child's link, the upper arm doesn't crimp the elbow
joint when bent.
152
Animating Real-Time Game Characters
the Bikini L UpperArm envelope still active, go to Edit Commands in the
rollout menu to the right, and click on the Copy button (Figure 4.20).
FIGURE4.20 Envelope settings can be copied
and pasted to other links/envelopes.
To paste the envelope setting, simply click on the Bikini R UpperArm
link and hit the Paste button, found beside the Copy button you just hit.
When
modifying
arms
and
legs,
go
ahead
and
select
both
of the
symmetrical
links
at the same time. Entering a value In the Envelope menu while more than one link
is selected will change all the selected links to the new value. This method is an al-
ternative to copying and pasting link/envelope settings.
While it shouldn't really cause you much trouble to redo your tweak-
ing on an envelope-by-envelope basis, the copy and paste functionality of
character studio helps more when you have entered multiple settings
that have taken a long time to complete. This brings up another way to
adjust envelopes: Cross Section and Control Point (Figure 4.21).
Cross Section offers a way to move the cross section of an envelope
up and down the length of a link. To access this feature, click on the Cross
Section icon to make it active instead of the default Links; select a cross
section on a selected link, and move it around. Control Point offers a way
to grab and move the control points of a cross section. Click on its icon to
make it active, then click on a control point and you will be able to move
it where you want, along whichever axis you want.
While useful for extremely high-resolution meshes or very strange
shapes, these two added layers of refinement can usually be skipped with
a real-time game character. Definitely give them a try, however, as you
Chapter 4 Weighting a Character Using Envelopes 153
may find them to be useful tools for quickly achieving the right weight-
ing. Do make sure the results are truly worth the extra effort. Now let's
cover the next step in weighting your character with envelopes: remov-
ing vertices from links.
Removing Any Vertices from Links
While envelopes serve you well with certain types of characters, Remov-
ing Vertices from Links offers another way to quickly achieve the weight-
ing you want. Turn Initial Skeletal Pose back on, go to the Top viewport,
and pan or zoom until the right hand of the mesh fills the screen. Select
all the vertices of the index finger, starting with the second knuckle (Fig-
ure 4.22).
With the vertices selected, click Remove from Links to make it active,
make sure Rigid (green) vertices are selected under Vertex Type, and drag
your selection fence across all the links of the hand, except for the last
two links of the index finger just below the selected vertices. Lock the ver-
tices after you've removed them from the unwanted links, and repeat the
process for the other fingers (don't do the thumb yet).
Turn the Initial Skeletal Pose off, and you'll see the fingers deforming
correctly as they bend (Figure 4.23).
Weighting the Waist, Hips, and Legs
Weighting the waist is fairly simple. The only thing you generally need to
do is to reduce its Radial Scale a bit, and extend the first Spine link into its
parent, the pelvis. In the Front viewport, put the character in its Initial
FIGURE4.21 Adjusting an envelope's Cross Section and Control
Point are additional ways to change an envelope's shape and
subsequent influence over vertices around a link.
154 Animating Real-Time Game Characters
FIGURE
4.22
Select
the
vertices
of the
index finger
to
remove
them
from unwanted
links.
FIGURE
4.23
Except
for a
crumpled
thumb,
the
fingers look great after
strategically
removing vertices from links.
Chapter 4 Weighting a Character Using Envelopes 155
Skeletal Pose if it isn't already, select the Bikini Spine link, reduce Radial
Scale to 0.8, and enter a value of 0.3 for Parent Overlap (Figure 4.24).
FIGURE4.24
The
waist
area
needs
to
extend slightly
into
the
pelvis.
Extending the Spine envelope down into the pelvis area helps com-
pensate for the Pelvis link being turned off. The two links that connect
the Spine link to the Thigh links are also called Spine links, but they really
serve as left and right Pelvis links.
While the naming convention for links in character studio 3 is better overall than
in character studio 2, the decision to allow redundant naming is puzzling. Equally
perplexing is the decision to call the links directly above the thighs and, in fact, in-
side the hips area 'Spine.' Why not L Hip and R Hip?
These two overlapping "Spine" envelopes need to not only maintain
the shape of the hips, pelvis, and rear, but they need to also overlap the
Thigh links. Select the two links that appear just above the Thigh links.
Leave their Radial Scale and Parent Overlap as is, and increase their Child
Overlap to 0.7 (Figure 4.25).
Moving down to the thighs, several adjustments need to be made.
First, the Radial Scale needs to be reduced to 0.8 so that the left thigh en-
velope reaches less of the right thigh vertices, and vice versa. Next, to
156 Animating Real-Time Game Characters
FIGURE
4.25
These
two
envelopes
take
over
for the
Pelvis
link
and do a
great
job!
avoid influencing too much of the rear geometry, the Parent Overlap can
be reduced to 0. Just like the UpperArm link, the Thigh link needs to
leave the Forearm link alone, so enter a value of 0 for the Child Overlap
as well (Figure 4.26).
Finally, the Betty L Calf and Betty R Calf links are taken care of with
the same sort of child/parent adjustments. Reduce the Radial Scale to 0.8,
leave Parent Overlap the same, and change Child Overlap to 0 (Figure
4.27).
You can now
work
on the
feet.
The
bottom
edge vertices
of the
feet
need to be rigid. They make contact with the ground and don't need to
deform, other than allowing for the Toes to bend when appropriate. In
the case of Bikini, her toes can't bend, so all the vertices lower than the
ankle can be assigned solely to the Foot link (Figure 4.28).
RESORTING TO TYPE-IN WEIGHTS
Finally, a;
be fixed by any other quick envelope tweaking. The thumb is a great ex-
Finally, as a last resort, type in the weights for areas of the mesh that can't
ample of a mesh area that needs to have weights entered manually. The
trick is to divide it up into zones that correspond to the underlying links,
Chapter 4 Weighting a Character Using Envelopes
157
FIGURE
4.26
The
Thigh
links
need
to
have
much oftheir influence taken
away.
FIGURE
4.27
The
calf/shin
area
needs
to
also
have
less
of an
influence
on its
children links.
158
Animating Real-Time Game Characters
FIGURE
4.28
The
feet need
to be
rigid
at
their
bottom
edge.
and assign the vertices to those links. Vertices that are right on the line be-
tween links will, of course, get equal influence from each link. For exam-
ple, links A through E would have all the vertices inside their grid
"borders" assigned to them, with vertices close to the edges of border get-
ting equal influence (Figure 4.29).
You can spend as much or as little time as you care to with the fingers
and thumb. Generally, they won't be an easily recognized detail in a real-
time game character.
Assigning the Breast Vertices
The breast area also benefits from manually assigning the vertices. As the
breasts move and bounce, via the Spring controllers assigned to the breast
"bones," the mesh needs to deform appropriately and look realistic. As-
signing the vertices manually means the breast shape maintains the ap-
propriate form while animated.
Go to the Right viewport, zoom in to the chest, and select the vertices
around the breasts, hiding all the other vertices of the mesh so that you
have a clear workspace (Figure 4.30).
Chapter 4 Weighting a Character Using Envelopes 159
FIGURE
4.29 Zone
off the
thumb
area
in
order
to
weight
it
properly.
FIGURE
4.30
Begin
weighting
the
breasts
by
hiding
all the
other
vertices
of the
mesh.
160 Animating Real-Time Game Characters
Whenever a majority of vertices need to be hidden, take advantage of Select Invert.
Simply select the vertices you want to remain in view, go to the Edit pull-down
menu, and click on Select Invert. Then the selected vertices become unselected
and the formerly unselected vertices become selected, allowing you to hide them
(Figure 4.31).
FIGURE4.31 Select Invert is the fastest way to
select and hide a large group of vertices.
Next, rotate around to the front of the mesh, then select and hide any
vertices that are part of the torso and that are not supposed to move with
the breasts. An exception to this would be the cleavage area—it will
move with the breasts to avoid bad deformation (Figure 4.32).
Once the immobile torso vertices are hidden, go to the Front view-
port again, and select all of the vertices of the right-side breast geometry,
including the cleavage vertices of the left-side geometry. Make sure Rigid
is selected as the Vertex type. Under Blending Between Links, choose No
Blending, and assign the selected vertices to the b_rbreast_nub link at the
end of the right breast's bone chain (Figure 4.33).
The center vertices that make up the cleavage can really be assigned
to either the left or right link. Including them in this step saves time. Hold
down the Alt key and deselect all the vertices you just selected; bring up
your Type-In Weights menu, and enter 1 for b_lbreast_nub to share in-
fluence over these cleavage vertices (Figure 4.34).
Select the remaining vertices on the left side and assign them to the
b_lbreast_nub link at the end of the left breast's bone chain. Now comes
the trial-and-error phase of trying some weighting values for the vertices
that tie into the rest of the torso at the top of the breast areas. Select only
the vertices that are above the breasts and below the armpits, and add the
Bikini Spine2 as an influential link (Figure 4.35).
Chapter 4 Weighting a Character Using Envelopes 161
FIGURE
4.32 Select
and
hide vertices
that
are
part
of the
torso lying behind
the
breasts.
FIGURE
4.33
Assign
all the
vertices
within
the box to the
b_rbreast_nub link.
162 Animating Real-Time Game Characters
FIGURE
4.34
These center vertices
are
linked
to
both
Breast "bones."
FIGURE
4.35
Partially
assigning
these
vertices
to
Spine2 will dampen
the
effect
of the
breast links, resulting in better deformation.
Chapter 4 Weighting a Character Using Envelopes
163
That will ensure the breasts don't stretch unnaturally as they move
around. To further help this area, add influence from Spinel to the torso
vertices at the side of the breast (Figure 4.36).
FIGURE4.36
Adding
the
Spinel
link
to
these vertices
will
help
with
the
deformation.
Turn the Initial Skeletal Pose off and go to a shaded viewport. Scrub
the Time Slider back and forth to see how the mesh deforms as the char-
acter moves. When you're satisfied that the breasts are moving more nat-
urally, it's time to move on to adjusting the head and face.
Adjusting the Head and Face
With a character like Betty Bad, the head geometry doesn't have any
moving parts and is assigned fully to the Head link—nice and simple. For
a character like Bikini, on the other hand, there usually is some sort of fa-
cial rig. With the addition of a more elaborate hairstyle, there could also
be bones attached to the head (like a ponytail) that would require more
thought and effort put into the weighting of the head. Then it's just a
matter of manually typing in the weighting values again. However, now
that you have the basic understanding of how to do that and how to ad-
just envelopes, take a break from trying to follow along and simply study
the finished product.