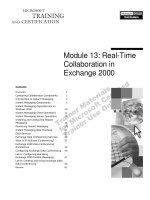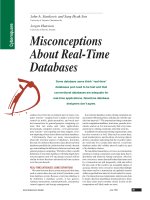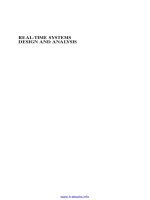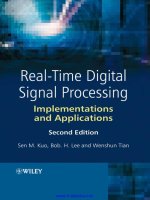Animating Real- Time Game Characters-P8 pot
Bạn đang xem bản rút gọn của tài liệu. Xem và tải ngay bản đầy đủ của tài liệu tại đây (760.76 KB, 30 trang )
200
Animating Real-Time Game Characters
FIGURE
6.11
Zooming
in and out of
Track View
can be limited to the vertical or horizontal.
the list of tracks has a yellow highlight to it. This is a quick way to tell
from looking at the Track View whether or not an object is selected. If
you had the Select and Rotate button active when you enabled Set Key
for the COM, then there would only be a keyframe set in the
Widge/Transform/Turning track. If the Select and Move button had been
active and the X-, Y-, or XY-axis were current, a key would have been set
for the Widge/Transform/Horizontal animation track. With the Select
and Move button active and the Z-axis current, a key would have been
set for the Widge/Transform/Vertical track.
Regardless of which key is set, you need a key for each animation
track of the COM. Do this by using the ° Add Keys button at the top of
the Track View. Simply click it to make it active (1), and then click in the
empty space where you want a keyframe in any of the three Vertical,
Horizontal, and Turning tracks (2). Fill in the blanks, and now you have
keys for all Biped objects at Frame 0 (Figure 6.12).
FIGURE
6.12
Use Add
Keys
to
manually
add
keys
in the
animation
tracks
of an
object.
Configuring Time
With that done, you need to prevent yourself from accidentally overwrit-
ing Frame 0, which is accomplished by changing your Time Configura-
Add Keys button at the top of
Chapter 6 Keyframe Animation: Part I
201
tion. Close the Track View and click on the
at the lower right-hand part of your screen. When the menu pops up,
enter 0 for Start Time and 60 for End Time. Leave everything else set to
default, but remember your playback frame rate is 30 frames per second
(fps) (Figure 6.13).
FIGURE
6.13
The
Time Configuration menu lets
you
specify
a
range within which to animate.
You can change your frame rate and playback speed in Time Configu-
ration, or you can even scale an active animation range, if you want. How-
ever, the range you set in Time Configuration can have an impact on your
access to the keys displayed in Track View. This will make more sense in a
few moments. Meanwhile, you need to learn about copying keyframes.
Copying Keyframes
Now you will copy some keyframes. Go down to the Current Frame box,
just to the left of the Time Configuration button, type in 20, and hit Enter
(Figure 6.14).
This jumps you to Frame 20. This is a nice tool to have when working
with a huge animation made up of hundreds or thousands of frames.
Now, open Track View again, and apply Expand All if you have to. Click
on the W Zoom Horizontal Extents icon to center the active time range
Time Configuration icon
Zoom Horizontal Extents icon to center the active time range
202 Animating Real-Time Game Characters
FIGURE6.14 The Current Frame box allows you
to jump to a frame by simply typing it in.
in the view at the lower right of your Track View window. Zoom in so
that Frames 0-30 are in view, using the
left or right, if necessary.
If you use a three-button mouse (and you should be), the middle mouse button will
usually include a built-in spinner. Like in the regular 3ds max viewport, dialing
this up and down while in Track View will let you zoom in and out, expanding and
contracting
the
number
of
keys
displayed.
You can
also
pan
left
and
right
by
hold-
ing
down
the
middle
button
and
moving your
mouse
left
and
right.
Next, select all the keyframes at Frame 0 by simply dragging a selec-
tion fence around them. Then, make sure the
live (it should be, by default), hold the Shift key down with one hand,
and while holding the left mouse button down, drag the keys to the right
until they are over Frame 20. This results in copied or "cloned" frames,
just like when you copy or clone objects or sub-objects.
An alternate way to copy keyframes from one frame to another is to right-click on
the
Time
Slider.
This
is the
movable
bar at the
bottom
of
your
viewport
that
reflects
the size of the animation range and the current frame. If you right-click on it (1),
it brings up the Create Key menu (2), and gives you the option to copy all trans-
forms or just some. However, you still need to bring up the Track View if you want
to set keys for all tracks of the COM (Figure 6.15).
Notice that there is a pink line running through the keys just copied to
Frame 20. This color-coded reminder of which frame you're on is very use-
ful. As you move the Time Slider, of course, the pink line moves with it.
Animation Space Buffer
When using the "animation folder" approach with your 3ds max charac-
ter files, you need to keep some space between the animations so that
Pan icon to move the view
Move Keys icon is ac-
Chapter 6 Keyframe Animation: Part I
203
FIGURE
6.15 Right-clicking
on the
Time
Slider
is
another
way to
copy
keyframes.
they're easy to find and edit in Track View. Leaving noticeable gaps be-
tween the animations also means you have to set complete columns of
keys for all the Biped tracks at the beginning and end of each animation.
This keeps the motions separate and distinct, making it visually easy to
see where they start and stop in the Track View.
Go back to Time Configuration, and set the Start Time to 20 instead
of 0. Open up Track View again, and hit the Zoom Horizontal Extents
icon to center the range of keys displayed.
Instead of dosing the Track View each time you're through with it, you can simply
minimize it.
The idle animation you're about to create will be 4f frames long,
from Frame 20 to Frame 60. However, because the 3ds max file is your
animation folder, it really doesn't matter where the idle animation is.
Starting it on a tenth frame between each animation is just an issue of
convenience more than anything else; always try to give yourself at least
a 20-frame buffer between animations. Anything less, and the gap dis-
solves when looking at the entire animation set in Track View—especially
when dealing with motion capture, which typically has a key set for every
track at every frame of the animation.
204 Animating Real-Time Game Characters
Track View and Active Animation Range
If you're wondering why you didn't just set the active time range to 20
and 60 from the beginning, it's due to a limitation of Track View which
makes viewing keys dependent upon the active animation range. Try
zooming in or out and panning left and right in Track View, now that the
range is from 20 to 60. In 3ds max, when navigating in Track View, the
program decides that when you set an active animation range, you really
don't
want
to
view
any
keyframes
before
that
range (and
sometimes
after,
as well). While you may occasionally get it to work and see those keys at
Frame 0, save yourself the frustration of even trying, and simply expand
the
Start
and End
frames
when
you
need
to
access frames before
or
after
the current animation range. This is why you included Frame 0 when
configuring time, earlier. It was the only way you could get to the keys
there.
Posing the COM and Limbs
The first step in any keyframe animation is posing your character while
the Animate button is red and active. The idle animation is no exception.
In Widge's case, he's always on the move, and he should look as if he's
ready to pounce even when standing still. His idle animation should con-
vey a pent-up, nervous energy. His idle pose also needs to be generic
enough so that when he begins to walk or attack, it seems like a natural
transition.
When posing any character, begin with the root object of the Biped
hierarchy, and move your way down. For Widge, you're going to select
his COM
(Widge),
position
it, and
then
move
the
arms
and
legs into
posi-
tion. Once those five Biped objects are in place, you can lock down the
hands and feet and adjust the rest of the character. The coordinates
shown in Table 6.1 have been provided to help you position Widge for his
idle animation, but feel free to just approximate the pose.
OBJECT X-AXIS Y-AXIS Z-AXIS
Widge (COM) -22 -12 66
Widge R Foot -168 24 0
Widge R Hand -191 -175 0
Widge L Hand 192 -98 0
Widge L Foot 165 99 0
TABLE
6.1
Widge's
Idle
Animation
Coordinates
Chapter 6 Keyframe Animation: Part I 205
Make sure your Animate button is on and red, and move the COM,
hands, and feet into position (Figure 6.16).
FIGURE
6.16 Posing
the COM and the
limbs
is the
first
step
for
Widge's
idle
pose.
With the basic pose established, you need to further refine it by ad-
justing the Pelvis, Spine, Head, and Tail objects. But before you can do
that, you need to lock down the hands and feet. Doing this means you
don't have to reposition the hands and feet each time you move or rotate
objects that are above the limbs in the hierarchical chain.
Locking Down the Feet and Hands
In character studio, locking down the hands and feet is as easy as clicking
on a special Set Key that's available in the IK Key Info rollout menu. Still
at Frame 20, select Widge R Hand, and open the IK Key Info rollout
menu on the Motions panel (Figure 6.17).
In this menu, in addition to the normal Set Key red dot, you have
three other Set Key buttons: Set Planted Key, Set Sliding Key, and Set
Free Key. With Widge R Hand still selected, click on the Set Planted Key
button. Uncheck Join to Prev IK Key, and look at the changes that have
occurred with the keyframe (Figure 6.18).
206
Animating Real-Time Game Characters
FIGURE
6.17
The IK Key
Info menu
has
everything you need for locking the
feet and hands.
t Ksufwrninn
FIGURE 6.18 Using Set Planted Key results in
different IK Blend and world space settings.
To access the special Set Keys, like Set Planted, you have to select one limb at a time.
You can't select multiple limbs and use these IK-specific keys.
Achieving this "planted" limb is a result of two things: IK Blend and
Object space. IK Blend determines whether or not you will have a more for-
ward or inverse kinematic solution for the limb selected. Zero is the de-
fault IK Blend setting, and in combination with Body being checked, it
Chapter 6 Keyframe Animation: Part 1 207
means the limb is in normal Biped space and using a forward kinematic
solution for its motion. By clicking on the Set Planted Key button, the IK
Blend changes to 1, and the limb is now in Object space. When in Object
space, you can further choose one of two options; you can choose an ob-
ject in your scene for the selected limb to follow, or you can choose for the
limb to be in that object's coordinate space. By not choosing an object in
your scene for the selected limb to follow, character studio concludes you
want to lock it in place, residing in World coordinate space instead of the
Biped's space. Join to Prev IK Key is just a way to link keys between each
other; it puts the selected limb in the coordinate space of the previous key.
This may seem a bit confusing; it may help to remember that when
setting a key for a foot or hand that has to stay planted, make sure the IK
Blend for that key is 1, with Object selected (instead of Body) for the co-
ordinate system.
Refining the Idle Pose
Next, you need to refine the pose further by rotating the Pelvis, Spine,
and Head objects. Use the coordinates in Table 6.2, or simply estimate
their rotations.
TABLE 6.2 Coordinates for Rotating Widge's Pelvis, Spine, and Head Objects
OBJECT
Widge Pelvis
Widge Spinel
Widge Head
X-AXIS
6 degrees
Y-AXIS
6 degrees
-2 degrees
Z-AXIS
4 degrees
By rotating the torso objects, you take the character away from the
stiff default pose. Next, refine the limbs further by rotating the forearms
and calves along the X-axis. This pivots the whole arm and leg, rotating
them forward and back, using the hand and foot as pivot points. Table 6.3
provides some coordinates if you need them.
TABLE 6.3 Coordinates for Pivoting Widge's Arm and Leg
OBJECT
Widge R Calf
Widge R Forearm
Widge L Forearm
Widge L Calf
X-AXIS Y-AXIS
18 degrees
15 degrees
-1 degree
16 degrees
Z-AXIS
TABLE 6.2 Coordinates for Rotating Widge's Pelvis, Spine, and Head Objects
208
Animating Real-Time Game Characters
Finish your refinements of the first frame of the idle by posing the
Tail
objects. Again, this kind
of
tweaking takes
the
character
out of a
stiff,
default pose and gives it an organic and more animated stance. Use the co-
ordinates shown in Table 6.4.
TABLE 6.4 Coordinates for Posing Widge's Tail
OBJECT X-AXIS
WidgeTail
WidgeTail1
WidgeTail2
Widge Tail3
WidgeTail4
Y-AXIS
33 degrees
5 degrees
23 degrees
18 degrees
10 degrees
Z-AXIS
-22 degrees
4 degrees
6 degrees
The pose is complete once you have made the refinements (Figure
6.19).
FIGURE6.19 Widge has hisfiirst pose.
With the base pose fully established and refined, you can copy those
keyframes to the end of the animation range to establish a loop. Some-
where in the middle, of course, you need to make Widge do something,
also needs to be subtle enough so that it doesn't distract you with its
Chapter 6 Keyframe Animation: Part I
209
repetitive irregularity. Open the Track View, make sure that the
Keys icon at the top of your screen is active, select the keys at Frame 20,
and Shift-drag them over to Frame 60. This gives you a duplicate start-
and-stop point for the animation—the first step in creating a loop (Fig-
ure 6.20).
Move the Time Slider back and forth, and you'll see some light
movement of the character. This is because of the default animation
controller that is assigned to the Biped animation tracks whenever you
set a keyframe. It's called a TCB controller, which stands for
Tension, Continuity, and Bias
There shouldn't be any movement at all if the keyframes are identical at
Frame 20 and Frame 60 and if no other keyframes exist in between.
However, because you have keys set at 0, 3ds max thinks you want to
apply an animation curve from key to key. Because there are at least
three keys with intervening space between each key, you get the subtle
motion caused by the application of an animation curve. The curve
that's been applied to the keys is determined by the C in TCB: Continuity.
Move
FIGURE
6.20 Create start
and
stop
points
for the
loop.
210
Animating Real-Time Game Characters
Continuity controls how smooth an animation is by giving the
keyframe a tangential property to the animation curve; this helps the an-
imation be smooth and natural-looking. Tension controls the amount of
curvature in the animation curve and can be used to create a slight "ease
to" and "ease from" effect. Bias controls where the animation curve oc-
curs in respect to the key set. To view the TCB parameters, select the
COM (Widge) Biped object, and go over to the Motion panel. Click open
the Key Info rollout menu, and look over the TCB settings for the se-
lected object (Figure 6.21).
FIGURE6.21 As a default controller, TCB works
fine, most of the time.
The Key Info for a selected object will only appear if the active Transform button
matches
the
animation
track
for
which
the key was
set.
For
example,
if an
object
has a keyframe set for the rotation track, and the Select and Move button is active,
the rotation key information won't appear in the Motion panel.
The default TCB settings are shown in Figure 6.21. They're designed
to produce a smooth transition from keyframe to keyframe. To see the
Chapter 6 Keyframe Animation: Part I
211
effect of a Continuity setting of 0, make sure the current frame is still
Frame 20, double-click in the number field for Continuity, and enter 0.
Click on the Next Key button (the small burgundy arrow pointing to the
right) at the top of the Key Info rollout, advance to the next keyframe for
the COM at Frame 60, and change that key's Continuity setting to 0, too.
Now, where there was a curve in the window above the setting values,
there's an inverted V shape. This means there is no curvature to the
interpolation between keys, just a straight line from key to key (Fig-
ure 6.22).
FIGURE
6.22 With
a
Continuity setting
of 0, the
motion
will reflect the linear interpolation between keyframes
and not add any extra motion.
If you were to select each limb, Spine, Head, and Tail object, change
their Continuity to 0 for all their keys set, and scrub the Time Slider back
and forth, all extra motion would be gone, and the character would re-
main in place. However, if you did have to do that (instead of going ob-
ject-by-object, key-by-key, using the Motion panel's Biped rollout
menu), use Track View instead.
212
Animating Real-Time Game Characters
Open Track View, if it isn't already open, and select both keys at
Frame 20 and Frame 60 for Widge L Clavicle. Right-click on either se-
lected keyframe, and a small menu (similar to the TCB sub-menu on the
Motions panel) will appear. Through Track View, you have access to TCB
settings and IK settings for the limbs (Figure 6.23).
FIGURE
6.23
You can
access
and
change
the TCB and IK
Blend settings from
Track
View,
as
well
as
from
the
Motions
Panel.
While this is a great way to affect multiple keys, it only works on one
animation track at a time. You can't affect all keys at once or more than
one track of a single object like the COM.
The tracks for the limbs are compressed for easier keyframing; they are compressed
into one track each for the clavicle to the fingers and for the thighs to the toes, but
they
can be
expanded
to
show
keys
set for
each
limb
sub-object. With
a
Biped
object
selected, simply go to the Animation Properties sub-menu on the Motion Panel, and
check Arms and/or Legs under Separate Tracks (Figure 6.24).
Adjusting your Continuity settings can help add or subtract minor
motions that affect the integrity of the loop. There exists yet another cou-
ple of parts of the TCB controller that you can use to your advantage
when
animating
a
loop like
the
idle,
and
those
are the
Ease
To and
Ease
From options.
Ease To and Ease From
Widge is tensed, ready to attack, and has the pose copied to the first and
last frame of the animation, but he still needs to do something. How about
swaying back and forth in anticipation? It's simple enough and shouldn't
be a noticeably repetitive motion. Advance to Frame 38, and click on the
Chapter 6 Keyframe Animation: Part I 213
FIGURE
6.24 With
Separate
Tracks
boxes
checked,
the
Track View will display animation tracks for the rest of the
limb parts, such as hands, fingers, and toes.
Animate button, making it red and active. Select the COM, and move it
over to the right (about 55 units) along the X-axis. Use Zoom Extents so
you can see the character clearly, go over to the Motion panel, and click
on the
the animation back, which is great if your machine is processor-chal-
lenged (Figure 6.25)!
As you can tell, the effect of changing Continuity for the COM
(Widge) to 0 for the first and last frame of the animation gives the loop a
jarring
effect
when
it
reaches
the
repeat point.
This
is
easy enough
to
fix.
Go back into Track View, select the three keys set in the Horizontal ani-
mation track for the COM, and right-click on one of them. Change the
Continuity back to 25 (Figure 6.26).
When a keyframe is set in between two keyframes with identical settings, it will
have those same settings—even if the default is different.
This changes all three keys back to a curve instead of a pointed V
shape. Next, go down to Time Configuration, and change the End Time
to 59 instead of 60 (Figure 6.27).
This removes the repetition of the first and last frame and should re-
sult in an even smoother loop. Go back to the Top Viewport, apply Zoom
Extents, and play the animation back again. Hmmm . . . there's still some
Biped Playback button. A "no-poly" version of the Biped plays
214
Animating Real-Time Game Characters
FIGURE
6.25 Biped
Playback
is a way to see
your motions
in a
simple stick-figure mode.
FIGURE
6.26 Changing
the
Continuity settings back
to 25
ensures smoother animation.
sort
of
hitch when
the
animation begins
to
loop, going
from
the
last
frame back
to the
first.
The
first
thing
to
check
is
whether
the
first
and
last
keyframes for all tracks are the same, by copying them again from Frame
20 to Frame 60. Try playing the animation back. Drat! There's still a
hitch. Well, here's where you dig deeper into the keyframe controls by
adjusting Ease To. This extra setting in the TCB controller allows you to
"ease to" (slow down) the position of a particular keyframe, by exponen-
tially decreasing
the
amount
of
change
from
the
previous
keyframe
posi-
tion as it approaches the keyframe.
Chapter 6 Keyframe Animation: Part I
215
FIGURE
6.27 Change
the End
Time
to one
frame
less,
so
the frames don't "stick" during playback.
Bring Track View back up, and select the last Horizontal key for the
COM. Right-click on it (1), and enter a value of 25 in the Ease To box at
the top of the small menu (2) (Figure 6.28).
FIGURE6.28
"Easing
to" a
frame means
slowing
down
the
motion
right
before the key.
Close the box, close Track View, and try playing the animation. Muu-
uuch better. But now it seems that at the start of the animation, Widge is
almost lurching out of the animation to the middle keyframe position.
What would it look like if you added an Ease From value to the first key,
so that Widge didn't leave that position so quickly? As you can guess,
Ease From causes an animation to accelerate as it leaves one key for an-
other.
Bring up the Track View again, select and right-click the keyframe at
Frame 20 for Horizontal, and enter a value of 25 in the Ease From box.
However, instead of closing the animation track menu and the Track
216 Animating Real-Time Game Characters
View this time, move the Track View out of the way and hit the Biped
Playback button (Figure 6.29).
FIGURE
6.29
Values
for
keys
can be
adjusted
interactively
while
playback
occurs.
It looks okay, but maybe a value of 25 is too much. Without stopping
the playback, go up to Ease From, and type in 15. The animation changes
accordingly. Feel free to experiment more with the values of any of the
keys while the animation plays, to see the effects of your changes.
Instead of tweaking the values using Track View, you can always go to the Motion
panel and adjust the setting there. Make sure you select the object whose values you
want to adjust before you play back the animations.
Keyframes and the Time Slider Bar
When you're ready, go to the Front viewport, hit Zoom Extents, and play
back the animation. Widge moves from side to side, but what about
adding some sort of bobbing motion? He seems like he should be going up
and down just a little bit. Select the COM (Widge) again, make sure the
Animate button is red and active, go to Frame 40, and lower the COM by
2 units along the Z-axis, setting a new keyframe in the Vertical animation
Chapter 6 Keyframe Animation: Part I 217
track of Widge. Now go to Frame 30, and raise the COM about 8 units
along the Z-axis.
Next, you should notice that the keyframes you've been setting are
displayed on the Time Slider bar, showing red blocks for unselected keys
and white blocks for selected keys (Figure 6.30).
FIGURE
6.30
Keys
set for
selected
objects
will
appear
in the
Time
Slider
bar for
editing.
Keyframes will only appear in the Time Slider bar when the object selected has
keys set in that time range.
These keyframes aren't just for show. You can move, delete, and
copy these keyframes just like you can in Track View. Select the
keyframe you just created at Frame 30, hold your Shift key down, and
drag it to the right over to Frame 50. Let go, and you've just cloned a
keyframe in the Time Slider bar. Now play back the animation and see
how it's shaping up (Figure 6.31).
Now that's got more character to it. Go to the Right view, and further
refine the animation by getting the head involved.
Keyboard Shortcut Override Toggle
Since you're learning all kinds of things while working hard to make
Widge do virtually nothing in an interesting way, why not add a few
more useful tools to what you've learned so far? Click Zoom Extents in
the Right viewport and then click on the Keyboard Shortcut Override
Toggle button, located just beneath the Z-coordinates readout box, at the
lower right-hand part of your screen (Figure 6.32).
With this button active, any hotkey assignments that come with
plug-ins like character studio will take precedence over the default or
custom 3ds max hotkeys assigned. Some of the more useful character
studio hotkeys are as follows:
218 Animating Real-Time Game Characters
FIGURE
6.31 Widge
is
starting
to
feel creepy!
0 Sets a Biped key
V Toggles Biped Playback
ALT-C Copies posture of selected Biped object to clipboard
ALT-V Pastes posture from Clipboard to selected Biped object
Try out at least two of these as you give the head a little bit of sec-
ondary motion.
FIGURE6.32
This
button
gives
you
access
to
additional hotkey shortcuts.
Chapter 6 Keyframe Animation: Part I
219
Secondary Motion
One of the most important aspects of an animation (and the most time-
consuming to create) is secondary motion. This is a term applied to small,
almost insignificant motions that augment or accent the main motions of
the animation. Secondary motion is something like a foot tapping during
an idle, or a slight flexing of the fingers, or anything else that's barely no-
ticeable yet crucial to making the character come alive.
In the Right viewport, select Widge Head, select the Rotate trans-
form, and make the Z-axis the active axis of rotation. Left-click on the
Angle Snap icon to make it active. Then, right-click on it to bring up the
Grid and Snap Settings menu. Change the default of 5 degrees for Angle
to 3 degrees, and close the dialog box. Now when you rotate an object, it
will be restricted to increments of 3 degrees (Figure 6.33).
FIGURE6.33 Easily and quickly change
your Snap Settings to fit the situation.
To add this secondary (or ancillary) motion to the head, first set some
keyframes without doing any rotations. With Widge Head selected, go to
Frames 30, 40, and 50, hitting the 0 key at each frame to set a key for the
head as it is posed by default. Next, go to Frame 25, and rotate the head
down along the Z-axis (the blue axis) by 3 degrees, or one "tick" of rota-
tion. Go to Frame 35, and rotate the head up by 3 degrees along the Z-
axis; go to Frame 45, and rotate the head down again by 3 degrees (or
simply Shift-drag the key from Frame 25 over, via the Time Slider bar),
and, finally, go to Frame 55, and rotate the head up 3 degrees along the Z-
axis (or clone the frame at 35).
Now play back the animation by hitting the V key or the slash (/) key
(if you have a fast machine), and check the animation (Figure 6.34).
220 Animating Real-Time Game Characters
FIGURE6.34
Widge gets
his
head
into
the
animation.
This very slight head motion is designed to give the head geometry a
more flexible, natural feel. You want to make it appear as if the head mo-
tion has somewhat of a lag, though, so this is why you have set keys at
30, 40, and 50—to provide anchors to the position the head would be in
without the bob. By rotating the head between these anchor keys, you
make the movement feel more attached to the act of going up or going
down. That is, as Widge raises his body (Frames 20-30), the weight of the
head would bring it down slightly (Frame 25) before assuming its for-
ward-facing pose (Frame 30). Setting these anchor keys takes a little bit
of thought when animating, but always keep the approach in mind when
adding secondary motion.
Animating the Tail
The
next step
in
Widge's idle animation
is to do
something with
the
tail.
In order to add to his nervous energy and impatient urge to attack some-
thing, making
his
tail swish
from
side
to
side
like
a
cat's seems
the
thing
to do. The first calculation to work out is the timing. While complex for-
mulas can be applied to any animation to determine what the correct
timing should be, just go with what looks right, given the range of frames
you're dealing with. In other words, try it, see if it works, and try some-
Chapter 6 Keyframe Animation: Part I 221
thing else if it doesn't. Since doing keyframes every five frames worked
for the head motion earlier, and resulted in the timing supporting a loop,
use this base of five for the tail motion, too. However, the main motion of
swinging side-to-side needs to be every 10 frames, to give enough time to
insert the secondary motion that achieves a cat-like look instead of a dog-
like wagging look.
Go to the Top viewport, go to Wireframe mode, and look at the first
tail bone, Widge Tail (Figure 6.35).
FIGURE
6.35 Widge
Tail
is
already
bent
to the
left
with
the
initial idle pose.
Since the first tail object is already bent to the left throughout all the
frames, select Widge Tail and set an anchor key at Frame 40. Do this by
keeping the Time Slider at Frame 20 and right-clicking on it. Enter 40 in
the Destination Time box and uncheck Position and Scale (Figure 6.36).
Always remember the default setting for Create Key is for all three animation
tracks. Try to specify which track you are targeting, even if it doesn''t seem necessary,
as with most Biped objects. This prevents problems when dealing with additional
bones that do have all three tracks available.
Now, right-click on Angle Snap again, and change the Snap setting
back to 5 degrees (Figure 6.37).
222
Animating Real-Time Game Characters
Close the menu, make sure the Animate button is on, move to Frame
30, and rotate the tail over to the right about 70 degrees, either by click-
ing on the yellow part of the Y-axis indicator icon, or by hitting the F6
key to make it the axis of rotation. Pose the rest of the tail as well, so that
it looks like Frame 20, but in reverse (Figure 6.38).
Now, with all the tail links selected, Shift-drag the single key visible in
the Time Slider bar to Frame 50. This is the quickest way to copy a key for
multiple objects. Slide the Time Slider back and forth to see how it looks.
You'll notice
on
Frame
40
that
the
tail doesn't
reflect
the
position
from
Frame 20 (Figure 6.39).
This is due to the fact you set a key only for Widge Tail, instead of for
all the tail bones. No problem. With all the tail bones selected, simply
Shift-drag Frame 20 over to Frame 40, and re-key Widge Tail and all its
children bones. Now, scrubbing the Time Slider, the motions are as they
should be, interpolating the transition between the two poses you've set.
While
the
motion
is
smooth,
the
tail
seems
stiff,
still
more
like
a
dog's
tail than a cat's more prehensile appendage. This is an easy problem to fix
using secondary motion again. Go to Frame 25, keep all the tail bones
FIGURE
6.36
The
Create
Key
menu
is
always
useful in cloning keys.
FIGURE6.37
Change
the
Snap
setting
for
Angle Snap back to 5 degrees.
Chapter 6 Keyframe Animation: Part I 223
FIGURE
6.38
Pose
all
tail bones
at
Frame
30,
opposite
the
position
in
Frame
20.
FIGURE
6.39
The
tail
at
Frame
40 is now
different from
Frame
20,
which
is not
good.
224
Animating Real-Time Game Characters
except for the main Widge Tail, and bend them all back simultaneously
toward the direction they just came from (Figure 6.40).
FIGURE
6.40
Bend
the
children
of
Widge
Tail
back
toward
the
first pose
at
Frame
20.
Copy the new pose to Frame 45, and advance to Frame 35. Now bend
the selected bones back toward the pose at Frame 30, and copy the new
key to
Frame
55.
Play
the
animation back
and
check
the
results.
Defi-
nitely more catlike!
You can also use the Time Slider bar to access controller properties like Continuity
for a key, even if multiple objects are selected. Simply right-click on the bar itself at
the desired key—not on the Time Slider itself-—(1) and select the bone whose key
you want to tweak (2) to bring up the keyframe attributes menu (3) (Figure 6.41).
Even though you've basically completed the idle animation for
Widge, there's one more tool in character studio that you need to be
aware of: Layers.
Using Layers
Layers are used in character studio as a way to add animations on top of
animations for your Biped. This is basically an ideal way to affect a global