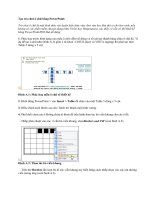Cách tạo ô chữ trong Powerpoint
Bạn đang xem bản rút gọn của tài liệu. Xem và tải ngay bản đầy đủ của tài liệu tại đây (33.62 KB, 2 trang )
Thiết kế trò chơi “Ô chữ”
B1 : Thiết kế các ô chứa chữ bằng công cụ vẽ hình chữ
nhật
B2 : Thiết kế các số chỉ hàng ngang và hàng dọc
B3 : Thiết kế việc thay đổi màu của cột hoặc hàng khi
được chọn
+ Chọn text box chứa số 1. Chọn hiệu ứng xuất hiện là Appear
+ Trong mục Timing, chọn Trigger. Chọn mục
Start effect on click of : chọn tên text box chứa số 1
+ Chọn tất cả các ô chứa chữ, chọn hiệu ứng
Emphasis để thay đổi màu. Hiệu ứng của các ô này sử dụng
With Previous. Đem toàn bộ hiệu ứng của các ô chứa chữ này
vào trong mục Trigger
+ Chọn text box chứa số 1 một lần nữa, chọn hiệu
ứng xuất hiện là Appear, sử dụng With Previous
Các cột và hàng còn lại, làm tương tự
B3 : thiết kế câu hỏi tương ứng với câu được chọn
+ Thiết kế câu hỏi. Sử dụng hiệu ứng xuất
hiện, chọn After Previous
+ Đem hiệu ứng này vào trong Trigger tương
ứng và đặt sau cùng.
B4 : Thiết kế mở đáp án
+ Thiết kế dấu hiệu mở đáp án. Chọn hiệu
ứng xuất hiện là Appear
+ Trong mục Timing, chọn Trigger. Chọn
mục Start effect on click of : chọn tên chứa dấu hiệu mở
đáp án
+ Thiết kế đáp án. Mỗi text box tương ứng
với một chữ cái
+ Chọn tất cả các text box này, chọn hiệu
ứng xuất hiện. Hiệu ứng của các ô này sử dụng With
Previous. Đem toàn bộ hiệu ứng của các ô text box
chứa chữ này vào trong mục Trigger tương ứng
+ Thiết kế xoá câu hỏi. Chọn text box
chứa câu hỏi, chọn hiệu ứng Exit, chọn After Previous.
Đem hiệu ứng này bỏ vào trong mục Trigger, trước các
ô text box chứa các chữ cái