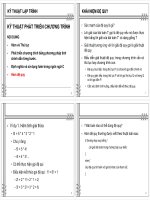Chương 1-active directory domain
Bạn đang xem bản rút gọn của tài liệu. Xem và tải ngay bản đầy đủ của tài liệu tại đây (607.99 KB, 24 trang )
Giáo trình Quản trị mạng Windows Server 2003
Chương 1: Active Directory Domain
Chương 1
ACTIVE DIRECTORY DOMAIN
Trong chương này chúng ta sẽ nghiên cứu các vấn đề sau:
Active directory là gì
Các thành phần của Active directory – Domain, Tree, Forest
Tạo Domain hcmc.com
Tạo Domain hcmc1.hcmc.com
Kết nối Client vào Domain hcmc.com
Đăng nhập từ Client vào Domain
I. ACTIVE DIRECTORY LÀ GÌ?
1. Active Directory
Là một cơ sở dữ liệu với các chức năng như:
Lưu trữ thông tin về tài khoản người dùng và các tài nguyên mạng máy tính.
Xác định tính hợp lệ của người truy cập tài ngun mạng.
Lưu trữ thơng tin mạng máy tính như là các đối tượng trong một cấu trúc phân
cấp.
Ngoài ra nó cịn cung cấp:
Sự quản lý tập trung
Các khả năng tìm kiếm nâng cao.
Ủy quyền đại diện
Domain
Computers
2. Cấu trúc vật lý của Domain
Controller.
Là nơi lưu trữ thư mục SYSVOL.
Tham gia vào việc mơ hình hóa
Active Directory
Thực hiện vai trò một Domain
Giáo viên biên soạn: Võ Khôi Thọ
Objects
Users
s
Trang 1 of 24
Giáo trình Quản trị mạng Windows Server 2003
Chương 1: Active Directory Domain
Replication
Domain
Controller
Domain
Controller
Domain
Mơ hình Domain Controller
II. CÁC THÀNH PHẦN CỦA ACTIVE DIRECTORY – DOMAIN, TREE, FOREST
DOMAIN
Người dùng có quyền truy cập dữ liệu của các máy tính khác nhau trong
một mạng.
Quá trình đăng nhập đơn giản cho tất cả các máy tính.
Người dùng và các thơng tin tài nguyên được lưu giữ và quản trị tập trung
Có thể triển khai trên các mơ hình mạng lớn.
1. Các máy tính trong Domain
Một Domain có thể chứa nhiều máy tính khác nhau. Những máy tính này
có thể chạy các hệ điều hành khác nhau.
Domain Controller running
Windows 2003 Server
Active Directory
Member Server running
Windows 2000
2003 Server
Windows 2003
XP Pro
Server
Windows
Server
Linux
Vista
Client Computer
Client Computer running
Windows 2000 Pro
Windows XP Pro
Windows Vista
Các máy tính trong một Domain
Giáo viên biên soạn: Võ Khôi Thọ
Trang 2 of 24
Giáo trình Quản trị mạng Windows Server 2003
Chương 1: Active Directory Domain
2. Tree và Forest
(Root )
Two-Way, Transitive Trust
contoso.msft
Tree
Asa.contoso.m
sft
Nwtradera.msft
au.contoso.m
sft
Two-Way, Transitive Trust
Tree
Asa.nwtradera.
msft
au.nwtradera.
msft
Một Forest Domain có thể chứa nhiều Tree khác nhau
Một Forest có thể có nhiều Organization Units – Ous
Tree chịu sự quản lý của Forest.
III. TẠO DOMAIN HCMC.COM
1. Thiết lập địa chỉ IP cho DNS
Trước khi cài đặt Domain Controller, ta phải tiến hành cài đặt địa chỉ IP cho
DNS Server vì khai Domain được cài đặt nó yêu cầu địa chỉ DNS để tham
chiếu trong quá trình cấu hình.
DNS Server – Domain Name System: Là hệ thống tên miền trên máy tính
Server sử dụng để phân giải, chuyển đổi địa chỉ IP thành tên miền dễ nhớ hơn
và ngược lại.
Các bước tiến hành như sau:
Nhấp phải chuột vào My Network Places trên Desktop chọn Properties.
Cửa sổ Network Connection xuất hiện với hai biểu tượng : Local Area
Connection và New Connection Wirzard.
Nhấp phải chuột vào Local Area Connection chọn Properties
Giáo viên biên soạn: Võ Khôi Thọ
Trang 3 of 24
Giáo trình Quản trị mạng Windows Server 2003
Chương 1: Active Directory Domain
Trong hộp thoại Local Area Connection Properties tại thẻ General chọn
Internet Protocol – TCP/IP và chọn Properties.
Giáo viên biên soạn: Võ Khôi Thọ
Trang 4 of 24
Giáo trình Quản trị mạng Windows Server 2003
Chương 1: Active Directory Domain
Trên cửa sổ Internet Protocol (TCP/IP) Properties chọn và thiết lập như
trên hình
Hộp thoại Internet Protocol Properties này có chức năng để người dùng
thiết lập địa chỉ IP cho máy cũng như địa chỉ IP cho DNS Server.
Nhấp chọn vào mục Use the following IP Address. Tiếp theo nhập địa chỉ
IP vào mục IP Address, Subnet mask được đặt tự động. Sau đó nhấp chọn
vào mục Use the following DNS Server Address và nhập địa chỉ cho DNS
Server trong mục Preferred DNS Server .
Nhấp OK để kết thúc .
Ví dụ:
IP Address:
192.168.0.2
Subnet mask:
255.255.255.0
Preferred DNS Server: 192.168.0.2
Chú ý: Địa chỉ IP của DNS Server phải trùng với địa chỉ IP của Server
2. Cài đặt Domain Controller
B1. Vao Start – Run – dcpromo – nhấp OK
Giáo viên biên soạn: Võ Khôi Thọ
Trang 5 of 24
Giáo trình Quản trị mạng Windows Server 2003
Chương 1: Active Directory Domain
Hộp thoại Active Directory Install Wizard xuất hiện, hộp thoại này gồm 3
nút Back, Next, và Cancel.
B2. Nhấp Next hai lần để tiếp tục
B3. Trên hộp thoại Directory Install Wizard nhấp chọn vào Domain Controller
for a new domain rồi nhấp Next.
Giáo viên biên soạn: Võ Khôi Thọ
Trang 6 of 24
Giáo trình Quản trị mạng Windows Server 2003
Chương 1: Active Directory Domain
Lựa chọn này là tạo mới một Domain, cây Domain, rừng Domain trong
đó Server là Domain đầu tiên trong các Domain mới.
B4. Nhấp chọn Domain in a new forest sau đó nhấp Next
Lựa chọn này cho phép tạo ra một Domain mới trong forest domain
Giáo viên biên soạn: Võ Khôi Thọ
Trang 7 of 24
Giáo trình Quản trị mạng Windows Server 2003
Chương 1: Active Directory Domain
B5. Nhập hcmc.com vào mục Full DNS Name for a new domain, sau đó nhấp
Next để tiếp tục
Lưu ý : tên đầy đủ của domain name
Ví dụ : hcmc.com
B6. Nhập tên Domain NetBIOS Name rồi nhấp next để tiếp tục
Domain NetBios name là tên để người dùng Windows có thể dễ dàng
xác định một domain. Thơng thường tên NetBios được xác định mặc
định trùng với tên domain.
Giáo viên biên soạn: Võ Khôi Thọ
Trang 8 of 24
Giáo trình Quản trị mạng Windows Server 2003
Chương 1: Active Directory Domain
B7. Xác định nơi lưu trữ cơ sở dữ liệu của Active Directory và thư mục chứa file
log , sau đó nhấp Next để tiếp tục.
Mặc định thư mục CSDL và file log được lưu trữ trong C:\windows\
NTDS\ tuy nhiên cũng có thể định thư mục này trong bất kỳ ổ đĩa nào
định dạng là NTFS.
B8. Định nơi lưu trữ thư mục SYSVOL rồi nhấp Next để tiếp tục
Giáo viên biên soạn: Võ Khôi Thọ
Trang 9 of 24
Giáo trình Quản trị mạng Windows Server 2003
Chương 1: Active Directory Domain
Thư mục SYSVOL lưu trữ tất cả các tập tin mà Server muốn chia sẻ
với các Clients trong Domain Controller. Mặc định thư mục này được
lưu tại C:\windows\SYSVOL. Tuy nhiên cũng có thể đặt thư mục này ở
ổ đĩa nào được định dạng là NTFS.
B9. Nhấp chọn vào Install and Configure the DNS Server on this Computer and
set this computer to use this DNS server as its preferred DNS server, sau đó
nhấp Next để tiếp tục
Hộp thoại này cho phép cài đặt, cấu hình và sử dụng DNS server
B10. Nhấp chọn Permissions compatible only with windows 2000 or windows
server 2003 Operation Systems rồi nhấp Next để tiếp tục .
Lựa chọn này chỉ tương thích với windows 2000 hoặc windows server
2003, nghĩa là nếu chạy các chương trình server trên hai hệ điều hành
này ( mà nó là thành viên của Active Directory Domain ) thì người dùng
được ủy quyền để đọc các thông tin trong domain.
Giáo viên biên soạn: Võ Khôi Thọ
Trang 10 of 24
Giáo trình Quản trị mạng Windows Server 2003
Chương 1: Active Directory Domain
B11. Nhập password trong mục Restore mode password và nhập lại password
này trong mục confirm password rồi nhấp Next để tiếp tục
Cũng có thể bỏ qua mục nhập password này và nhấp Next để tiếp tục
Giáo viên biên soạn: Võ Khôi Thọ
Trang 11 of 24
Giáo trình Quản trị mạng Windows Server 2003
Chương 1: Active Directory Domain
B12. Bảng summary xuất hiện, nhấp Next để tiến hành cài đặt
Bảng này hiển thị thông tin mà chúng ta đã thiết lập từ bước 1 đến
bước 11
B13. Quá trình cài đặt đang thực hiện
B14. Sau khi cài xong nhấp finish để hoàn thành
Giáo viên biên soạn: Võ Khôi Thọ
Trang 12 of 24
Giáo trình Quản trị mạng Windows Server 2003
Chương 1: Active Directory Domain
Sau đó khởi động lại máy tính bằng cách nhấp vào nút Restart Now
Màn hình đăng nhập sau khi đã nâng cấp thành domain controller như
sau:
Giáo viên biên soạn: Võ Khôi Thọ
Trang 13 of 24
Giáo trình Quản trị mạng Windows Server 2003
Chương 1: Active Directory Domain
IV. TẠO DOMAIN HCMC1.HCMC.COM
Một cơng ty lớn có rất nhiều phịng ban có nhiều máy tính khác nhau
kết nối. Vì vậy, để tiện cho việc quản lý và tìm kiếm thơng tin trong
mạng chúng ta nên tạo ra nhiều Domain Controller khác nhau.
Để tạo được Domain hcmc1.hcmc.com ta phải kết nối server1 vào
Domain hcmc.com. Server1 là server sẽ cài đặt domain
hcmc1.hcmc.com.
Các bước thực hiện như sau:
1. Thiết lập DNS Server và địa chỉ IP cho server1
B1. Trên màn hình Desktop nhấp phải chuột vào My network places –
Properties. Cửa sổ Network Connection xuất hiện như sau:
B2. Nhấp phải chuột vào Local Area Connection – Properties để mở hộp thoại
Local Area Connection Properties . Tại thẻ General chọn Internet protocol
(TCP/IP).
B3. Nhấp nút properties để mở hộp thoại Internet protocol. Nhấp chọn vào mục
use the following IP Address và thiết lập như sau:
IP Address
: 192.168.0.3 – địa chỉ IP của server1
Subnet mask : 255.255.255.0
Preferred DNS Server : 192.168.0.1 – địa chỉ của DNS server
Giáo viên biên soạn: Võ Khôi Thọ
Trang 14 of 24
Giáo trình Quản trị mạng Windows Server 2003
Giáo viên biên soạn: Võ Khôi Thọ
Chương 1: Active Directory Domain
Trang 15 of 24
Giáo trình Quản trị mạng Windows Server 2003
Chương 1: Active Directory Domain
Sau đó nhấp OK để áp dụng nhấp Close để đóng hộp thoại Area Network
Connection.
2. Đăng nhập Server1 vào Domain hcmc.com
B1. Nhấp phải chuột vào My Computer trên Desktop chọn Properties, tiếp theo
nhấp Tab Computer Name
B2. Nhấp nút Change, hộp thoại Computer Name Change thiết lập như sau:
Computer Name : Server1
Domain Name : HCMC.COM
Nhấp OK để áp dụng
B3. Nhập User Name là Administrator và Password của tài khoản này, sau đó
nhấp OK
B4. Nếu đăng nhập thành cơng sẽ xuất hiện hộp thoại Welcom to the hcmc.com.
Giáo viên biên soạn: Võ Khôi Thọ
Trang 16 of 24
Giáo trình Quản trị mạng Windows Server 2003
Chương 1: Active Directory Domain
3. Tạo Domain hcmc1.hcmc.com
B1. Nhấp Start – Run – nhập dcpromo – nhấp OK.
Nhấp Next 2 lần để tiếp tục xuất hiện màn hình Active Directory Installation
Wizard.
Trong hộp thoại Active Directory Install Wizard, nhấp chọn mục Domain
Controller for a new Domain rồi nhấp Next
Chọn mục này là vì chúng ta muốn hcmc1.hcmc.com là con của Domain
hcmc.com
Giáo viên biên soạn: Võ Khôi Thọ
Trang 17 of 24
Giáo trình Quản trị mạng Windows Server 2003
Chương 1: Active Directory Domain
B2. Trong hộp thoại Active Directory Install Wizard, nhấp chọn mục Domain
Controller for a new domain rồi nhấp Next để tiếp tục. Xuất hiện màn hình
Create New Domain
Giáo viên biên soạn: Võ Khôi Thọ
Trang 18 of 24
Giáo trình Quản trị mạng Windows Server 2003
Chương 1: Active Directory Domain
B3. Tại hộp thoại Create New Domain nhấp chọn mục child domain in an existing
domain tree rồi nhấp next để tiếp tục làm xuất hiện màn hình Network
Credentials
B4. Nhập user name, password của người quản trị domain hcmc.com và domain
cha là hcmc.com như trên hình, xong rồi nhấp next để tiếp tục
B5. Trên màn hình Child Domain Install thiết lập các thông số sau:
Parent domain: hcmc.com
Child domain: hcmc1
Tại mục Complete DNS name of new domain tự động xuất hiện
hcmc1.hcmc.com.
B6. Tại hộp thoại NetBios domain name, trong mục Domain NetBios name nhập
hcmc1. hoặc chấp nhận giá trị mặc định do windows đưa ra.
B7. Hộp thoại Database and Log Folders xuất hiện. Chấp nhận gía trị mặc định
và nhấp next để tiếp tục
B8. Xác định nơi lưu trữ thư mục SYSVOL. Chấp nhận giá trị mặc định
Đây là thư mục chứa các thông tin, cũng như các file chia sẻ và tài nguyên
mạng.
B9. Hộp thoại DNS Registration Diagnostics xuất hiện , nhấp next để tiếp tục.
Giáo viên biên soạn: Võ Khôi Thọ
Trang 19 of 24
Giáo trình Quản trị mạng Windows Server 2003
Chương 1: Active Directory Domain
B10. Hộp thoại permission xuất hiện, nhấp chọn Permission compatible only with
Windows 2000 or windows server 2003 operating system và nhấp next để
tiếp tục.
B11. Hộp thoại Directory Services Restore Mode Ádministrator Password xuất
hiện. Nhập Restore Mode Password và Comfirm password sau đó nhấp
next để tiếp tục.
B12. Tiếp theo đến bảng summary, bảng này chứa thông tin các thiết lập mà ta
đã thực hiện từ bước 1 đến bước 11
Nhấp next để tiếp tục quá trình cài đặt .
V. KẾT NỐI CLIENT1 VÀO DOMAIN HCMC.COM
Để Client1 có thể kết nối vào domain hcmc.com phải thiết lập địa chỉ IP cho
DNS. DNS Server có nhiệm vụ phân giải qua lại giữa tên miền và địa chỉ IP.
Để client1 có thể sử dụng được DNS Server trong mục Preferred DNS Server
phải có địa chỉ IP giống như địa chỉ IP của DNS nằm trên server.
1. Thiết lập địa chỉ IP cho DNS
B1. Nhấp phải chuột vào My Network Places trên Desktop của client1 chọn
Properties. Cửa sổ Network Connection xuất hiện, cửa sổ này có mục Local
Area Connection.
B2. Nhấp phải chuột vào mục Local Area Connection – Properties tiếp theo nhấp
chọn Internet Protocol – TCP/IP.
B3. Nhấp nút Properties, tiếp theo nhập địa chỉ IP trong mục IP Address, Subnet
mask và Preferred DNS Server. Các thơng số như trên hình.
Giáo viên biên soạn: Võ Khôi Thọ
Trang 20 of 24