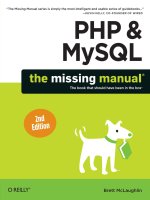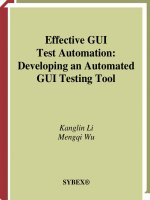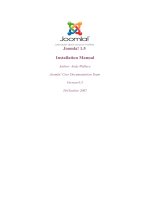MySQL GUI Tools Manual potx
Bạn đang xem bản rút gọn của tài liệu. Xem và tải ngay bản đầy đủ của tài liệu tại đây (1.9 MB, 143 trang )
MySQL GUI Tools Manual
MySQL GUI Tools Manual
Abstract
This manual describes all the MySQL GUI Tools.
Document generated on: 2010-02-04 (revision: 18947)
Copyright 2004-2008 MySQL AB, 2009 Sun Microsystems, Inc.
This documentation is NOT distributed under a GPL license. Use of this documentation is subject to the following terms: You may create a printed
copy of this documentation solely for your own personal use. Conversion to other formats is allowed as long as the actual content is not altered or
edited in any way. You shall not publish or distribute this documentation in any form or on any media, except if you distribute the documentation in
a manner similar to how Sun disseminates it (that is, electronically for download on a Web site with the software) or on a CD-ROM or similar me-
dium, provided however that the documentation is disseminated together with the software on the same medium. Any other use, such as any dis-
semination of printed copies or use of this documentation, in whole or in part, in another publication, requires the prior written consent from an au-
thorized representative of Sun Microsystems, Inc. Sun Microsystems, Inc. and MySQL AB reserve any and all rights to this documentation not ex-
pressly granted above.
For more information on the terms of this license, for details on how the MySQL documentation is built and produced, or if you are interested in
doing a translation, please contact the />If you want help with using MySQL, please visit either the MySQL Forums or MySQL Mailing Lists where you can discuss your issues with other
MySQL users.
For additional documentation on MySQL products, including translations of the documentation into other languages, and downloadable versions in
variety of formats, including HTML, CHM, and PDF formats, see MySQL Documentation Library.Table of Contents
Preface x
1. MySQL Enterprise 1
2. Installation 2
2.1. Introduction 2
2.2. Installing Under Windows 2
2.2.1. Using the Windows Installer 2
2.2.2. Installing From the ZIP File 2
2.3. Installing Under Linux 2
2.3.1. Installing the Generic Tarball 3
2.3.2. RPM Installation 3
2.4. Installing Under Mac OS X 4
3. Removing MySQL GUI Tools 5
3.1. Uninstall – Windows 5
3.2. Uninstall – Linux 5
3.3. Uninstall – Mac OS X 5
4. Upgrading MySQL GUI Tools 6
4.1. Upgrading – Windows 6
4.2. Upgrading – Linux 6
4.2.1. Tarball Upgrade 6
4.2.2. RPM Upgrade 6
4.3. Upgrading – Mac OS X 6
5. Running MySQL GUI Tools 8
5.1. Running Under Windows 8
5.2. Running Under Linux 8
5.3. Running On Mac OS X 8
I. MySQL Administrator 9
6. Introduction to MySQL Administrator 12
7. Connection Dialog 13
7.1. Advanced Options 14
7.2. Configure-service Mode 14
8. Main Window 17
8.1. Introduction 17
8.2. Sidebar 17
8.3. Working Area 18
8.4. Menus 18
8.4.1. File 18
8.4.2. Edit 19
8.4.3. View 19
8.4.4. Tools 19
8.4.5. Help 19
9. Server Information 20
10. Service Control 21
10.1. Introduction 21
10.2. Start/Stop Service 21
10.3. Configure Service 21
11. Startup Variables 23
11.1. Introduction 23
12. Server Connections 24
12.1. Introduction 24
12.2. Threads 24
12.3. User Connections 24
13. User Administration 25
13.1. Introduction 25
13.2. User Accounts 25
13.3. User Information 26
13.4. Global Privileges 28
13.5. Schema Privileges 28
13.6. Table Column Privileges 28
13.7. Resources 29
14. Health 30
14.1. Introduction 30
14.2. Connection Health 30
14.3. Memory Health 30
14.4. Creating Custom Health Graphs 30
iv
14.5. Status Variables 33
14.6. System Variables 33
15. Server Logs 34
15.1. Introduction 34
15.2. Error Log 35
15.3. Slow Log 35
15.4. General Log 35
16. Backup 36
16.1. Introduction 36
16.2. Backup Project 36
16.3. Advanced Options 36
16.3.1. Backup Execution Method 36
16.3.2. Output File Options 36
16.4. Schedule 37
17. Restore 38
17.1. Introduction 38
17.2. The General Tab 38
17.3. Restore Content 38
18. Replication Status 40
18.1. Introduction 40
18.2. Configuring Replication Servers 40
18.3. Using the Replication Status Section 40
19. Catalogs 42
19.1. Introduction 42
19.2. Schema Tables 42
19.2.1. Table Status 42
19.2.2. Row Status 43
19.3. Schema Indexes 43
II. MySQL Query Browser 44
20. Introduction to the MySQL Query Browser 46
21. A Tour of the MySQL Query Browser 47
21.1. The Main Query Window 47
21.2. The Query Toolbar 48
21.2.1. The Navigation Buttons 48
21.2.2. The Query Area 48
21.2.3. The Action Buttons 48
21.3. The Advanced Toolbar 49
21.4. The Result Area 49
21.5. The Object Browser 50
21.5.1. The Database Browser 50
21.5.2. The Bookmark Browser 51
21.5.3. The History Browser 51
21.6. The Information Browser 51
21.6.1. The Syntax Browser 52
21.6.2. The Function browser 52
21.6.3. The Parameter Browser 52
21.6.4. The Transaction Browser 52
21.7. The Script Editor 52
21.7.1. The Script Debugging Buttons 54
21.7.2. The Script Area 54
22. Using The MySQL Query Browser 56
22.1. Entering and Editing Queries Manually 56
22.2. Building Queries 56
22.3. Creating Views 57
22.4. Navigating Result Sets Within the Result Area 57
22.5. Exporting Result Sets 58
22.6. Handling BLOB and TEXT Columns 58
22.7. Editing Result Sets Within the Result Area 58
22.8. Comparing Result Sets 59
22.9. Managing Stored Procedures and Functions with MySQL Query Browser 59
22.10. Editing Queries From a Development Tool 60
22.11. Using the Regex Text Importer Tool 60
III. Common Administrator and Query Browser Components 61
23. Options Dialog 63
23.1. Introduction 63
23.2. General Options 63
23.3. Connections 64
23.3.1. SSL Connections 66
23.4. Editors 67
23.5. The Browser Section 67
MySQL GUI Tools Manual
v
23.5.1. Display Options 68
23.5.2. Query Options 68
23.5.3. Various 68
23.6. Administrator 69
23.6.1. User Administration 69
23.6.2. Health Graphs 69
23.6.3. Backup 69
IV. Common Administrator and Query Browser Components 70
24. The MySQL Table Editor 72
24.1. Introduction 72
24.2. The Main Editor Window 72
24.3. The Columns And Indices Tab 73
24.3.1. The Column Editor 73
24.3.2. The Detail Area 74
24.4. The Table Options Tab 75
24.5. The Advanced Options Tab 75
24.5.1. The Various Section 76
24.5.2. The Row Options Section 76
24.5.3. The Storage Options Section 76
24.5.4. The Merge Table Options Section 76
24.5.5. The Table RAID Settings Section 76
24.6. Applying Your Changes 76
V. MySQL Migration Toolkit 78
25. Introduction to the MySQL Migration Toolkit 80
26. An Overview of the Migration Process 81
27. The Migration Process In-Depth 83
27.1. Introduction 83
27.2. The Welcome Screen 83
27.3. The Configuration Type Screen 83
27.4. The Source Database Screen 84
27.4.1. Microsoft Access 84
27.4.2. Microsoft SQL Server 85
27.4.3. Oracle 86
27.4.4. MySQL 88
27.4.5. Saving Connection Information 89
27.5. The Target Database Screen 89
27.6. The Connect to Server Screen 90
27.7. The Source Schema Selection Screen 91
27.8. The Reverse Engineering Screen 92
27.9. The Object Type Selection Screen 93
27.9.1. Migrating a Sub-Set of Object Types 94
27.10. The Object Mapping Screen 95
27.10.1. GRT Object 96
27.10.2. Table Objects 96
27.11. The Meta Migration Screen 96
27.12. The Manual Editing Screen 97
27.13. The Object Creation Options Screen 99
27.14. The Creating Objects Screen 100
27.15. The Data Mapping Options Screen 101
27.16. The Bulk Data Transfer Screen 102
27.17. The Summary Screen 103
27.18. Saving the Current Application State 104
28. Scripted Migration 105
28.1. The Steps for Scripted Migration 105
28.2. Setting the Source and Target Connection 105
28.3. Reverse Engineering 106
28.4. Migration Methods 106
28.5. Map Objects and Migrate 106
28.6. The SQL Create Statements 106
28.7. Bulk Data Transfer 107
29. Extending The MySQL Migration Toolkit 108
29.1. Introduction 108
29.2. Architecture of the MySQL Migration Toolkit 108
29.3. The Modular Migration Process 108
29.4. Tools Required to Extend the MySQL Migration Toolkit 109
30. Preparing a Microsoft Access Database for Migration 110
31. The Generic Runtime Environment (GRT) Shell 112
31.1. Introduction 112
31.2. Exploring the GRT Shell 112
31.2.1. Menu Items 113
MySQL GUI Tools Manual
vi
31.2.2. The Shell 114
31.2.3. The Globals Tree Panel 114
31.3. Using the GRT Shell 115
31.4. Invoking the GRT Shell From the Command Line 116
VI. Appendixes 118
A. Installing From Source 120
A.1. Introduction 120
A.2. Downloading The Source Code 120
A.3. Building from Source under Windows 120
A.3.1. Prerequisites 120
A.3.2. Compiling and Building 120
A.4. Building from Source under Linux 122
A.4.1. Prerequisites 122
A.5. Compiling and Building 123
A.5.1. Building Static Binaries 123
A.5.2. Building RPMs 123
B. Troubleshooting Application Errors 125
B.1. Troubleshooting Connection Errors 125
B.2. Troubleshooting Display Problems 125
C. How Connections Are Stored 126
D. XML Files Common to the MySQL GUI Applications 127
E. XML Files Used by MySQL Query Browser 128
F. XML Files Used by MySQL Administrator 129
G. The MySQL System Tray Monitor 131
H. Third-party Software Used by the MySQL GUI Tools 132
H.1. PCRE Library 132
H.2. PNG Support 132
I. Notes for Translators 133
MySQL GUI Tools Manual
vii
List of Figures
7.1. Connection Dialog 13
7.2. Switching to Configure-Service Mode 14
7.3. Configure-Service Mode 15
8.1. MySQL Administrator Main Window 17
8.2. Marked Area Between Sidebar and Working Area 18
13.1. User Accounts 25
13.2. User Information Tab 26
14.1. The Graph Settings Dialog 31
15.1. Displaying Entries from the Middle of the General Log 34
17.1. The Restore Content Tab 38
18.1. The Replication Status Section 40
21.1. The MySQL Query Browser Main Query Window 47
21.2. The Query Area Expanded to Ten Lines 48
21.3. The MySQL Query Browser Status Icons 49
21.4. The Advanced Toolbar 49
21.5. The Database Browser 50
21.6. The Script Editor 52
21.7. The File Open Dialog 53
22.1. The Table Tool 56
22.2. The BLOB Handling Icons 58
22.3. Stored Procedure in Database Browser 59
23.1. Options Dialog 63
23.2. Options Dialog: Connections 64
23.3. Options Dialog: Advanced Parameters 66
23.4. The Query Browser Options Dialog 67
24.1. The MySQL Table Editor 72
24.2. The Column Editor 73
24.3. The Index Editor 74
24.4. The Confirm Table Edit Dialog 76
26.1. The MySQL Migration Toolkit Migration Plan 81
27.1. The MySQL Migration Toolkit Welcome Screen 83
27.2. The Configuration Type Screen 83
27.3. Source Database – Microsoft Access 84
27.4. Source Database – Microsoft SQL Server 85
27.5. Source Database – Oracle 86
27.6. Oracle JDBC Driver Not Attached 87
27.7. Source Database – MySQL 88
27.8. Target Database – MySQL 89
27.9. The Connect to Servers Screen 90
27.10. The Source Schema Selection Screen 91
27.11. The Reverse Engineering Screen 92
27.12. The Object Type Selection Screen 93
27.13. The Detail View of the Object Type Selection Screen 94
27.14. The Add Ignore Pattern Dialog 95
27.15. The Object Mapping Screen 95
27.16. The Meta Migration Screen 97
27.17. The Manual Editing Screen 97
27.18. The Manual Editing Screen – Detailed View 98
27.19. The Object Creation Options Screen 99
27.20. The Creating Objects Screen 100
27.21. The Data Mapping Options Screen 101
27.22. The Bulk Data Transfer Screen 102
27.23. The Summary Screen 103
30.1. The Show Section 110
30.2. The System Objects 110
30.3. Granting Access to the System Objects 110
31.1. The GRT Shell (Windows) 112
B.1. Error Message Dialog 125
G.1. The MySQL System Tray Monitor 131
viii
List of Tables
A.1. Required Components 122
A.2. Requirements for MySQL Query Browser 122
ix
Preface
The MySQL GUI Tools provide a suite of desktop applications for the administration of MySQL instances and for building and
manipulating the data within MySQL databases.
This book provides a combined guide to the following tools:
• MySQL Administrator – provides administration tools and utilities to monitor and administer databases, users privileges and
data within a MySQL instance.
• MySQL Query Browser – provides an interface for building and testing queries interactively.
• MySQL Migration Toolkit – used to migrate existing database information to MySQL (Windows only).
Note
Not all tools are available for all platforms.
x
Chapter 1. MySQL Enterprise
A MySQL Enterprise subscription is the most comprehensive offering of MySQL database software, services and support; it en-
sures that your business achieves the highest levels of reliability, security, and uptime.
An Enterprise Subscription includes:
1. The MySQL Enterprise Server – the most reliable, secure, and up-to-date version of the world’s most popular open source
database
2. The MySQL Enterprise Monitor – An automated virtual DBA assistant that monitors all your MySQL Servers around-
the-clock, identifies exceptions to MySQL best practices, and provides expert advice on fixing any problems discovered
3. MySQL Production Support – Technical and consultative support when you need it, along with regularly scheduled service
packs, hot-fixes, and more
For more information, visit />1
Chapter 2. Installation
2.1. Introduction
MySQL GUI Tools run on Windows, Linux, and Mac OS X. You can find MySQL GUI Tools for the operating system of your
choice on the MySQL GUI Tools Downloads page.
The MySQL Migration Toolkit requires the Java Runtime Environment (JRE). The minimum version supported is 5.0 update 8.
2.2. Installing Under Windows
MySQL GUI Tools run on recent 32-bit Windows NT based operating systems, including Windows 2000, XP, Vista, and 2003.
They don't run on Windows NT 4 and below.
2.2.1. Using the Windows Installer
MySQL GUI Tools can be installed on all Windows operating systems using the Windows Installer (.msi) installation package.
The MSI package is contained within a ZIP archive named mysql-gui-tools-version-win32.msi, where version in-
dicates the MySQL GUI Tools version.
The Microsoft Windows Installer Engine was updated with the release of Windows XP; those using a previous version of Windows
can reference this Microsoft Knowledge Base article for information on upgrading to the latest version of the Windows Installer
Engine.
In addition, Microsoft has recently introduced the WiX (Windows Installer XML) toolkit. This is the first highly acknowledged
Open Source project from Microsoft. We have switched to WiX because it is an Open Source project and it allows us to handle the
complete Windows installation process in a flexible manner using scripts.
Improving the MySQL Installation Wizard depends on the support and feedback of users like you. If you find that the MySQL In-
stallation Wizard is lacking some feature important to you, or if you discover a bug, please report it in our bugs database using the
instructions given in How to Report Bugs or Problems.
To install MySQL GUI Tools, right click on the MSI file and select INSTALL.
Note
Installing MySQL GUI Tools on Windows Vista requires administrative privileges.
At the Setup Type window you may choose a complete or custom installation. If you do not wish to install all of the
MySQL GUI Tools choose the custom option. Custom installation also gives you the option of installing support for languages oth-
er than English. MySQL GUI Tools supports, German, Greek, Japanese, Polish, and Brazilian Portuguese.
Unless you choose otherwise, MySQL GUI Tools are installed in C:\%PROGRAMFILES%\MySQL\MySQL Tools for ver-
sion\, where %PROGRAMFILES% is the default directory for programs on your machine and version is the version number of
MySQL GUI Tools. The %PROGRAMFILES%directory might be C:\Program Files or C:\programme.
Note
Installing MySQL GUI Tools using the Windows installer automatically creates entries in the Start menu.
MySQL Workbench is not included in the bundled MySQL GUI Tools download so must be installed separately. To
do this, find the link to MySQL Workbench on After downloading install this file
as described in Section 2.2, “Installing Under Windows”.
2.2.2. Installing From the ZIP File
If you are having problems running the installer, as an alternative, you can download a ZIP file without an installer. That file is
called mysql-gui-tools-noinstall-version-win32.zip. Using a ZIP program, unpack it to the directory of your
choice. You may also want to create shortcuts to MySQLAdministrator.exe, MySQLMigrationTool.exe, and
MySQLQueryBrowser.exe for your desktop or the quick launch bar.
2.3. Installing Under Linux
MySQL GUI Tools runs on Linux machines that have a graphical desktop installed. It is designed to run under the Gnome desktop
with GTK2 and has been tested on Linux kernel versions 2.4 and 2.6. It should also run on other versions, and even on a number of
Unix-like operating systems.
2
Note
Currently, the MySQL Migration Toolkit is not available for Linux.
2.3.1. Installing the Generic Tarball
The generic tar archive allows you to install MySQL GUI Tools on most Linux distributions. The tarball file is called mysql-
gui-tools-version.tar.gz, where version indicates the MySQL GUI Tools version (for example, 5.0r3).
To see all files in the tarball, run this command:
shell> tar -tzf mysql-gui-tools-version.tar.gz
To install MySQL GUI Tools, run this command:
shell> tar directory=/opt -xzvf mysql-gui-tools-version.tar.gz
This installs the various application binaries in the directory, /opt/mysql-gui-tools-version.
If you install MySQL GUI Tools to the opt directory, icons for use with desktop shortcuts or for creating menu items are found
under the opt/mysql-gui-tools-version/share/mysql-gui directory.
If you install MySQL GUI Tools to a directory other than the /opt directory, you will need to update the installation directory.
This done by using the update-paths option the first time that you run any one of the MySQL GUI Tools. For example,
when running Query Browser for the first time, navigate to the installation directory and enter the following command:
shell> ./mysql-query-browser update-paths
You need only run one MySQL GUI Tools application with the update-path option. This updates the path for all MySQL
GUI Tools.
If you do not use the default installation directory and create a Desktop shortcut using the .desktop files found under the
mysql-gui-tools-5.0 directory you must edit the properties of any shortcut you create. Enter the correct path for the applica-
tion on your system.
2.3.2. RPM Installation
In addition to a generic tarball, some distribution-specific RPMs are available. Currently these include Red Hat Enterprise Linux
(RHEL) 3 and 4, Fedora Core 5 (FC5), and SuSE Linux 10.x. For FC5 and SuSE the gtkmm24 toolkit is a requirement for in-
stalling the RPM version of MySQL GUI Tools. You may also need to install the widget for displaying HTML pages. On FC5 you
may install these RPMs from the command line in the following way:
shell> yum install gtkmm24 gtkhtml2
For installation on SuSE Linux:
shell> yast2 -i gtkmm24 gtkhtml2
Note
You may need root privileges to run the yast2 command.
The Red Hat RPMs are self contained so no additional packages need to be installed.
The RPM downloads are made up of the individual GUI Tools components combined into a single TAR archive. Extract the indi-
vidual RPMs in the following way:
shell> tar -zxf mysql-gui-tools-version.tar.gz
This will decompress the RPM files to the current directory.
Install all the RPM files by typing:
shell> rpm -ivh mysql-*.rpm
Installation
3
If you are upgrading to a newer version of MySQL GUI Tools see Section 4.2.2, “RPM Upgrade”.
If you install the RPM files individually, you must install the mysql-gui-tools-version.rpm file first in order to satisfy
dependencies.
If you wish, you may install only one of the MySQL GUI Tools. For example, to install MySQL Administrator only, do the follow-
ing:
shell> rpm -ivh mysql-gui-toolsversion.rpm mysql-administratorversion.rpm
If possible, the RPM installation process creates shortcuts in the start menu of your window manager. For example, SuSE Linux
with the KDE window manager adds shortcuts to the MySQL GUI Tools under the DEVELOPMENT, OTHER TOOLS menu item.
Likewise, with FC5, shortcuts are created under the DEVELOPMENT menu item.
Icons for use with desktop shortcuts or for creating menu items are found under the /usr/share/mysql-gui directory.
See the MySQL GUI Tools Downloads page for the most up-to-date listing of the various RPM packages available.
2.4. Installing Under Mac OS X
To install MySQL GUI Tools under Mac OS X, double-click the downloaded .dmg file and wait for it to be opened and attached.
Once a window containing the MySQL GUI Tools icon pops up, drag it to your Applications folder — or any other location you
prefer.
Once the copy is complete, you may eject the disk image.
The minimum supported version is Mac OS X 10.4.
Note
Currently, the MySQL Migration Toolkit is not available for Mac OS X.
Installation
4
Chapter 3. Removing MySQL GUI Tools
Under Linux and Mac OS X it is easy to remove all the MySQL GUI Tools or individual applications. Under Windows, removing
individual applications is a bit more problematic.
3.1. Uninstall – Windows
To uninstall MySQL GUI Tools, open the Control Panel and Choose Add or Remove Programs. Find the MySQL
Tools entry and choose the REMOVE button. Choosing this option will remove all of the GUI Tools.
Note
Currently, there is no command-line option for removing MySQL GUI Tools.
After you have removed MySQL GUI Tools you may remove the MySQL Tools for version directory. Unless you chose
otherwise on installation, you should find this directory below the C:\%PROGRAMFILES%\MySQL\ directory.
You may remove individual applications manually. Go to the C:\%PROGRAMFILES%\MySQL\ directory and delete the exe and
chm files associated with the application you wish to remove. Also remove the appropriate icon from the Start menu.
Note
Removing an application manually will not remove all the files belonging to that application.
3.2. Uninstall – Linux
Unless you chose otherwise, you should find MySQL GUI Tools in the /opt/mysql-gui-tools-version directory.
If you installed MySQL GUI Tools using the RPM files you can remove all the tools by typing at the command line:
shell> rpm -e mysql-*.rpm
You may remove individual tools by using the e option with the name of the specific tool you wish to remove. For instance, to re-
move only the Administrator tool type:
shell> rpm -e mysql-administrator-version.rpm
Note
Remember, if you plan to keep any one of the MySQL GUI Tools you must also keep the
mysql-gui-tools-version.rpm file.
After removal of all the MySQL GUI Tools, remove the /opt/mysql-gui-tools-version directory. if you have removed
only selected tools, remove only the associated directories.
If you installed MySQL GUI Tools using the generic tarball, you can remove the tools by deleting the /
opt/mysql-gui-tools-version directory. If you wish to remove an individual tool, find the directory associated with that
tool and delete it.
3.3. Uninstall – Mac OS X
Find the directory where you installed MySQL GUI Tools, and remove applications by moving their icons to the Trash.
5
Chapter 4. Upgrading MySQL GUI Tools
4.1. Upgrading – Windows
If you are upgrading using the installer file follow the instructions given in Section 2.2, “Installing Under Windows”. There are is
no need to remove your current installation.
If you are not using the installer file remove the current MySQL GUI Tools directory, and extract and install the new version as de-
scribed in Section 2.2, “Installing Under Windows”.
MySQL Workbench is not included in the bundled MySQL GUI Tools download so must be installed separately. To do this, find
the link to MySQL Workbench at After downloading, install this file as described in Section 2.2,
“Installing Under Windows”.
4.2. Upgrading – Linux
4.2.1. Tarball Upgrade
If you are upgrading using the generic tarball file, remove the current MySQL GUI Tools directory, and extract and install the new
tarball as described in Section 2.3.1, “Installing the Generic Tarball”.
4.2.2. RPM Upgrade
If you installed the MySQL GUI Tools using RPM files you can upgrade by navigating to the directory that contains the RPM files
and typing at the command line:
shell> rpm -Uvh mysql-*.rpm
You may upgrade individual tools by using the U with the name of the specific tool you wish to upgrade. You will also need to up-
grade the mysql-gui-tools-version.rpm file. For instance, to upgrade only the Administrator tool type:
shell> rpm -Uvh mysql-administrator-version.rpm mysql-gui-tools-version.rpm
Note
The mysql-gui-tools-version.rpm file is used by all MySQL GUI Tools. You must always upgrade this
file.
When upgrading, packages cannot be installed separately because version conflicts will arise.
If your previous installation of MySQL GUI Tools included Workbench, (this tool has been removed from the GUI Tools package)
you may encounter the following error when upgrading:
error: Failed dependencies:
mysql-gui-tools = old-version is needed by (installed)
mysql-workbench-version
To continue with the upgrade you must remove the Workbench RPM file. To determine the name of the Workbench RPM file issue
the following command:
shell> rpm -qa | grep workbench
Remove Workbench by issuing the command:
shell> rpm -e mysql-workbench-version
You should now be able to upgrade MySQL GUI Tools as described above.
If you do not wish to remove Workbench, perform an RPM installation rather than an upgrade. For instructions on doing this see
Section 2.3.2, “RPM Installation”.
4.3. Upgrading – Mac OS X
6
Find the directory where you installed MySQL GUI Tools, and remove the applications by moving their icons to the Trash.
Install the upgrade as described in Section 2.4, “Installing Under Mac OS X”.
Upgrading MySQL GUI Tools
7
Chapter 5. Running MySQL GUI Tools
How you start any one of the MySQL GUI Tools depends on the operating system you are using.
5.1. Running Under Windows
Under Windows, the names of the executable files in the MySQL GUI Tools suite are:
• MySQLAdministrator.exe
• MySQLQueryBrowser.exe
• MySQLMigrationTool.exe
Start any one of the MySQL GUI Tools by double clicking its desktop icon, or by selecting it from the Start menu. Alternatively,
you can open a DOS window and start it from the command line. For example, you could run the MySQL Administrator in the fol-
lowing way:
C:\> "C:\%PROGRAMFILES%\MySQL\MySQL Tools for version\MySQLAdministrator.exe"
%PROGRAMFILES% is the default directory for programs on your machine, for example C:\Program Files or
C:\programme. If your path contains spaces, you must enclose the command within quotation marks as shown above.
5.2. Running Under Linux
Under Linux, the names of the executable files in the MySQL GUI Tools suite are:
• mysql-administrator
• mysql-query-browser
Note
There is no Linux version of MySQL Migration Toolkit.
If you installed MySQL GUI Tools to the /opt directory using the tar archive file, change into the
/opt/mysql-gui-tools-version directory to run any one of the MySQL GUI Tools.
To run MySQL Administrator you would type:
shell> ./mysql-administrator
However, adding /opt/mysql-gui-tools-version to the PATH variable makes it much simpler to run MySQL GUI Tools
— you need not worry about your present working directory.
When installed from RPM files, the MySQL GUI Tools are found in the /usr/bin directory. This directory is usually included in
the PATH variable, so running any one of the MySQL GUI Tools simply requires typing the executable file name, regardless of
your current directory. For example:
shell> mysql-administrator
For those distributions that create menu items, you may also, of course, start any one of the tools by choosing the menu item.
5.3. Running On Mac OS X
On Mac OS X, navigate to the MySQL GUI Tools installation directory and double-click on the application you wish to start.
Note
There is no Mac OS X version of MySQL Migration Toolkit.
8
Part I. MySQL Administrator
Table of Contents
6. Introduction to MySQL Administrator 12
7. Connection Dialog 13
7.1. Advanced Options 14
7.2. Configure-service Mode 14
8. Main Window 17
8.1. Introduction 17
8.2. Sidebar 17
8.3. Working Area 18
8.4. Menus 18
8.4.1. File 18
8.4.2. Edit 19
8.4.3. View 19
8.4.4. Tools 19
8.4.5. Help 19
9. Server Information 20
10. Service Control 21
10.1. Introduction 21
10.2. Start/Stop Service 21
10.3. Configure Service 21
11. Startup Variables 23
11.1. Introduction 23
12. Server Connections 24
12.1. Introduction 24
12.2. Threads 24
12.3. User Connections 24
13. User Administration 25
13.1. Introduction 25
13.2. User Accounts 25
13.3. User Information 26
13.4. Global Privileges 28
13.5. Schema Privileges 28
13.6. Table Column Privileges 28
13.7. Resources 29
14. Health 30
14.1. Introduction 30
14.2. Connection Health 30
14.3. Memory Health 30
14.4. Creating Custom Health Graphs 30
14.5. Status Variables 33
14.6. System Variables 33
15. Server Logs 34
15.1. Introduction 34
15.2. Error Log 35
15.3. Slow Log 35
15.4. General Log 35
16. Backup 36
16.1. Introduction 36
16.2. Backup Project 36
16.3. Advanced Options 36
16.3.1. Backup Execution Method 36
16.3.2. Output File Options 36
16.4. Schedule 37
17. Restore 38
17.1. Introduction 38
17.2. The General Tab 38
17.3. Restore Content 38
18. Replication Status 40
18.1. Introduction 40
18.2. Configuring Replication Servers 40
18.3. Using the Replication Status Section 40
19. Catalogs 42
19.1. Introduction 42
19.2. Schema Tables 42
19.2.1. Table Status 42
10
19.2.2. Row Status 43
19.3. Schema Indexes 43
MySQL Administrator
11
Chapter 6. Introduction to MySQL Administrator
MySQL Administrator is a program for performing administrative operations, such as configuring, monitoring and starting and
stopping a MySQL server, managing users and connections, performing backups, and a number of other administrative tasks.
Most tasks can be performed using a command-line client such as mysqladmin, or mysql, but MySQL Administrator has the
following advantages:
• Its graphical user interface makes it more intuitive.
• It provides a better overview of the settings that are crucial for the performance, reliability, and security of your MySQL serv-
ers.
• It displays performance indicators graphically, thus making it easier to determine and tune server settings.
MySQL Administrator is designed to work with MySQL versions 4.0 and higher.
MySQL Administrator is, to a large extent, the result of feedback received from many users over a period of several years.
However, if you find it's lacking some feature important to you, or if you discover a bug, please use our MySQL Bug System to re-
quest features or report problems.
12
Chapter 7. Connection Dialog
Once MySQL Administrator has been started, it displays a connection dialog box. Specify the MySQL server you would like to
connect to, the necessary credentials, and both the host and port. You may also specify a number of additional options, if required.
For example, to connect to a newly installed server running on the same machine ad the administrative (root) user you would the
host localhost, the user root and the password that you sent during installation (or blank if you haven't set one).
Note
As an alternative to connecting to a running MySQL server, you can run MySQL Administrator in Configure-service
mode. For information on this topic see Section 7.2, “Configure-service Mode”.
Figure 7.1. Connection Dialog
Note that MySQL Administrator will not work with MySQL servers prior to version 4.0. If you try to connect to an older server, an
error message will be displayed.
If the server connection is successfully established, the values in the fields of the connection dialog will be saved for future connec-
tions. For more information on this topic see Appendix C, How Connections Are Stored. However, for security reasons the pass-
word is not stored along with the other options unless you explicitly specify otherwise. For instructions on storing the password see
Section 23.2, “General Options”.
You can change any of the values in the connection profiles by overwriting the existing values with new ones. Similarly, if you se-
lect another connection profile, you can change any of its values. If a successful connection to the MySQL server is established,
clicking the OK button after changing a profile's values, permanently saves the changes. However, the preferred method for chan-
ging a profile is to click the button next to the CONNECTION drop-down box. That brings up an OPTIONS dialog window that has
a CONNECTIONS section for modifying connection profiles. You can find the values you can set in the Connection dialog window
in the description of the CONNECTIONS section of the Options dialog (see Section 23.3, “Connections”).
The nature of the connection to the MySQL server varies depending upon the value specified in the SERVER HOST: text box.
13
Under Linux and Mac OS X the connection to the MySQL server will be a socket connection if “localhost” is used in the SERVER
HOST: text box. Specifying 127.0.0.1, the actual IP address that hosts the MySQL server, or the host name results in a TCP
connection.
Under Windows, the connection is always a TCP connection unless you connect using named pipes. This is discussed in the fol-
lowing section.
7.1. Advanced Options
To set advanced connection options, click the DETAILS button and check the desired options:
• Use compression protocol - Use compression when communicating with the MySQL server.
• Use ANSI quotes to quote identifiers - enclose all object names in double-quotes instead of back-ticks.
• Windows Only: Use named pipe (localhost only) is equivalent to starting the client from the command line spe-
cifying the protocol=pipe option.
• Unix Only: Connect using a socket file is equivalent to starting the client from the command line specifying the -
-protocol=socket option.
If you have difficulties connecting, please see the Troubleshooting Connection Errors section in the Troubleshooting Application
Errors appendix.
7.2. Configure-service Mode
Normally, you will use MySQL Administrator to connect to a running MySQL server. This is done by starting the program and
specifying in the Connection dialog which server to connect to.
Alternatively, you can run MySQL Administrator in configure-service mode. This is useful in the following cases:
• When you want to start a MySQL server from within MySQL Administrator. Obviously, you cannot connect to a server that is
not running, so you will have to use the configure-service mode to start that server. Note that you can only start servers on the
same machine where MySQL Administrator is running (that is on the local host).
• When you have multiple servers running on your machine. When running in normal mode on Windows, MySQL Administrator
only allows you to configure the Windows service that is listed first in the Microsoft Management Console window. This
means that if you have more than one Windows service, you can only configure the first one of those, no matter which server
you connect to. If you want to configure a service other than the first service, you will have to run MySQL Administrator in
configure-service mode. For more information on this topic see Running Multiple MySQL Servers on the Same Machine.
Note
The preceding applies only to MySQL Administrator when running on Windows.
To start MySQL Administrator in configure-service mode, hold down the CTRL key in the Connection dialog. The CANCEL button
will toggle to SKIP when the CTRL key is pressed.
Figure 7.2. Switching to Configure-Service Mode
Connection Dialog
14
Clicking on the SKIP button will skip normal mode and start MySQL Administrator in configure-service mode. You should see
something similar to the following.
Figure 7.3. Configure-Service Mode
Connection Dialog
15